Windows11のタスクバーを最大限に活用する方法って知ってますか?
タスクバーの基本からカスタマイズ方法を知っておくと、今よりももっと便利にパソコンを使うことができます。

当サイトではWindows11について知っておくべき情報を多数掲載しています。あわせてそちらもご覧いただくと専門的知識が得られますよ。


Windows11タスクバーの基本知識
Windows 11のタスクバーは、アプリを表示し、時間を確認するだけでなく、色々なカスタマイズが可能です。お気に入りのアプリをピン留めしたり、タスクバーの色を変更したり、バッテリー状態を確認したりすることができます。また、開いているすべてのプログラムを一瞬で最小化してデスクトップを確認することも可能です。
Windows 11のタスクバーは、ユーザーがPCでの作業を効率的かつ直感的に行えるように設計されています。その基本機能を深掘りすることで、タスクバーの機能を理解し、より有効に利用する方法を見つけることができます。
アプリの表示とアクセス
Windows 11のタスクバーは、頻繁に使用するアプリケーションへのアクセスを容易にします。アプリをタスクバーにピン留めすることで、デスクトップ上のどこからでも一クリックでアプリを起動できます。これは、作業の流れを中断することなく、必要なツールに迅速にアクセスするための効率的な方法です。
私は、よく使うサイトやアプリなどのショートカットをタスクバーにピン留して、頭で考えた瞬間に操作・アプリの立ち上げができるようにしています。慣れると素早く起動できるのでおすすめです。
時間と通知の確認
タスクバーの右側には、現在の時間と日付が表示され、カレンダーや通知センターへのショートカットとして機能します。これにより、ユーザーはスケジュールを瞬時に確認したり、新しいメールやアプリの通知を見逃すことなく管理することができます。
タスクビューと仮想デスクトップ
タスクバーには「タスクビュー」ボタンがあり、これを使用すると、開いているすべてのウィンドウが一覧表示され、特定のタスクに集中するために必要なウィンドウをすばやく選択できます。また、複数の仮想デスクトップを作成し、異なるプロジェクトや作業スペースを整理することが可能です。
検索と天気
タスクバーには検索バーが組み込まれており、ファイル、アプリ、Web上の情報を素早く検索できます。また、天気がわかる機能もあるので今現在の天気予報を確認することができます。
タスクバーのカスタマイズ方法
Windows 11では、タスクバーを個人の好みや作業スタイルに合わせてカスタマイズできます。タスクバーの色を変更したり、アイコンのサイズを調整したり、タスクバーを自動的に隠す設定を有効にすることができます。これらのカスタマイズにより、ユーザーは自分だけの快適な作業環境を作り出すことが可能です。
Windows 11のタスクバーは、うまく活用できれば単なるアプリ起動ツール以上のものです。それは、ユーザーがPCをより効率的に、かつパーソナライズされた方法で使用できるようにするための機能です。これらの基本機能を最大限に活用することで、日々のPC使用経験を大幅に向上させることができます。
タスクバーのカスタマイズ方法は以下のようなものがあります。

- アプリのピン留め
- タスクバーの色変更と位置変更
- タスクバーの位置を横や上に変更する
- タスクバーのボタン並べ替えとバッジ表示
- タスクバーを自動的に隠す
それではWindows11のタスクバーを自分好みにカスタマイズする方法を詳しく解説します。以下の手順に従って、タスクバーの見た目や機能を自由に調整しましょう。
アプリのピン留め
アプリをタスクバーにピン留めして、デスクトップを使っているときにすばやくアクセスできます。スタート画面やジャンプリストからピン留めすることができ、必要に応じてピン留めを解除することも可能です。
- スタートメニューを開く: スタートボタンをクリックするか、キーボードのWindowsキーを押します。
- アプリを探す: スタートメニュー内でピン留めしたいアプリを探します。
- アプリを右クリック: 見つけたアプリを右クリックし、「タスクバーにピン留めする」を選択します。
これで、選んだアプリがタスクバーにピン留めされ、いつでも簡単にアクセスできるようになります。
タスクバーの色変更と位置変更
タスクバーの色を自分の好みに合わせて変更したり、タスクバーの位置を画面の下部から上部やサイドに変更することもできます。これにより、使い勝手が向上し、個性的なデスクトップ環境を作り出すことが可能です。
- 設定を開く: スタートメニューから「設定」を選択するか、キーボードのWindowsキー + Iを同時に押します。
- 「パーソナライゼーション」を選択: 設定メニューの中から「パーソナライゼーション」をクリックします。
- 「色」を選択: 左側のメニューから「色」を選びます。
- アクセントカラーを選択: 好みの色を選んで、それをタスクバーに適用します。
タスクバーの位置を横や上に変更する
Windows 11では、タスクバーの位置を変更する機能は制限されています。タスクバーを画面の上部やサイドに移動する直接的な方法は提供されていません。
しかし、ExplorerPatcherというアプリをダウンロードすればWindows10のようにタスクバーの位置を上や横にすることができます。公式が配布しているものではありませんので、ダウンロードする際は自己責任でお願いします。
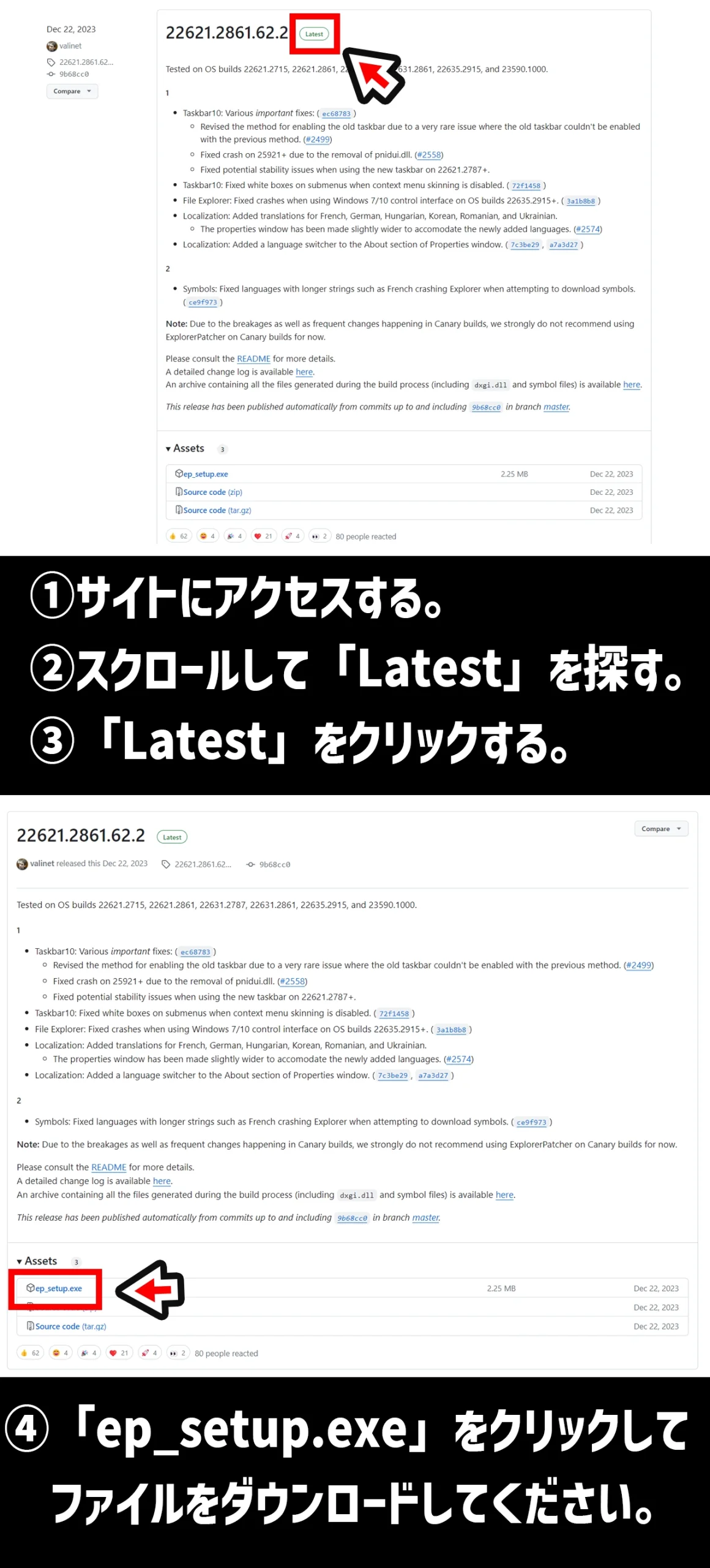
Windows11でタスクバーの位置を横や上に変更する方法
- ExplorerPatcherの配布ページ(https://github.com/valinet/ExplorerPatcher/releases)へアクセスする。
- 画面を下にスクロールして「Latest」を探す。
- 「Latest」をクリックする。
- ページが切り替わったら「ep_setup.exe」をクリックしてファイルをダウンロードしてください。
- ダウンロードしたファイルを開いてインストールしてください。
- インストールが完了したら、タスクバーにある検索ボックスに「ExplorerPatcher」と入力して「プロパティ(ExplorerPatcher)」を開いてください。
- 「Taskbar style」の項目を「Windows10」にする。
- 「Start menu」の項目を「Top」「Left」「Right」のいずれかにすればOKです。
タスクバーのボタン並べ替えとバッジ表示
タスクバー上のアイコンやボタンの並べ替えを自由に行えます。
これにより、タスクバー上のアイコンを自由に並べ替えることができます。ただし、Windows 11ではシステムアイコン(スタートボタン、検索バーなど)の位置は変更できません。
- タスクバーを確認する: まず、タスクバーを見て、並べ替えたいアプリのアイコンを見つけます。
- アイコンをドラッグする: 並べ替えたいアイコンをクリックし、ドラッグします。アイコンが浮き上がり、移動可能になります。
- 新しい位置にドロップする: アイコンを新しい位置にドラッグし、リリースします。アイコンは新しい位置に固定されます。
また、特定のアプリの通知数などをタスクバーのアイコン上にバッジとして表示させることもできます。
タスクバーのバッジ表示機能は、特定のアプリ(メール、チャットアプリなど)からの通知数や未読メッセージ数をタスクバーのアイコン上に小さな数字や点として表示する機能です。この機能はアプリによって自動的に提供されるため、ユーザーが手動で設定するステップはありません。しかし、タスクバーのアイコンにバッジが表示されるようにするには、以下の一般的な手順を参考にしてください。
- 通知設定を確認する: スタートメニューから「設定」を開き、「システム」>「通知」に進みます。
- アプリの通知を有効にする: 通知を受け取りたいアプリの通知設定を見つけ、有効にします。この設定により、アプリからの通知がタスクバーのアイコンにバッジとして表示されるようになります。
バッジの表示はアプリによって異なり、すべてのアプリがこの機能をサポートしているわけではありません。また、バッジの表示・非表示をコントロールするオプションは、アプリの設定内に存在する場合があります。各アプリの設定を確認して、バッジ表示のオプションを探してみてください。
これらの手順により、タスクバーのボタンの並べ替えとバッジ表示の基本的な管理が可能になります。アプリによってはさらに詳細なカスタマイズオプションが提供されている場合があるため、詳しくは各アプリのヘルプセクションや設定メニューを参照してください。
タスクバーを自動的に隠す
画面の不使用部分を最大化するために、タスクバーを自動的に隠す設定も可能です。これにより、より広い作業スペースを確保することができます。
- 設定を開く: スタートメニューから「設定」を選択するか、キーボードのWindowsキー + Iを同時に押します。
- 「パーソナライゼーション」を選択: 設定メニューの中から「パーソナライゼーション」をクリックします。
- 「タスクバー」を選択: 左側のメニューから「タスクバー」を選びます。
- 「タスクバーの動作」をクリック: 画面を下にスクロールして、「タスクバーを自動的に隠す」のスイッチをオンにします。
まとめ
Windows 11のタスクバーは、カスタマイズ次第でより便利に、そしてあなたに最適なツールへと変貌します。この記事で紹介したカスタマイズ方法を試し、あなたのPCライフをより快適なものにしましょう。Windows 11のタスクバーをフルに活用して、効率的かつ楽しいデスクトップ環境を実現してください。では、最後に本記事の内容をサクッとまとめてお別れとなります。
簡単まとめ
- Windows 11のタスクバーはカスタマイズ可能で、アプリのピン留め、色の変更、バッテリー状態の確認などができる。
- タスクバーを通じて効率的にPC作業を行えるように設計されており、アプリの起動、時間と通知の確認、タスクビューや仮想デスクトップの利用が可能。
- タスクバーのカスタマイズには、色の変更、位置の変更、ボタンの並べ替え、自動的に隠す設定などが含まれる。
この記事を少しでもためになった!と思ったならコメントやSNSでみんなにシェアをしていただけるととても励みになります!これからも、ガジェットの情報発信していきますので、サイトをお気に入りやブックマークに入れていただけると、とっても嬉しいです(‘ω’)ノ。
ではでは、最後までご覧いただきありがとうございました。

Twitter:@Uriuri_writer
Follow @Uriuri_writer
Instagram:@uriuri_writer
Instagram



コメント