Adobe Photoshopを使っていて、長方形や三角形の一部を切り取りたい!
でも、上手くできない!
Illustratorとかでは、図形を切り取るナイフツールとか、パスの変形を簡単にできるんですが、Photoshopだと上手くいかない!
そんな、疑問をPhotoshop初心者が、わからないなりに解決した方法を、誰にでもわかるように図形を好きな形で切り抜く方法をお伝えします。
※Adobe Photoshop 2022を使用して説明します。バージョンによっては別の方法の方が簡単かもしれませんので、その点はご了承ください(m´・ω・`)m ゴメン…
Photoshopで長方形・図形の一部を切り取る方法

Photoshopで長方形シェイプの一部を切り取ってこんなの作りたい!
長方形の一部を切り取って、上の画像のようなページがめくれたような図形を作りたい!
Photoshopの多角形ツールはなんか使いずらい💦
シンプルに、右下の角だけ斜めに切って、三角形を上に被せるような簡単な作りで、再現できないのだろうか。
Illustratorなら上手くできるのに💦写真ならパスで切り取るなんてことができるのに、なんで図形はイメージ通りに切り取れないの!?
単純に自分の知識不足が原因ですが、思い通りにできないとなかなかストレスですよね?
長方形や三角形など、どんな図形でも簡単に一部分を切り取ることができる方法は、7ステップででます。
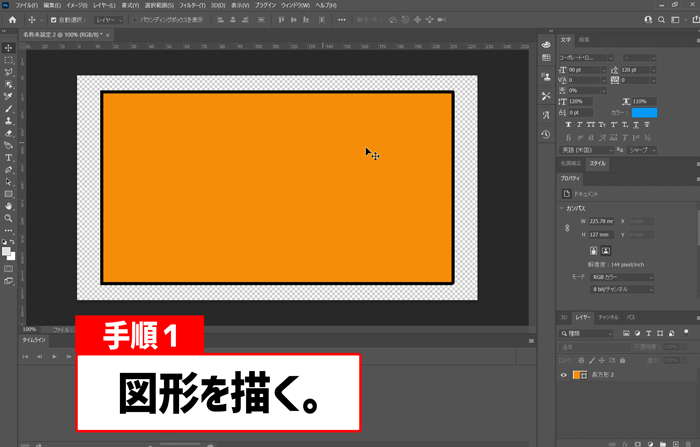
Photoshopで長方形・図形の一部を切り取る方法1

Photoshopで長方形・図形の一部を切り取る方法2
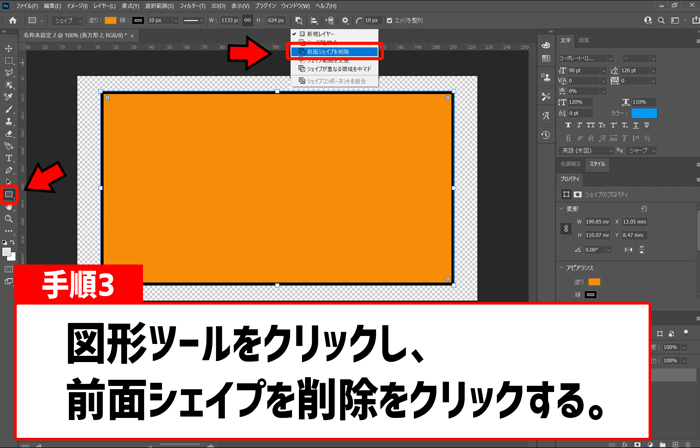
Photoshopで長方形・図形の一部を切り取る方法3
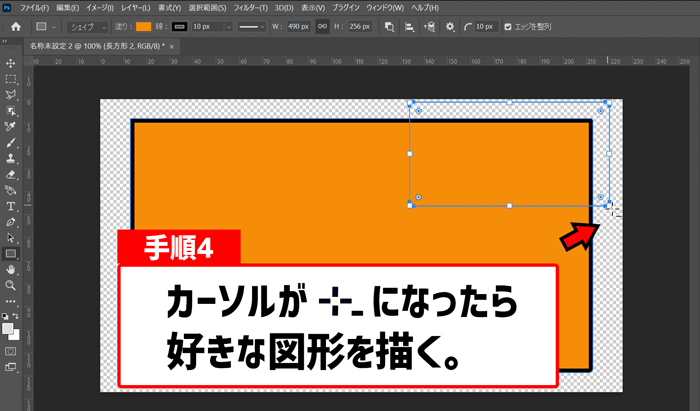
Photoshopで長方形・図形の一部を切り取る方法4
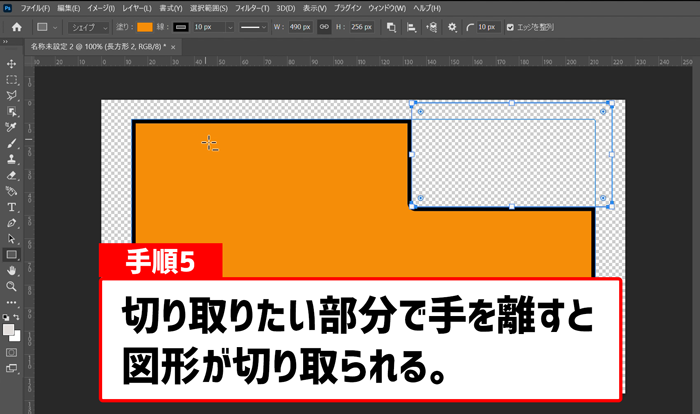
Photoshopで長方形・図形の一部を切り取る方法5
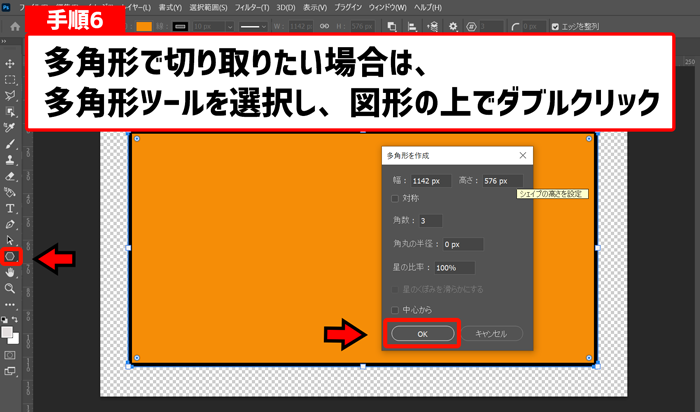
Photoshopで長方形・図形の一部を切り取る方法6
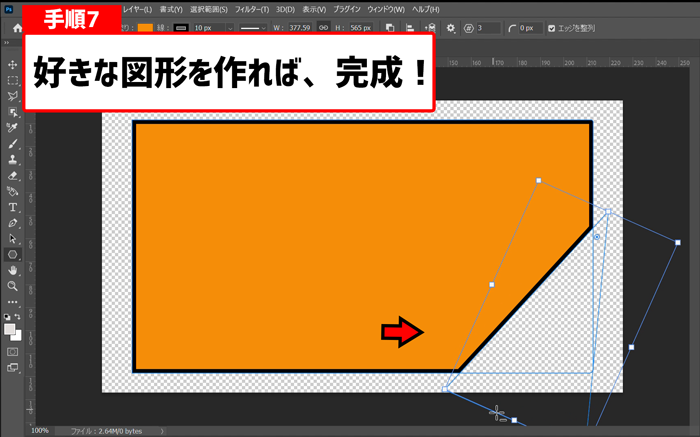
Photoshopで長方形・図形の一部を切り取る方法7
- 図形ツールで好きな図形を作る。
- 図形をctrl + tで選択する。(Macの場合はcmd +t)
- 図形ツールを選択して、上のメニューバーから「前面シェイプを削除」をクリックする。
- 専用のカーソルになったら、切り取りたい部分に図形を作る。
- 切り取りたい大きさでドラッグを止めると書いた図形と同じ形に元々の図形が切り取られる。
- 三角形や五角形などの形で切り抜きたいなら多角形ツールを選択して、キャンパスの空いているところでダブルクリックして切り抜きたい形の図形を選択する。
- 自分のイメージの箇所が切り抜きできたら完成です。
Photoshopのバージョンによっては、「前面シェイプを削除」→「マスク」を選択すると、簡単に図形の一部を切り取ることができますよ。
まとめ
今回ご紹介した方法は、図形の一部を切り取り(削除)し、思い通りの図形を簡単に作るというものでした。
切り取りと聞くと、一部分を切り取って、再度ペーストする方法を一般的に指しますが、今回の方法では、削除した部分を再度活用することはできません。
ちょっとゴリ押し感が強いので、もっと簡単でスマートな方法が、今後わかったら再度記事にして、知識をシェアできたらと思っておりますので、たまに見に来てもらえると嬉しいです(‘ω’)ノ。
他にも、こんな方法もあるよーとかお気づきの点がありましたら、コメント欄で教えてもらえると嬉しいです。
ではでは、最後までご覧いただきありがとうございました。

Twitter:@Uriuri_writer
Follow @Uriuri_writer
Instagram:@uriuri_writer
Instagram


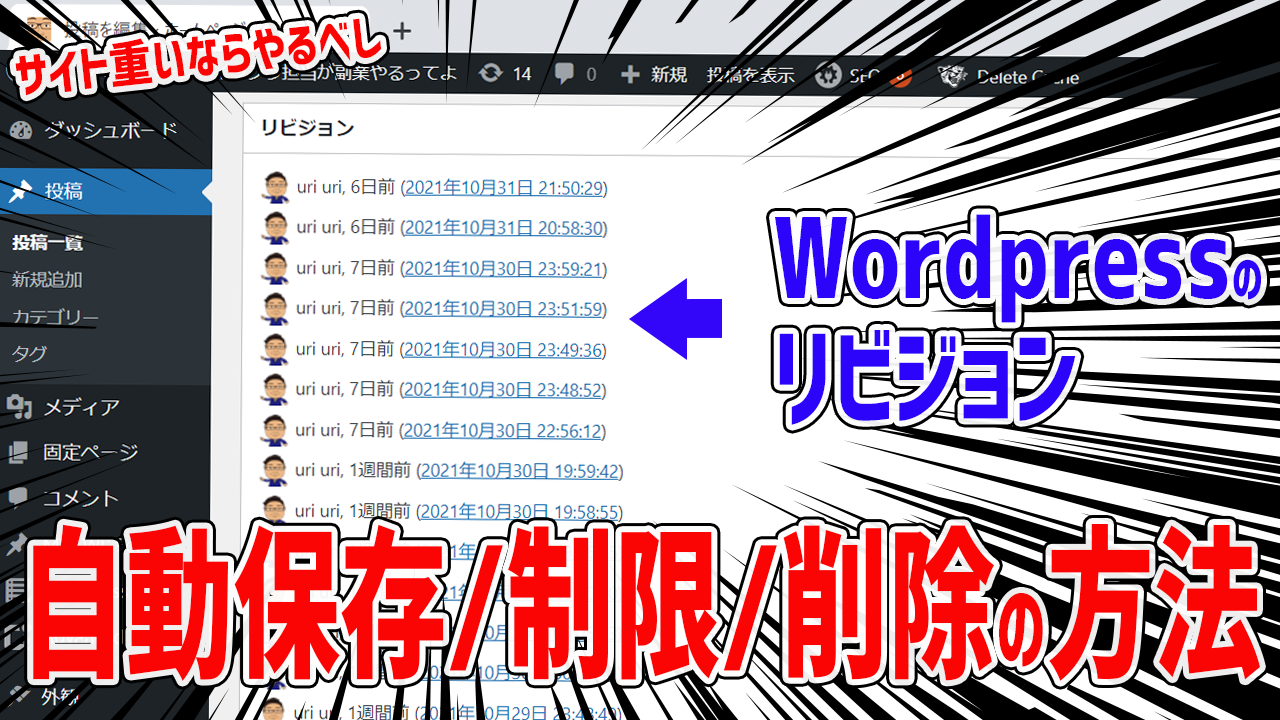

コメント