WordPressの動作が重くて「編集やアップロードするたびに読み込みが遅くてストレスだから何とかしたい」「もっとWordpressの動作を速くしたい」など思っている方に提案したいことがあります。
WordPressのデータを見直しませんか?
スキマ時間で、ブログやWEBサイトの記事を書いていると、どうしても途中で保存して後から再度作成するなんて場面は日常茶飯事だと思います。
途中で保存するのは、当たり前で正しいのですが、Wordpressでは「下書き保存」をするたびにリビジョンと呼ばれる保存データがちょっとずつ溜まっていき、サイトを重たくしている一因になってしまっていることがあります。
サイトが重たくなってしまうと、作業効率だけではなく、閲覧数にも関係してきます。あなたが発信したい情報を多くの人に届けたいのであれば、サイトのメンテナンスは必須です。
ですが、最初にお伝えすると、リビジョンを削除したぐらいで、サイトのスピードが爆速になることは90%ありません。他の要素とも合わせてサイト高速化をしていくことが大切になります。
別の記事でも、サイト高速化について記事を書いていますので、Wordpressを高速化したいのであれば、是非見ていただけると嬉しいです。
本記事では、リビジョンの自動保存をする間隔の設定変更の方法、リビジョン自体の保存個数を制限(上限設定)する方法、溜まったリビジョンの削除する方法についてわかりやすく解説します。
※PHPのコードをいじったり、データベースにアクセスして作業をしますので、万が一に備え、編集前にバックアップは取っておきましょう。
WordPressのリビジョンとは

WordPressのリビジョンとは?
WordPressのリビジョンとは、投稿ページや固定ページの一時保存データのことを言います。
投稿ページ・固定ページで、ページ自体を下書きしたり、プレビューを表示させるために一時的にデータを保存したりすることができる機能です。
リビジョンの特性は、ある時点までのデータを完全保存しているところです。これにより、今ある記事を文章やコンテンツを、誤って削除してしまったとしても完璧に元通りにすることができます。
つまり、リビジョンとは、ある時点までの内容を完全コピーしているデータということになります。
リビジョンは自動保存がオンになっている場合は、定期的に自動バックアップされるので、記事を任意の時点まで戻すことができます。
しかし、Wordpressのデータベース(データの保管場所)が、保存されたデータでいっぱいになり、サイト全体が重たくなるデメリットもあるので、長年サイトを運営していると知らず知らずのうちに、サイトが重くなる1つの原因になってしまっている場合もあります。
データベースに保存されているリビジョンを適正に保つことでサイトの高速化にもつながります。
リビジョンの設定を変更する際の注意点

WordPressのリビジョンを設定変更するときの注意点
リビジョンは保存してくれているので、万が一の時にとても安心できる機能です。しかし、その反面、サイト全体を重たくしてしまうデメリットもあります。
そして、リビジョンはサイトの重要なPHPファイルを変更したり、データベースの変更などを行うので、設定を変更する際には、注意しなくてはいけません。
リビジョンの設定を変更する際の注意点は、5つあります。
リビジョンの設定を変える注意点
- 編集した内容が消えてしまうリスクがある。
- 古い内容を復元できない。
- うっかり下書き保存しなかったらデータ消える可能性がある。
- 記事を任意の時点まで戻せなくなる。
- 設定するコードをミスするとサイトが真っ白になる。
リビジョンの保存設定を変更する方法は、FTPソフトなどを使ってサーバーにあるwp-config.phpやfunction.phpを編集する必要があります。wp-config.phpやfunction.phpはサイトにおいてとても大切なデータで1つ間違えると、サイトが真っ白になってしまうので、編集する前に編集前のデータをパソコンに保存するなどして、事前にバックアップをして万が一の場合はすぐに復旧できるように対策をしておきましょう。
他にも、リビジョンを全く保存しないようにすると、編集画面からプレビューを表示することができなくなる場合があります。
私の場合は上記のコードをwp-config.phpに追記してテストしてみましたが、「下書き保存」「プレビュー」どちらもすることができました。
ネット上では、リビジョンの保存個数を「false」(なし)に設定すると、「下書き保存」「プレビュー」ができなくなるという情報が出回っていますが、使用しているテーマやWordpressの構成によっては、リビジョンだけ消えるようになるのかもしれませんね。このあたりは、人によって違う可能性があるので、1度やってみてダメだったら変更するようにしましょう。
リビジョンの自動保存の間隔を変更する方法
リビジョンは、基本的には下書き保存をクリックした瞬間に保存がされます。
しかし、使用しているテーマや設定によっては、下書き保存+自動保存の2段構えになっている場合があります。
だいぶ、心配症な設定です。気持ちはわかりますが…。
リビジョンの自動保存をオンにしていると、記事編集中に勝手に保存処理が動いてしまうので、動作が重たくなってしまいます。オフにすれば、多少は動作が軽くなります。
リビジョンの自動保存は、初期設定のままだと60秒に1回保存されます。だから、もりもり増えてきます。
自動保存を無効にするには使用しているテーマのfunction.phpに以下のコードを追記します。(子テーマなら子テーマ内のfunction.phpに記述してください。)
function.phpに記述するリビジョンの自動保存をオフにするコードは、下記の通りです。
リビジョンの自動保存が便利だから、残したいという人もいると思います。そんな人は少しでもデータベースに負荷をかけないように、自動保存の時間間隔を新しく設定しなおして、サイトに負担をかけないようにしましょう。
自動保存の間隔を変更する方法は、wp-config.phpに下記のコードを記述して下さい。
注意点があります。
wp-config.php内のrequire_once(ABSPATH . ‘wp-settings.php’);よりも前に記述することです。require_onceとは、外部ファイルを読み込むときに使うPHPの関数文です。require_once(ABSPATH . ‘wp-settings.php’);の意味は、wp-settings.phpを読み込むように指示を出しています。これよりも後に追記してしまうと、正常に機能しません。
自動保存の秒数は任意で設定できます。例では1,800秒=30分で設定していますが、好きな秒数を自分で設定して下さい。
自動保存は、下書き保存を忘れていた場合やパソコンのフリーズや電源が落ちてしまい下書き保存ができなかった場合はとても便利です。しかし、リビジョンは鬼のように溜まっていきますので、シンプルにデータベースが肥大化してしまいサイト自体が重くなるというデメリットもあります。
「Wordpressのリビジョンとは」の項目でも説明しましたが、リビジョンとは、ある時点までの記事やコンテンツの完全コピーしているデータです。イメージとしては、同じ記事がリビジョンの数だけあると思ってください。
リビジョンの自動保存を有効にしている場合だと、意図せず勝手に記事のコピーが大量生産されていきます。画像が多いコンテンツなどはデータベースに相当な負荷がかかっていると思ってほぼ間違いないです。
なので、サイト全体のことを考えるのであれば、リビジョンの自動保存は辞めた方が良いです。正直、ネットやパソコン環境が不安定じゃない限り、リビジョンってほとんど使用しません。念の為のお守り程度だと私は思っています。
では、自動保存の間隔を変更できたところで、次の項目でリビジョンの保存回数の上限を設定する方法について解説していきます。
リビジョンの保存上限を決めた方が、データベースに負荷をかけなくなり、サイトが重くなるのを未然に防ぐことができますので、ぜひ次の項目を見て設定してくださいね。
リビジョンの保存回数を制限する方法
リビジョンの保存回数を制限する方法は、wp-config.phpにdefine(‘WP_POST_REVISIONS’,3);とコードを追記する必要があります。
リビジョンの保存回数の上限を決められる例では3にしているが、数字を調整すれば自分の好きな保存数にしておくことができます。
オススメは3~5の数字が多すぎず、少なすぎずでバランスが良いと思います。
注意点が2つあります。
1つめは、require_once(ABSPATH . ‘wp-settings.php’);よりも前に記述することです。require_onceとは、外部ファイルを読み込むときに使うPHPの関数文です。require_once(ABSPATH . ‘wp-settings.php’);の意味は、wp-settings.phpを読み込むように指示を出しています。これよりも後に追記してしまうと、正常に機能しません。
2つめは、リビジョンの保存回数を制限したからといって、今あるリビジョンが削除されるわけではありません。データベースを軽くしたいからリビジョンを削除するのであれば、今まで保存したリビジョンに関しては、別途削除をしなければいけません。
WordPressのリビジョン自体を削除したいのであれば、次の「溜まったリビジョンを削除する方法」を見て、削除を行ってください。
溜まったリビジョンを削除する方法
溜まったリビジョンを削除する方法は大きく2つあります。
ザックリとWP-Optimizeでできることを説明
- プラグインを使ってリビジョンを削除する。
- 手動でリビジョンを削除する。(プラグインなし)
プラグインを使った方が早いですし、何よりデータベースを直接いじってミスをする危険がないので、自信がない人にはおすすめです。
手動でリビジョンを削除する方法は、リビジョン以外の保存しているデータを削除してしまうリスクがあります。なので、初心者や自身が無い人は、プラグイン使った方が良いと思います。
ですが、手動でリビジョンを削除できるようになると、データベース編集についての簡単な知識と今後Wordpressやデータベースを深く知る為のキッカケになります。
今後、Wordpressやデータベースの知識を更に深めたい方には、おすすめです。
では、リビジョンの削除方法について、「プラグインでの方法」と「手動での方法」2つ解説していきます。
プラグインを使ってリビジョンを削除する方法
プラグインによって若干操作が異なりますが、ボタン1つでリビジョンを一括削除することができます。また、プラグインによっては、いつからいつまでの期間でリビジョンを削除するかも指定できます。
プラグインの良いところは、Wordpressのデータベースを操作する知識がなくても初心者でもできて、削除するスピードも早い点です。
しかも、リビジョンを削除した後に、プラグインごと消してしまえば、サイトにかかる負担を最小限にすることができます。
現行のWordpressのバージョンに適しているプラグインかつ、リビジョンを簡単に削除することができるプラグインは3つです。
リビジョンが削除できるプラグイン
- WP-Optimize
- WP-Sweep
- Optimize Database after Deleting Revisions
どのプラグインも1クリックでリビジョンを削除できます。
3つを調べてみて自分に一番合っているプラグインを導入するのが一番ですが、どれにしようか迷っている人に関しては、WP-Optimizeをおすすめします。
プラグインでどんなことができるのか、プラグイン上でどうやったらリビジョンを削除できるのかという操作方法についても簡単に解説していきたいと思います。
WP-Optimize
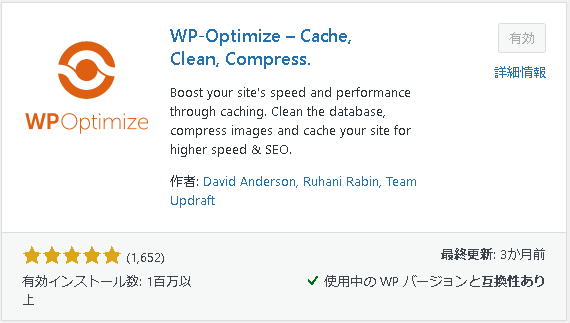
WP-Optimize プラグイン
| 項目 | データ |
|---|---|
| 使いやすさ | ★★★★★(星:5) |
| インストール数 | 100万以上(2021年11月8日現在) |
| 評価 | ★★★★★(星:5) |
| 評価数 | 1,652人(2021年11月8日現在) |
| WordPressとの互換性 | WordPress5.8.1に対応 |
ザックリとWP-Optimizeでできることを説明
- データベースの最適化。
- 画像の圧縮。
- ページキャッシュの有効化。
- CSSのコード内の不要な改行やインデントを削除し圧縮(Minify)。
- 有料プランだと遅延読み込みや不要画像の削除などの追加機能もある。
WP-Optimizeは、Wordpressのリビジョンを削除したり、データベースの整理や自動最適化ができるプラグインです。
不要なデータが、データベース内にあり続けると、Wordpress自体が重くなる原因となります。そんなデータベースを自動で最適化できる優秀なプラグインです。
他にも、「画像の圧縮」や「ページキャッシュの有効化」をすることもできます。なにより、日本語対応しているので、何が書いてあるかがわかりやすいです。
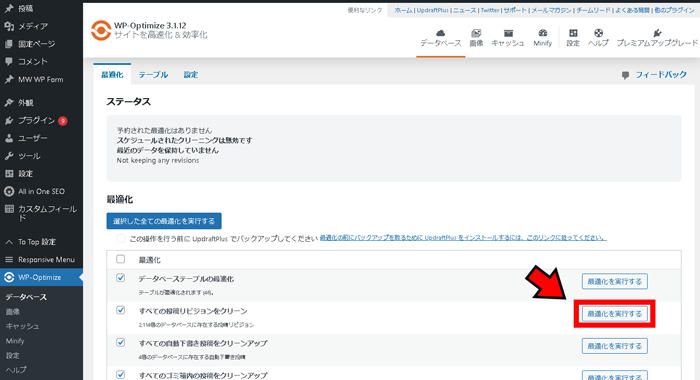
WP-Optimize 管理画面からリビジョンを削除する方法
プラグインをインストールして、有効化したら「最適化を実行する」を押せば、リビジョンを削除することができます。
WP-Sweep
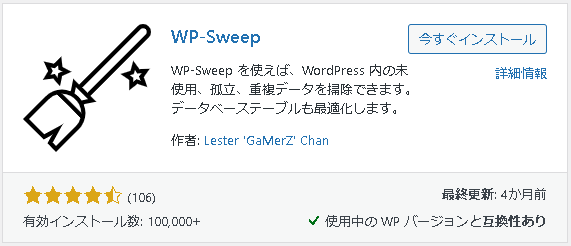
WP-Sweep プラグイン
| 項目 | データ |
|---|---|
| 使いやすさ | ★★★★★(星:5) |
| インストール数 | 10万以上(2021年11月8日現在) |
| 評価 | ★★★★☆(星:4.5) |
| 評価数 | 106人(2021年11月8日現在) |
| WordPressとの互換性 | WordPress5.8.1に対応 |
ザックリとWP-Sweepでできることを説明
- データベースの最適化。
- コメントの削除。
- ユーザーの削除。
- タームの掃除(使わないタグみたいなもの)。
- オプションの掃除。
WP-Sweepは、リビジョン・自動保存済みの下書き・削除済みの投稿などを簡単に削除できるプラグインです。
使いやすさ、見さすさ、操作のしやすさはピカイチです。細かい設定はできませんが、リビジョンを一括削除するだけなら、初心者でも簡単にできます。
他にもスパムコメントやWordpressのデータベース内のテーブルを整理したり、投稿記事や固定ページで、使用していないカテゴリーやタグなどを一括削除してサイト内を整理することもできます。
Wp-Sweepも日本語対応しています。
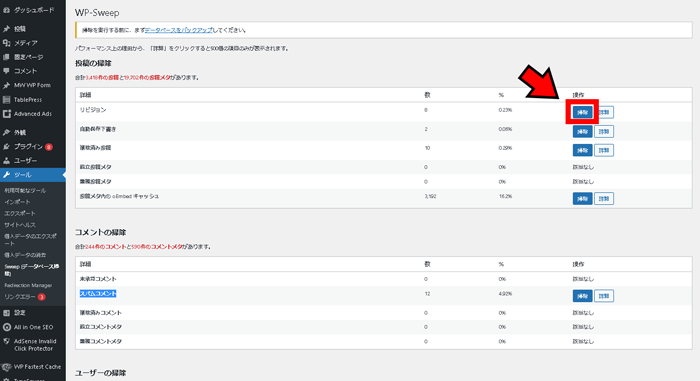
WP-Sweep 管理画面からリビジョンを削除する方法
プラグインをインストールして、有効化したらリビジョンの項目の「掃除」を押せば、リビジョンを削除することができます。
Optimize Database after Deleting Revisions
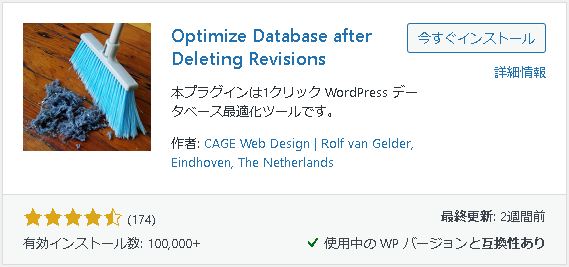
Optimize Database after Deleting Revisions プラグイン
| 項目 | データ |
|---|---|
| 使いやすさ | ★★★☆☆(星:3) |
| インストール数 | 10万以上(2021年11月8日現在) |
| 評価 | ★★★★☆(星:4.5) |
| 評価数 | 174人(2021年11月8日現在) |
| WordPressとの互換性 | WordPress5.8.1に対応 |
ザックリとOptimize Database after Deleting Revisionsでできることを説明
- データベースの最適化。
- リビジョンの保存期間・保存数を指定して削除できる。
- スパムコメントや記事ごみ箱の削除
- 使用されていないタグの削除
- 設定内容の定期実行
Optimize Database after Deleting Revisionsは、データベースを最適化するプラグインです。リビジョンや期限切れキャッシュのような、もう使わないデータを削除することができます。
正直、上の2つよりもリビジョンの削除範囲を細かくしていできるので、リビジョンの全部は削除したくない特定の機関のリビジョンは削除せずに残しておきたいなんてときは、Optimize Database after Deleting Revisionsがオススメです。
しかし、細かく設定できる反面、ある程度Wordpressのデータベースの知識が必要になってきますので、中級者向きのプラグインです。
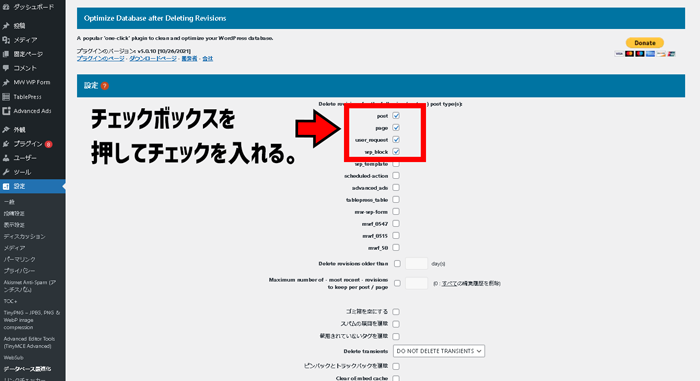
Optimize Database after Deleting Revisions 管理画面からリビジョンを削除する方法1
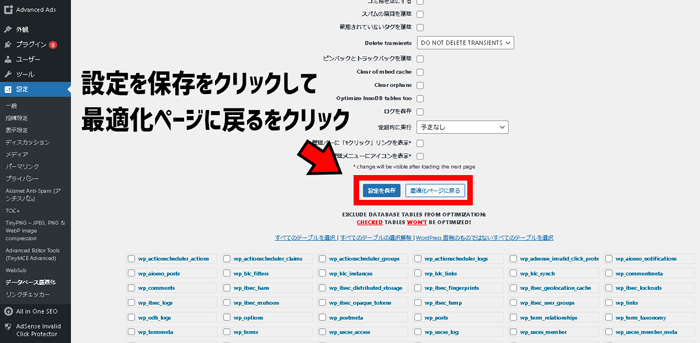
Optimize Database after Deleting Revisions 管理画面からリビジョンを削除する方法2
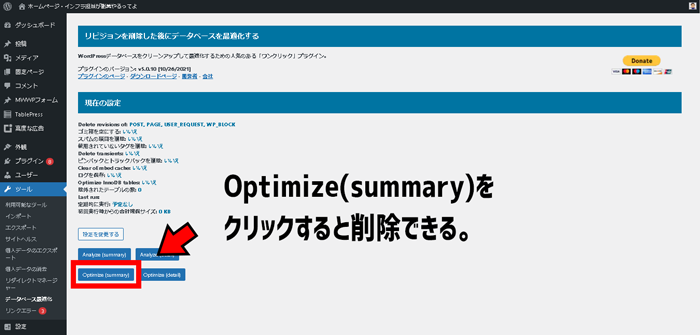
Optimize Database after Deleting Revisions 管理画面からリビジョンを削除する方法3
post(投稿ページ)、page(固定ページ)、user_request(カスタム投稿ページ)、wp_block(Gutenbergのブロック)のチェックボックにチェックを入れ、他は外します。もちろん、記事のリビジョン以外の他データを削除したい場合は任意でチェックを入れても大丈夫ですよ。でも、ちゃんと調べてくださいね。消す気がなかったデータも消えるかもしれないので💦
指定した日数より前のリビジョンを削除したい場合は「Delete revisions older than」にチェックを入れ、日数を入力してください。
「Maximum number of – most recent – revisions to keep per post / page」にチェックを入れ、残したいリビジョン数を入力してください。
「設定を保存(Save Settings)」をクリックした後に、「最適化ページに戻る(Go To Optimizer)」をクリックして下さい。
ページが移り、削除するデータを分析(Analysis)するか最適化(Optimize)するかを選択します。削除するデータ容量などを確認したい場合は、Analysisを押して下さい。
すぐに削除したい人は「Optimize(Summary)」か「Optimize(detail)」をクリックするとリビジョンの削除が実行されます。
手動でリビジョンを削除する方法
最初に注意ですが、しっかりバックアップとってください。万が一ミスをした場合は、データベースそのものが消えてなくなる可能性があります。
WordPressのデータベースが消えるという事は、投稿ページや固定ページのコンテンツも消えてなくなるということですので、しっかりバックアップを取っておいてくださいね。
手動でWordpressのリビジョンを削除するには、phpMyAdminというデータベースにアクセスするツールを使います。
ほとんどのレンタルサーバーでは、サーバー管理画面やデータベース管理画面に、「phpMyAdmin」の文字がありますので、クリックしましょう。
私はエックスサーバー![]() を使用しているので、ここからはエックスサーバー
を使用しているので、ここからはエックスサーバー![]() の画面で説明していきます。
の画面で説明していきます。
エックスサーバーじゃなくても、だいたいどのレンタルサーバーにもあるので、あなたがエックスサーバー以外を使っているのであれば、サーバーの管理画面を確認してみて下さい。
それでは、プラグインを使わずに、手動でリビジョンを削除していきたいと思います。
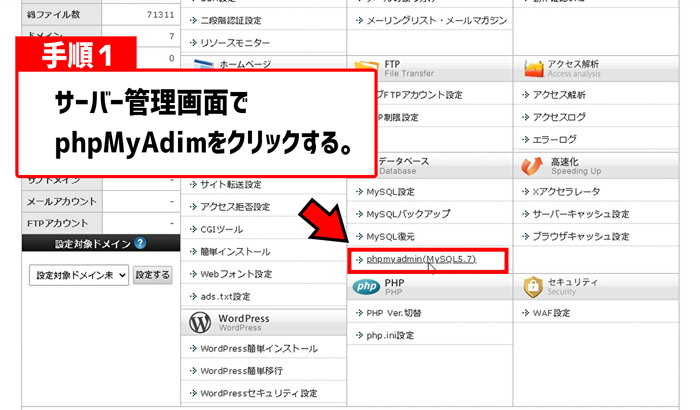
phpmyadminを使ってリビジョンを削除する手順1
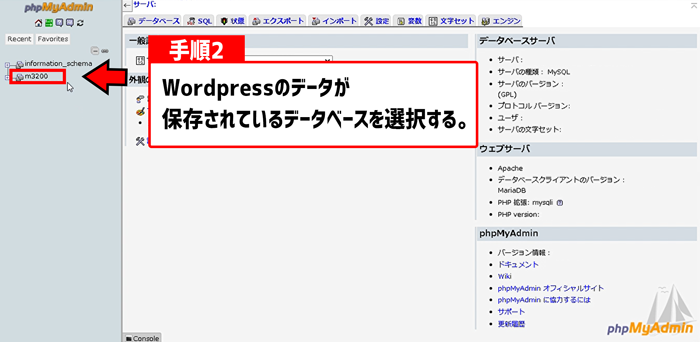
phpmyadminを使ってリビジョンを削除する手順2
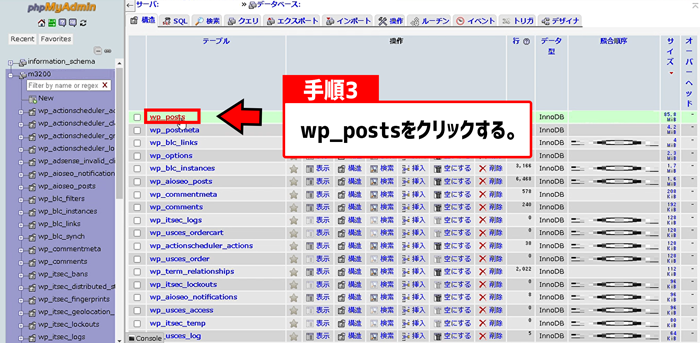
phpmyadminを使ってリビジョンを削除する手順3
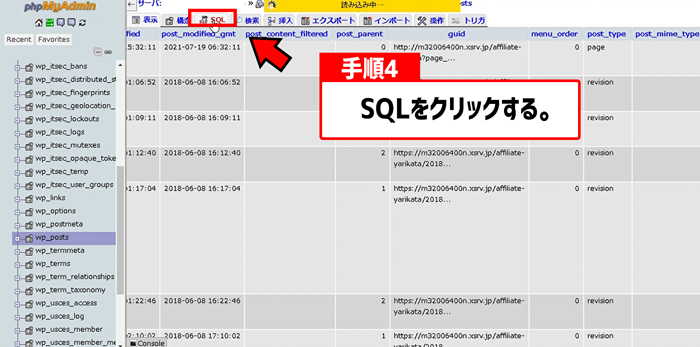
phpmyadminを使ってリビジョンを削除する手順4
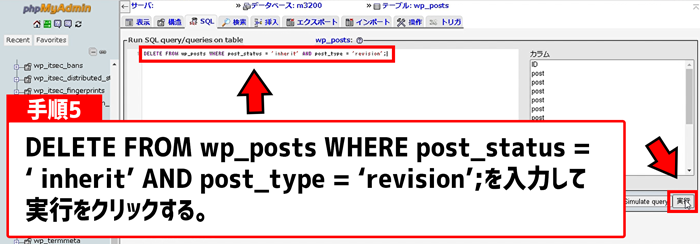
phpmyadminを使ってリビジョンを削除する手順5
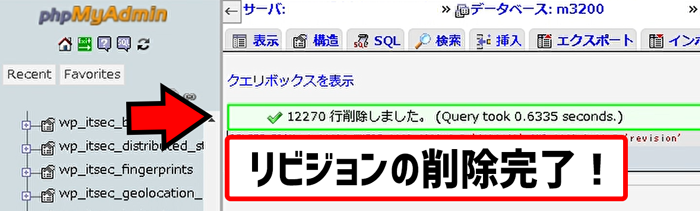
phpmyadminを使ってリビジョンを削除する手順6
- サーバー管理画面で「phpmyadmin」をクリックして下さい。
- WordPressのデータが保存されているデータベースを選択して下さい。
- wp_postをクリックして下さい。
- SQLをクリックして下さい。
- DELETE FROM wp_posts WHERE post_status = ‘ inherit’ AND post_type = ‘revision’;を入力して実行をクリックして下さい。
- 削除しましたと表示されたらリビジョンの削除完了です。
まとめ
WordPressサイトの表示速度が遅い、編集画面の動作が重たいなどがある場合は、サイト全体のデータが多くて動作が重くなっている可能性が高いです。
特に、リビジョンは記事データをそのまま保存するので、長くサイトを運営しているとサイト全体を重くする原因の1つになってしまうケースが多いです。
記事を定期的に投稿している方は、リビジョンを見直すだけでも、Wordpressサイトの動作を速くすることができます。
しかし、リビジョンの設定変更や削除をするときは、サイトのデータベースやfunctions.phpをいじるので、必ずバックアップを取ってから設定変更を行うようにして下さい。
何かあって、消したくないデータまで削除されたり、ホームページが真っ白になったとしても、すべて自己責任です。
ですが、リビジョンは設定の変更をしないと、大量のデータを知らず知らずの内に大量に溜め込み、サイトの動きを重たくしてしまいます。
作業効率も悪くなってムダな時間を消費してしまいますし、サイトの表示速度にまで悪影響が出てしまうとサイトの順位に悪影響を及ぼしてしまいます。
方法は、プラグインを使ってもいいですし、手動で行っても構いません。
あなたに合った方法で対策することをオススメします。
この記事を気に入っていただけたら、コメントやシェアをしていただけるととても励みになります!これからも、ホームページ担当の役に立つ情報や副業でWordpressを使っている人に役立つ情報を発信していきますので、たまにサイトをチェックしていただけると、とっても嬉しいです(‘ω’)ノ。
ではでは、最後までご覧いただきありがとうございました。

Twitter:@Uriuri_writer
Follow @Uriuri_writer
Instagram:@uriuri_writer
Instagram
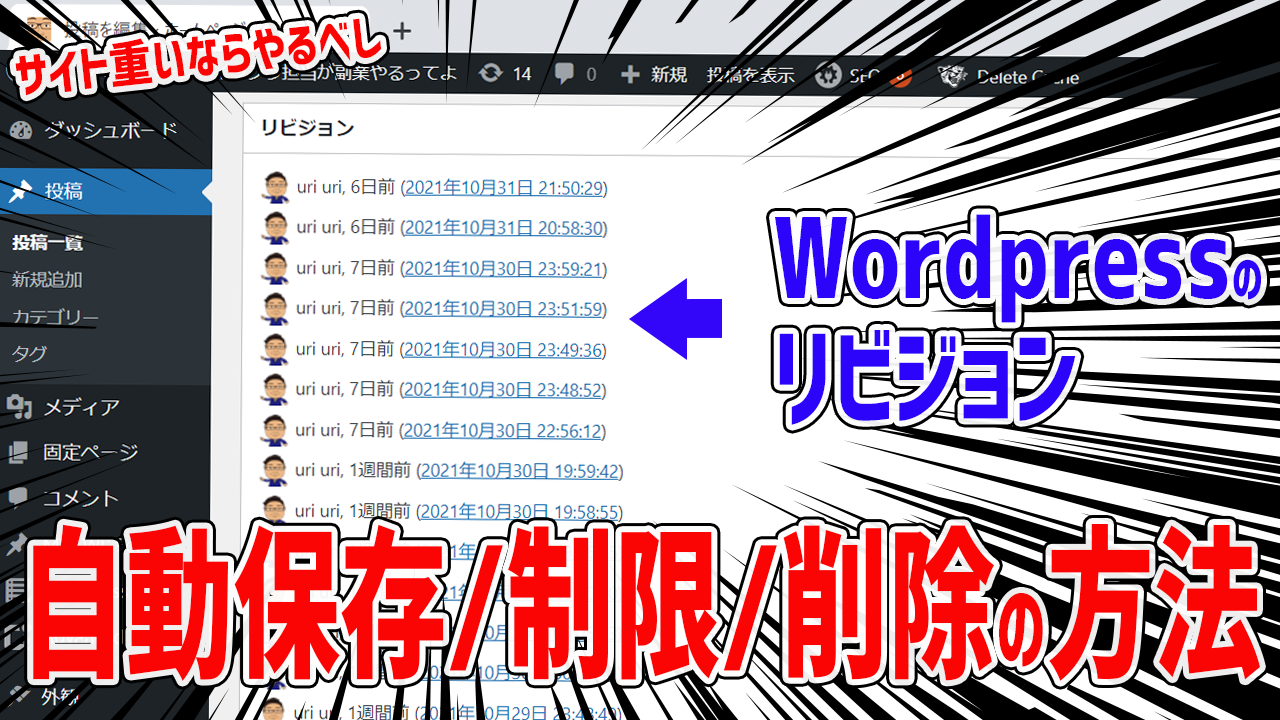


コメント