Apple IDは、アプリのダウンロードや音楽の購入、データのバックアップなど、便利なサービスを利用するために必要なIDです。
だからこそ、iPhoneやiPadを購入した際に、「Apple ID」を設定したり、データを同期させるために「Apple ID」再設定したりするのですが…。
なぜか何時間待っても終わらない!進まない!
Apple IDを設定中が終わらない人!Apple IDを設定で一向にに進まない!という悩みを解決した携帯担当者としての経験に基づいた3つの解決方法をあなたにシェアします。
時間は有限ですので、AppleIDの設定で無駄な時間を過ごさないように最後まで見てください。
最後まで読むメリット
- Apple IDを設定で何時間も待たずに済む。
- Apple ID設定中の画面から進まないトラブルを解決できる。
- 自力でどうにかなる問題なのかApple Storeに行かなければいけないのかがわかる。
そもそも、Apple IDの設定をアップデート・更新する方法がわからない人は、別の記事で解説していますので、そちらをご覧ください。

また、最新のiOS14.7のアップデート内容を別の記事で詳しく解説しています。
最新のiOSにアップデートしたらどうなるのか?バッテリーの消耗が早くなるの?などの疑問に答えています。
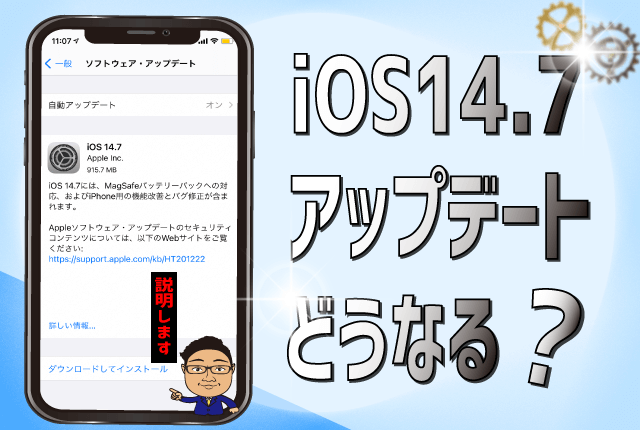
Apple IDを設定中に進まない!終わらない!なぜ?

Apple IDの設定中っていつになったら終わるの?
結論は、7割はあなたの凡ミスで3割は本体のガチ不具合です。
AppleIDの設定には数分かかることがあります…と表示されて、AppleIDの設定中の画面から動かなくなってしまう現象のほとんどが、古い端末から新しい端末にデータ移行を行う際に発生します。iPhoneのクイックスタートをしている際にも発生します。
iPhoneのクイックスタートが始まらない!クイックスタートが出来ないことに関しては、別の記事で詳しく解説していますので、下記リンクからご覧ください。
https://m32006400n.xsrv.jp/infrastructure/iphone-quickstart-not-start-reaction/
新しい端末が正常にAppleIDの認識ができなかったり、iPhoneやiPadの通信が不安定な場合に発生するケースが多いです。
AppleIDの設定をする環境や準備ができていない場合は、あなたの凡ミスなので、「AppleIDの設定には数分かかることがあります…」で何時間も止まってしまう現象は、7割自己解決できます。
もちろん、iPhoneやiPad本体自体が不具合を起こしている可能性もあります。本体自体が、ガチガチの不具合を起こしているのであれば、データ移行をするしない関係なく、起動した際に「AppleIDを設定中…」と表示されて、先に進めなくなることも報告されています。これがApple IDを設定中から動かなくて悩んでいる3割の人です。
ガチの不具合が発生している場合は、あなたにはどうすることもできません!諦めて、購入店に電話するか、AppleStoreに足を運びましょう。
しかし、今すぐにでも新しいiPhoneやiPadを使いたい気持ちがありますよね?
そりゃ、新しいものを買ったらすぐに使いたくなるのは当たり前!「やりたいこと」や「したかったこと」を、今すぐにでもしたい気持ちはめっちゃわかります!
そこで、あなたでもできる「AppleIDを設定中…」の画面で動かないときの3つの解決方法を解説します。
iCloudからデータ移行をしたい人は、別の記事で詳しく解説しています。ちまたで溢れている「iCloudのバックアップができないトラブル」も一緒に解決することができるので、普通のデータ移行記事より、わからないことがあったらすぐに解決できる内容になっています。ご興味があれば、ぜひご覧ください。
https://m32006400n.xsrv.jp/procedure/you-cant-back-up-icloud-iphone/
AppleIDのトラブルを解決できる3つの方法

AppleIDのトラブルを解決できる3つの方法はオマエがやるんだ
AppleIDのトラブルはケースバイケースですが、3つの方法を行えば個人で行える限界まで問題を解決できます。
つまり、究極の自力解決方法と言っても過言ではありません。
私自身が「AppleIDを設定中…」で動かない状況になった時に、Appleのサポートセンターに電話して聞いたら、この3つを試してダメだったら、「AppleStoreに行くしか回復は難しい」と言われたほどの内容なので、ガチで究極の自力解決方法です。
AppleIDのトラブルを解決できる3つの方法
- 基本的な知識で7割は解決できる。
- 再起動か強制再起動をする。
- 出荷状態までリセットする。
AppleIDのトラブルを解決できる3つの方法を試さないと、あなたは1時間以上の時間を無駄にしてしまう可能性があります。
では、1つ1つ具体的に解説していきます。
そもそも、iPhoneの基本的な操作方法がよくわからない方は、別の記事でiPhoneの操作方法を詳しく解説していますので、そちらを一度みてから、この先の内容を読んでいただいた方が分かりやすいかと思います。

基本的な知識で7割は解決できる
「AppleIDを設定中…」から動かなくなってしまうトラブルの7割は、自己解決できます。
「AppleIDを設定中…」から動かなくなってしまうトラブルの大半があなたの凡ミスです。
じゃあ、あなたがしている凡ミスは何なのか?確認すれば、すぐにでも「AppleIDを設定中…」の画面から、オサラバできる可能性があるポイントが6つあります。
確認すべき6つのポイント
- 安定したWi-Fi環境を用意する。
- 2段階認証の設定や確認を行う。
- 途中で切れないように充電コードに差しっぱなしにする。
- 端末を最新のiOSにする
- Apple IDのパスコード入力をしっかり行う。
- iCloudをサインアウトして再度サインインする。
どれも、基本的なことですが、意外と抜けていて内容によっては、めんどくさくてやっていなかったりする人が多いと思います。
例えば、「家にWi-Fi環境がないから、不安定だけどコンビニのフリーWi-Fiを使っちゃえ!」とか「iPhoneの更新だるい…。そのままでいいや…。」など、AppleIDの設定をすることに適していない環境だと、「AppleIDを設定中…」の画面から先に進めなくなってしまいます。
Apple IDは安定したインターネット環境がない場合は、不具合を起こす可能性が高くなります。通信制限がかかっている場合や速度制限がかかっている場合も同じです。
実際に、私も「Apple IDを設定中」で、止まってしまったiPhoneを、いくつか見ましたが、半分以上は安定していない通信環境で「Apple ID」の設定を行っていたのが原因でした。
また、不安定な通信環境だと、Appleのサーバーと通信が切れたり、繋がったりを繰り返すせいで、タイムアウト(サーバとの通信が一定時間なかった場合に自動でログアウトする機能)してしまい「Apple IDを設定中」でフリーズしてしまう場合もあります。
他にも、AppleのサービスであるiCloudが不具合を起こしているケースもあります。
そんな時は、一度iCloudをサインアウト(ログアウト)して再度サインイン(ログイン)し直すと状況が改善する場合もあります。
Apple製品は高機能なモノも多いですが、環境によっては簡単にエラーがでるデリケート精密機械でもあります。また、トラブルに見舞われたときは慌ててしまうもの。冷静に対処するためにも一旦落ち着いて、一つ一つ確認していきましょう。
本体の不具合を疑う前に、あなたが出来てない部分があるのかないのか、6つのポイントを見て確認しましょう。
まれに、Appleのサーバーが不具合(ダウン)を起こしている場合がありますので、システム状況(Apple公式)から障害が起きていないか確認しましょう。
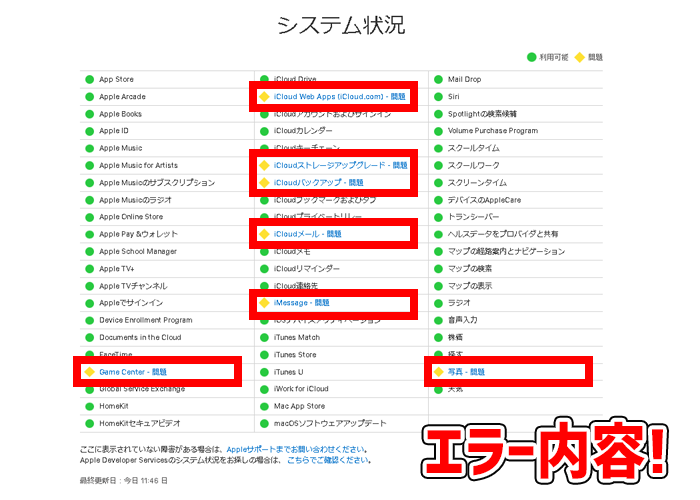
2022年1月26日に起きたAppleのシステムサーバーエラーについて
例えば、日本時間の2022年1月26日、朝8時から13時ぐらいiCloudに関連するサービスがサーバーエラーによって、ログインができなくなったり、iCloudへバックアップができなくなるトラブルがありました。Appleのサーバーやサービスも、100%不具合が起きないわけではないので、使いたいサービスが使えない時は、システム状況(Apple公式)を確認するようにしましょう。不具合が起きている場合は、復旧するまで待ちましょう。
システム状況(Apple公式)を確認してもできない場合は、次のiPhoneやiPadを再起動か強制再起動をするの項目を見てください。
再起動か強制再起動をする
iPhoneやiPadの本体がAppleIDを読み込めなくなる軽微な不具合が発生する場合があります。Apple社は数分後にはと言っているので、30分~1時間以上経過していのであれば、正常に設定されていない異常な状態だと感じて下さい。
iPhoneやiPadの軽微な不具合の場合は、再起動か強制再起動をすれば解決します。
パソコンでもありますが、急にマウスが動かないとかOffice製品が動かない時でも、再起動をすると直ったりします。ちょっとしたボタンの掛け違いで、プログラムが迷路の出口を見失っている時に、迷路のスタート地点まで戻してあげると、正常にゴールまで行けるというのが再起動の仕組みです。
iPhoneやiPadには、アプリやプログラムが不具合を起こした時に、不具合を直すための再起動と強制再起動は、購入したユーザー自身で行うことができます。
再起動と強制再起動は、iPhoneやiPad各バージョンごとに操作の仕方が違います。細かく言うと、ホームボタンがあるか無いかで操作方法が大きく異なります。
「AppleIDを設定中…」のトラブルは、新規端末でAppleIDの設定をする際に起こりやすいトラブルなので、記事執筆時の最新機種である「iPhone12」と「iPad Air」での再起動と強制再起動の方法を画像を使ってお伝えします。(iPhone X、11、12 は同じ手順で対応可能です。)
強制再起動が出来ないなら、ほぼ間違いなく本体の故障ですので、強制再起動ができない、強制再起動しても状況が改善されない場合は、AppleStoreへダッシュ!
iPhone12の再起動と強制再起動の方法
ホームボタンのがない、iPhone12の再起動方法は、①音量調節ボタン(どちらか片方)と②電源ボタン(サイドボタン)を同時に長押しし、電源オフが表示されたらスライドさせて電源をオフにします。約30秒ほどで電源が切れますので、電源が完全に切れた事を確認したら、電源ボタン(サイドボタン)をAppleのロゴが出るまで、長押しします。iPhoneが再起動すれば完了です。
iPhone12の強制再起動は、①音量ボタン大(上)を押し、素早く離す。②音量ボタン小(下)を押し、素早く離す。③電源ボタン(サイドボタン)を長押しし、Appleのロゴが表示されたら離します。
iPadAirの再起動と強制再起動の方法
ホームボタン非搭載の「iPad Air」の再起動の方法は、①音量調節ボタン(どちらか片方)と②電源ボタン(トップボタン)を同時に長押しし、電源オフが表示されたらスライドさせて電源をオフにします。約30秒ほどで電源が切れますので、電源が完全に切れた事を確認したら、電源ボタン(サイドボタン)をAppleのロゴが出るまで、長押しします。iPhoneが再起動すれば完了です。
ホームボタンのないiPadAirで強制再起動するには、①音量ボタン大(上)を押し、素早く離す。②音量ボタン小(下)を押し、素早く離す。③電源ボタン(トップボタン)を長押しし、Appleのロゴが表示されたら離します。
iPhone12の場合とiPadAirの場合で解説しましたが、他のiPhoneシリーズ、iPadシリーズでの再起動と強制終了の方法を知りたい場合は、別の記事で詳しく解説していますので、そちらをご覧ください。

出荷状態にリセットする。
強制再起動まで行ったにもかかわらず、AppleIDの設定で再度、1時間以上iPhoneがフリーズしていたら異常だと感じてください。ここまできたら、8割型は本体のガチな不具合の場合が多いです。
Appleサポートに連絡とかAppleStoreに行くの「めんどくさいな~」「行きたくないな~」「すぐに直したい!」って思いますよね?
強制再起動まで行ったのに、「AppleIDを設定中…」のトラブルが解決ができない場合は、パソコンを使ってiPhoneやiPadを出荷時までリセットすることで状況が改善する場合があります。
正真正銘、自力で状況を改善できる最後のチャンスです!
やることは簡単ですので、安心して下さいね。それでは、手順を説明します。
パソコンとiPhoneまたはiPadを、有線ケーブルで接続し、MacはFinder、WindowsはiTunesを開いてください。
もし、接続しているにもかかわらず、パソコンがiPhoneやiPadを認識できない場合は、故障と判断できます。潔く諦め、不平不満をAppleに浴びせる用意をしましょう。
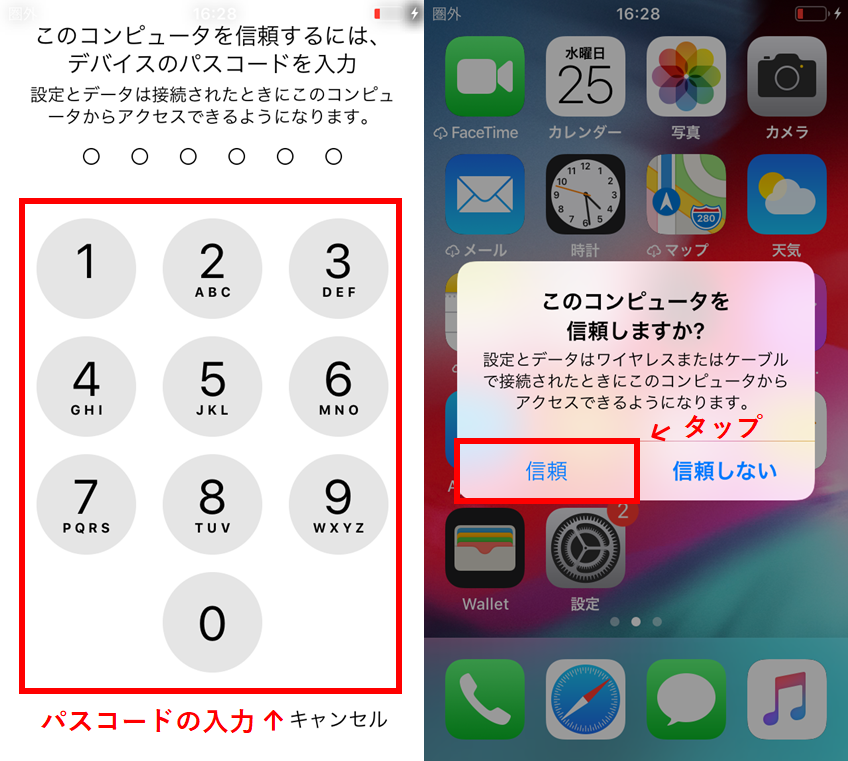
パソコンと接続した後のiPhone側の操作
パソコンにiPhoneやiPadを接続すると、iPhoneやiPad側に、パスコードの入力を求めるメッセージや「このコンピュータを信頼しますか?」という画面が表示されたら、案内通りに操作してください。
パソコンがiPhoneやiPadを、認識できるようになったら、「iPhoneを復元」をクリックします。「探す」にサインインしている場合は、「復元」をクリックする前にサインアウトする必要がありますので注意してくださいね。
私自身がWindows10を使用しているので、iTunesでの操作方法をお伝えします。Macの人も同じイメージで進めていけば問題ありません。
iPhoneを復元をクリックすると、画像のようにポップアップ画面で出荷時までリセットするかどうかを確認する画面が表示されます。
「復元とアップデート」をクリックして下さい。
「復元とアップデート」をクリックしたら、Appleのソフトウェア・アップデートについての情報が見れるURLが表示されます。
気になる方は中を見てから「次へ」をクリックして下さい。
iPhoneソフトウェアのアップデートに関する内容の同意画面になります。
内容を確認したら、「同意する」をクリックして下さい。
「同意する」をクリックすると、出荷時までリセットする作業がパソコンとiPhoneとの間で始まります。
終了するのに、20分~40分ぐらいかかってしまうので、しばらくコーヒーでも飲みながら放置しておきましょう。
作業が完了すると、iPhone・iPadのデータがすべて消去され、最新の iOS、iPadOS、iPod ソフトウェアがインストールされます。
すべてが完了すると、工場出荷時の状態になるため、デバイスが再起動します。これで新しいデバイスとして再度設定できるようになります。
ここからが超重要!
工場を出荷時にリセットした際に、初期設定を行うのですが、この時にAppleIDを持ってないものとして、一旦初期設定を終わらせてから後でAppleIDの設定を行うことで、状況が改善する場合があります。AppleID以外の初期設定を全て終わらせ、ホーム画面が表示された後で「設定」から、AppleIDを設定する「手動で行う」を選択すること正常にAppleIDを読み込めるでしょう。
手動でAppleIDを設定するので、AppleIDとパスワード、Wi-Fiの認証キーを、あらかじめメモしておきましょう。
自力解決が困難なシチュエーション

自力解決が無理な場合はAppleStoreに行こう!
iPhoneやiPadのことが詳しくない人は、無駄に時間を使ってしまってます。
しかし、記事の内容をここまで見た方は既に、究極の自力解決方法を知っているので、これから先に同様の症状が出てもスグに解決することができると思います。
ですが、AppleIDの究極の自力解決方法がわかっても、どうしてもダメな時ってどんな症状なのか疑問に思う方もいらっしゃると思いますので、修理サービスが必要になる6つの症状をご紹介します。
自力解決が無理な症状の例
- Appleのサーバーが不具合を起こしている。
- 出荷状態までリセットしたけど「AppleIDを設定中…」から動かない。
- 充電器を指しても、画面が真っ黒なまま何も表示されない。
- ボタンが破損しているか動かないためデバイスを強制的に再起動できない。
- FinderやiTunesに認識されない。
- Appleのロゴや画面が真っ暗なままでずっとフリーズ、
自力解決ができないときは正直あります。
しかし、時間がたてば解決するもの中にはあります。
例えば、Appleのサーバーが不具合(エラー)を起こしていて、Apple ID設定をアップデートの項目からサインインしても、ずっとグルグルから進まないケースです。
自分のトラブルがサーバーに原因があるかどうかを確認する方法としては、Appleのシステム状況を確認するかTwitterとかで同じ症状の人がいないか検索するとわかります。大きなアップデートや突発的なトラブルが原因の場合もあります。そんなときは、Appleのサーバーが正常復旧するまで待ちましょう。
もちろん、iCloudをサインアウトし、再度ログインし直すとなおる場合もあります。
しかし、私自身、仕事でiPhone使ってますが、Apple Storeに連絡したり、実際に店舗に足を運んだことは何回もあります。
本体自体の不具合って基本ないって思っていてるかもしれませんが、実際に自力で解決できないトラブルは一定数あります。
Appleのサーバー自力解決が難しい症状のが出ている場合は、自力解決は諦めてAppleサポート(0120-277-535)にお問い合わせの上、修理サービスをお申し込みすることがトラブル解決の最短ルートです。
まとめ

トラブル解決できましたか?出来なかったらコメント下さい
AppleIDの設定中から進まなくなってしまうトラブルを解決することはできましたか?
記事の内容では、解決できない場合はAppleStoreに行って直してもらいましょう。
「AppleIDの設定には数分かかることがあります…」「AppleIDを設定中…」でフリーズしまうことの7割が通信環境や設定によるもので、残りの3割がiPhone、iPadの不具合です。
一時間以上も動かないということは、正常じゃなくトラブルが発生しているんだと思って、記事内で紹介した3つの解決方法を試してください
AppleIDのトラブルを解決できる3つの方法
- 基本的な知識で7割は解決できる。
- 再起動か強制再起動をする。
- 出荷状態までリセットする。
もし、AppleIDのトラブルを解決できる3つの方法で、「AppleIDを設定中から動かない!」「AppleIDの設定には数分かかることがあります…って数時間もかかってるよ!」という方がいらっしゃったら、iPhoneやiPad本体のガチガチの不具合ですので、AppleStoreに駆け込んでください。
iPhoneやiPadの設定ができない!画面が動かない!という状況は、急にあなたを襲います。
だからこそ、トラブルに見舞われたときは慌ててしまいます。
iPhoneやiPadのトラブルを冷静に対処するためにも、今回紹介した方法は頭の片隅に置いてもらえると嬉しいです。

Twitter:@Uriuri_writer
Follow @Uriuri_writer
Instagram:@uriuri_writer
Instagram



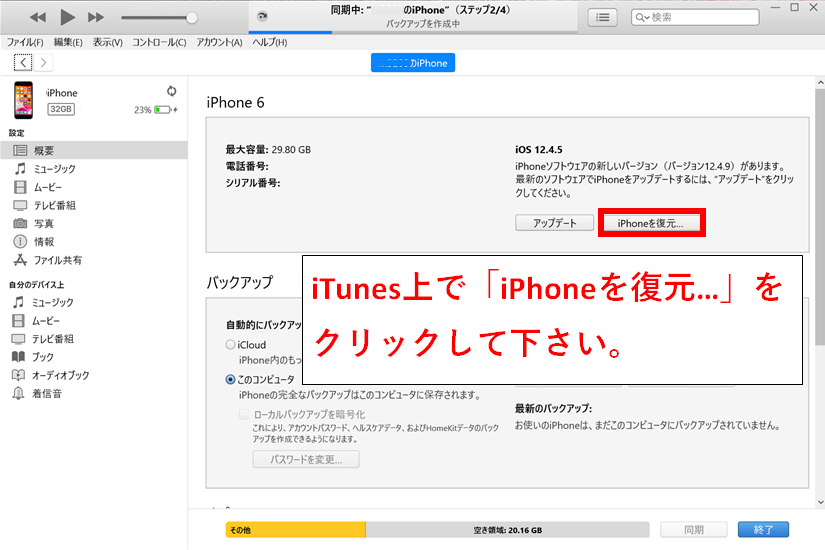
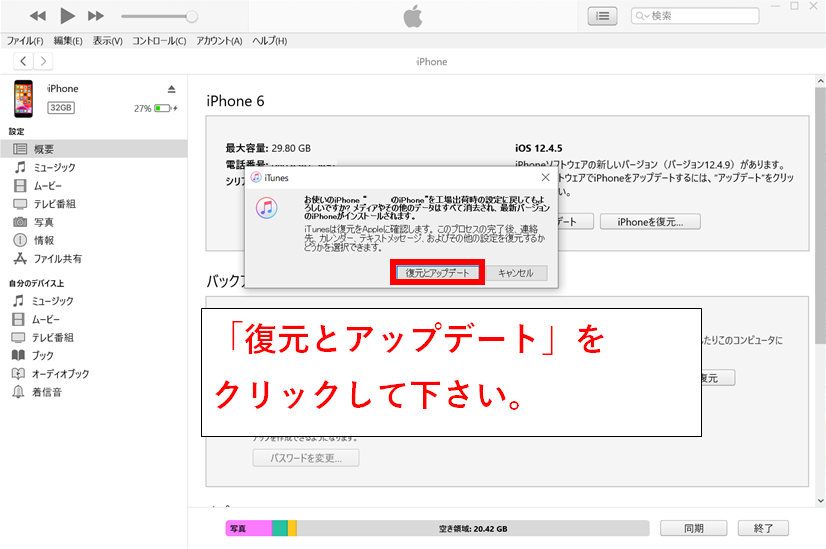
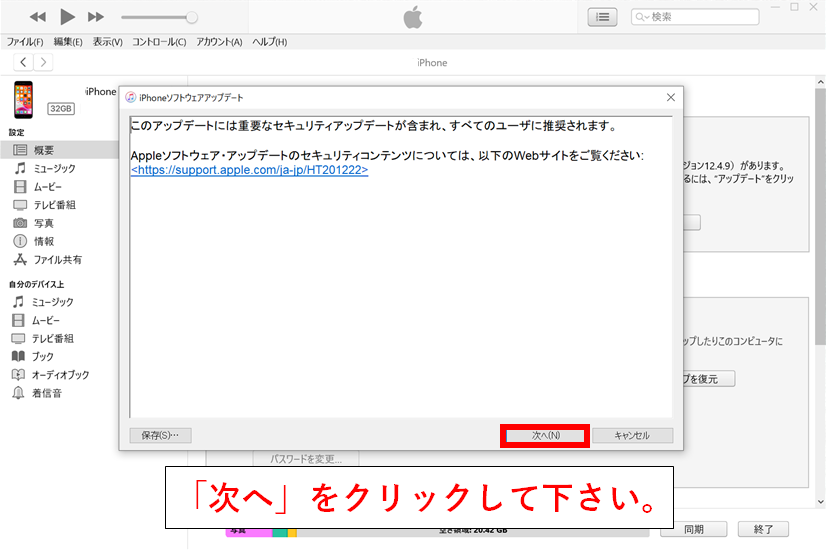
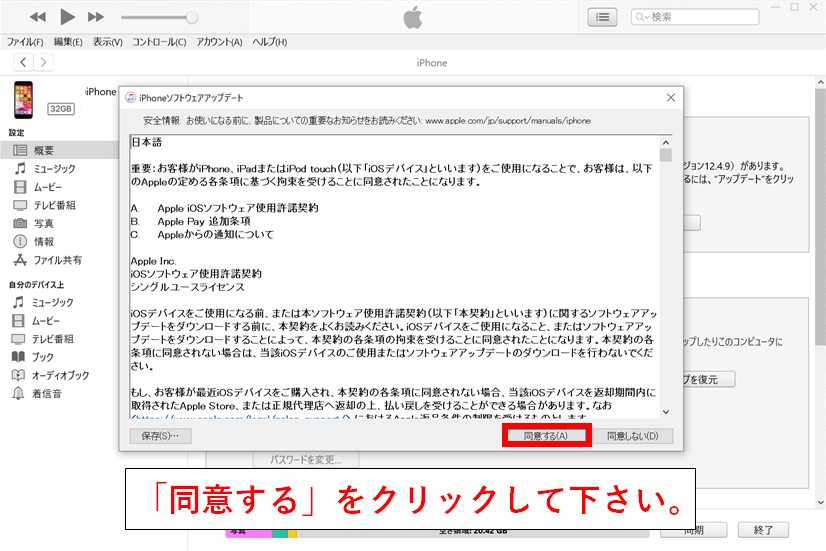
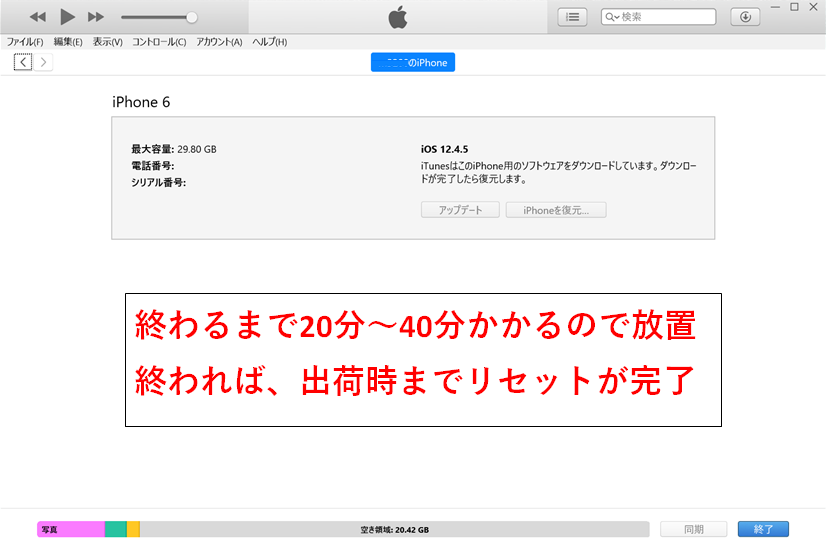


コメント
[…] AppleIDを設定中から進まないトラブルが発生!3つの解決方法 […]
[…] AppleIDを設定中から進まないトラブルが発生!3つの解決方法 […]
携帯を新しいものに変え、アップルIDのアップデートが上手くできなかったので、一人、困りはててました。
検索したら、こちらのサイトにたどり着き、電源を切ったら、出来ました! (電源の切り方も、全く分からず、こちらでわかりました^_^)
ホント、ありがとうございます。
困ってる方、沢山いるかと思います。私共々、これからも助けて下さいね。
本当にありがとうございました。
安達 美由紀 様
コメントありがとうございます。
お礼のコメントが来て、とっても嬉しいです!
そして、少しでも、お役に立ててよかったです(^^)
今後も、iPhoneの操作で困っている方に、寄り添った記事が書けるように精進してまいります。
サイト管理人 uri uriより
Wow, this post is nice, my sister is analyzing these
things, thus I am going to inform her.
cgm dexcom
Thank you for your comment.
I appreciate.
I hope it helps her.
–from uri uri–
A person essentially assist to make critically posts I might
state. That is the first time I frequented your web page and so
far? I amazed with the research you made to make this particular publish amazing.
Fantastic task!
“cara main slot online”
Thank you for your comment.
I hope my article was useful.
I will do my best to be useful in the future.
from uri uri
無駄に長いと思います。
樋口泰裕 様
コメントありがとうございます。
貴重なコメントありがとうございました。
ホームページ・インフラ担当が副業やるってよ
運営管理人 uri uriより
Simply wish to say your article is as astonishing. The clearness to
your publish is just cool and that i can assume you are a professional on this
subject. Fine together with your permission let me to snatch your RSS feed to
stay updated with drawing close post. Thanks a million and please keep up the rewarding work.
Thanks for your comment. We will support it in the future.
I have read so many articles regarding the blogger lovers except this post is truly a pleasant article, keep it up.
Thank you for your comment.
Way cool! Some enormously legitimate points! I appreciate you writing this say and the dismount of the website is next in fact good.
Thanks for your comment
by uri uri