パソコンを使っていてエラーが出ると頭が痛くなりますよね。
あなたなら「メタデータ ステージングが失敗しました」というエラーがでたらどうする?

当サイトではWindows11について知っておくべき情報を多数掲載しています。あわせてそちらもご覧いただくと専門的知識が得られますよ。


エラーの原因
「メタデータ ステージングが失敗しました」エラーは、WindowsのDeviceSetupManagerがデバイスのメタデータを処理する際に発生します。このエラーは、Windows UpdateサービスやWindows Metadata and Internet Services (WMIS) への接続が確立できない場合に発生することが多いです。
解決策1: レジストリエディターを使用する
この問題の一般的な解決策は、レジストリエディターを使用してデバイス用Windows Updateの接続先URLを変更することです。以下の手順に従ってください。
- レジストリエディター(regedit.exe)を起動します。
- 「DeviceMetadataServiceURL」を検索します(HKEY_LOCAL_MACHINE\SOFTWARE\Microsoft\Windows\CurrentVersion\Device Metadataにあります)。
- 「DeviceMetadataServiceURL」の値を「http://go.microsoft.com/fwlink/?LinkID=252669&clcid=0x409」から「http://dmd.metaservices.microsoft.com/dms/metadata.svc」に変更します。
解決策2: デバイスドライバの自動インストールを無効にする
もう一つの解決策は、デバイスドライバの自動インストールを無効にすることです。これにより、エラーログは記録されなくなりますが、デバイスドライバーの自動更新ができなくなるため、根本的な解決にはなりません。
- 「デバイスのインストール設定の変更」を検索して設定ウインドウを開きます。
- 「はい、自動的に実行します(推奨)」から「いいえ、実行方法を選択します」に変更します。
- 「Windows Updateからドライバーソフトウェアをインストールしない」を選択します。
回避策: Device Setup Managerサービスを無効にする
Device Setup Managerサービスを無効にすることで、メタデータステージング失敗エラーログが出なくなります。ただし、これによりデバイスの自動更新が行われなくなるため、注意が必要です。
- サービス(services.msc)を検索して起動します。
- Device Setup Managerをダブルクリックし、無効に設定します。
まとめ
「メタデータ ステージングが失敗しました」エラーは、Windowsの更新プロセスに関連する問題です。このエラーを解決するためには、レジストリエディターを使用してデバイス用Windows Updateの接続先を変更するか、デバイスドライバの自動インストールを無効にすることが有効です。ただし、これらの手順にはリスクが伴うため、実行前には十分な注意が必要です。
では、最後に本記事の内容をサクッとまとめてお別れとなります。
簡単まとめ
- エラーの原因は「メタデータ ステージングが失敗しました」エラーで、WindowsのDeviceSetupManagerがデバイスのメタデータ処理中に発生する。
- 解決策1はレジストリエディターを使用してデバイス用Windows Updateの接続先URLを変更すること。
- 解決策2はデバイスドライバの自動インストールを無効にし、回避策はDevice Setup Managerサービスを無効にすること。ただし、後者はデバイスの自動更新が行われなくなる点に注意が必要。
この記事を少しでもためになった!と思ったならコメントやSNSでみんなにシェアをしていただけるととても励みになります!これからも、ガジェットの情報発信していきますので、サイトをお気に入りやブックマークに入れていただけると、とっても嬉しいです(‘ω’)ノ。
ではでは、最後までご覧いただきありがとうございました。

Twitter:@Uriuri_writer
Follow @Uriuri_writer
Instagram:@uriuri_writer
Instagram



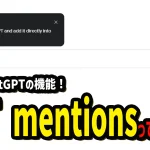
コメント
イベントログに「メタデータ ステージングが失敗しました」と出て
ググったところ、こちらのページがヒットしました。
解決策1: レジストリエディターを使用する
で、解決しました。
貴重な情報を掲載して頂き、ありがとうございます。
コメントありがとうございます。
お役に立てたみたいでよかったです。