あなたはiPhoneで縦長のスクリーンショットを撮ろうとしたことはありますか?
あれ?縦長でスクショって撮れなかったっけ?

当サイトでは他にも知っておくと便利で楽しいiPhoneの使い方をお伝えしています。興味がある方は是非ご覧ください。


ブラウザで「フルページ」のスクリーンショットを作成
iPhoneのブラウザアプリを使えば、縦長のウェブページを一度にキャプチャすることが可能です。私もこの方法で、長い記事やレシピページを一度にスクリーンショットで保存しています。具体的な手順は以下の通りです。
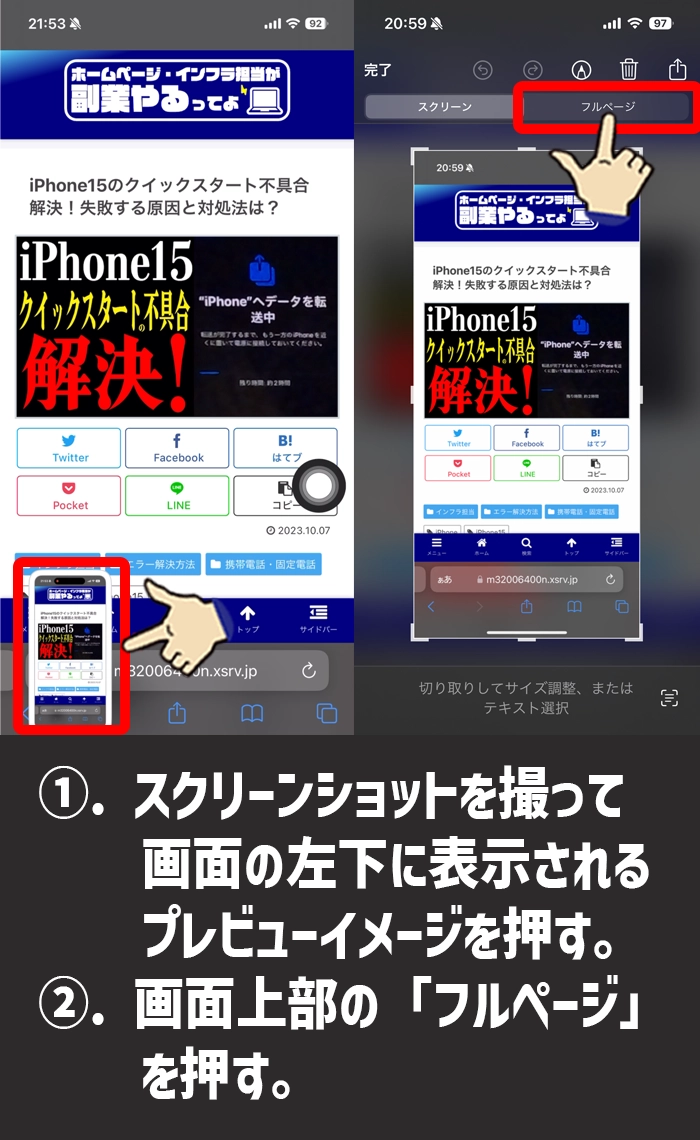
ブラウザで「フルページ」のスクリーンショットを作成1-2
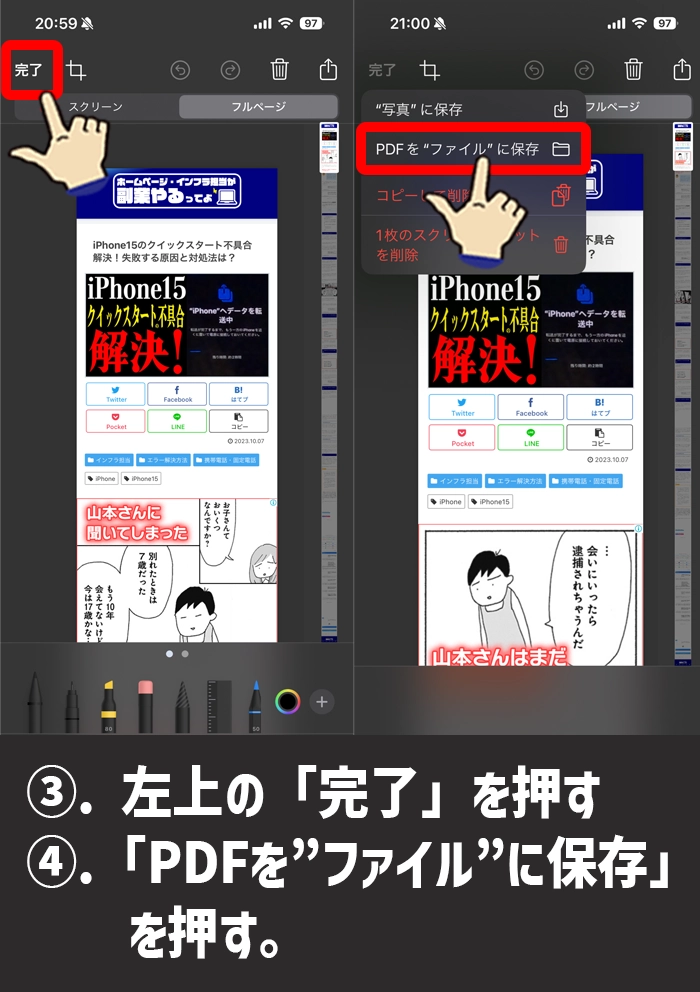
ブラウザで「フルページ」のスクリーンショットを作成3-4
- スクリーンショットを撮り、画面の左下に表示されるプレビューイメージをタップ。
- 画面上部の「フルページ」を選択。
- 必要に応じて編集や注釈を加え、左上の「完了」をタップ。
- 「PDFとして”ファイル”に保存」を選ぶ。
これで、ウェブページ全体のスクリーンショットがPDFとして保存されます。iCloud Driveやデバイスのローカルストレージにも保存可能です。
「画面収録」でスクロールしながらスクリーンショットを作成
もう一つの方法は、「画面収録」機能を使って、スクロールしながらスクリーンショットを撮る方法です。
ブラウザで「フルページ」のスクリーンショットを作成の方法が使えない場合に有効です。
私はこれで、メッセージアプリの長いチャット履歴を一度にキャプチャしました。手順は以下の通りです。
- 「設定」>「コントロールセンター」>「画面収録」を追加。
- コントロールセンターを開き、「画面収録ボタン」をタップ。
- スクリーンショットを撮りたいアプリや画面を開き、スクロールしながら全体を収録する。
- 画面収録ボタンをタップして収録終了。
これで、「写真」アプリで収録した画面を確認できます。
アプリ「Tailor」で縦長スクリーンショットを撮る
iPhoneで縦長のスクリーンショットを撮るアプリもあります。
先ほど紹介した「1.ブラウザで「フルページ」のスクリーンショットを作成」と「2.「画面収録」でスクロールしながらスクリーンショットを作成」でできなければアプリを使う方法もアリです。
私のおすすめは「Tailor」です。これを使えば、複数のスクリーンショットを自動で連結して、一枚の縦長スクリーンショットを作成してくれます。
- スクリーンショットを撮り、画像が少し重なるように注意しながら連続して撮影。
- 「Tailor」アプリを開き、自動で連結された一枚の画像を確認してデータを保存する。
Tailorは無料で利用でき、最低400円のApp内課金で広告を非表示にできます。(400円・700円・1,500円の支援で広告が非表示なります。2023年10月7日現在)
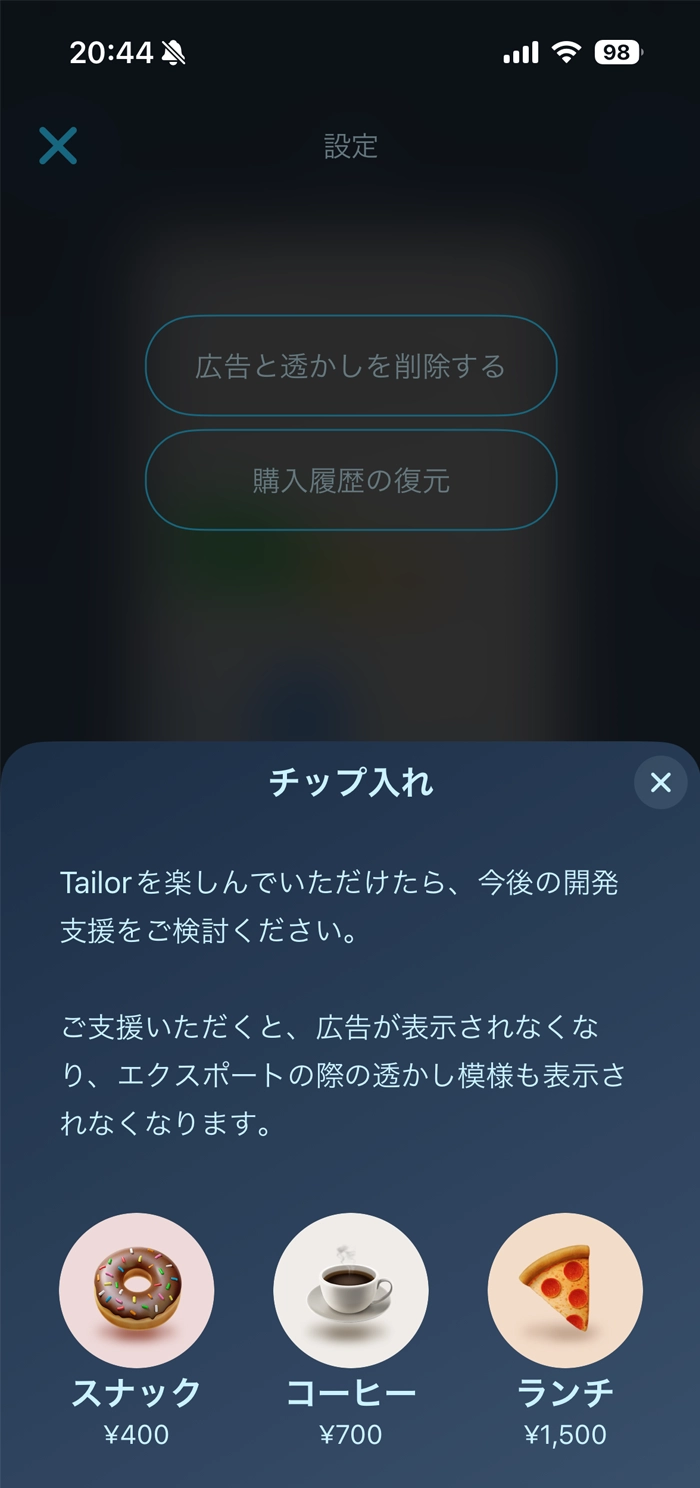
アプリ「Tailor」は無料で使える。課金をすれば広告を消せる。
広告がウザい!やアプリ開発者を支援したいと思ったら課金しましょう。
アプリのダウンロードはこちらから→https://apps.apple.com/jp/app/tailor/id926653095
【Q&A】よくある疑問に回答
iPhoneで縦長スクリーンショットができなくて困っているユーザーが持っている疑問を勝手に予測して勝手に回答するコーナーでございます。
iPhoneで長いスクショはどうやって撮る?
iPhoneで長いスクリーンショットを撮る方法は、ブラウザアプリで「フルページ」のスクリーンショットを作成する方法、画面収録機能を使ってスクロールしながらスクリーンショットを撮る方法、そして「Tailor」というアプリを使って複数のスクリーンショットを連結する方法があります。
それぞれの詳しく方法は、記事をもう一度ご覧ください。
長いスクショどうやる?
長いスクリーンショットを撮るには、iPhoneのブラウザで「フルページ」オプションを選択してスクリーンショットを撮ったり、画面収録機能を用いてスクロールしながら動画を撮影し、それをスクリーンショットとして保存する方法、または「Tailor」のようなアプリを利用して複数のスクリーンショットを一枚の画像に連結する方法があります。
大事なことなので、2回目言いました。
iPhoneでフルページのスクショを撮るには?
iPhoneでフルページのスクリーンショットを撮るには、ブラウザアプリを開いてスクリーンショットを撮り、表示されるプレビューイメージをタップします。次に、画面上部にある「フルページ」を選択し、必要に応じて編集や注釈を加えた後、左上の「完了」をタップしてPDFとして“ファイル”に保存を選びます。これでウェブページ全体のスクリーンショットがPDFとして保存されます。
まとめ
iPhoneで縦長のスクリーンショットを撮る方法は、ブラウザの「フルページ」機能、画面収録機能、そして「Tailor」などのアプリを利用する方法があります。これらの方法を駆使して、ウェブページやメッセージアプリの長いチャット履歴など、縦長のコンテンツを一度にキャプチャし、情報を手元に残しておくことができます。
最後に本記事の内容をサクッとまとめてお別れとなります。
簡単まとめ
- iPhoneのブラウザアプリを使用して「フルページ」のスクリーンショットを撮影し、PDFとして保存可能。
- 「画面収録」機能を利用して、スクロールしながらアプリやウェブページのスクリーンショットを撮る方法がある。
- 「Tailor」というアプリを使用して、複数のスクリーンショットを自動で連結し、一枚の縦長スクリーンショットを作成できる。
この記事を少しでもためになった!と思ったならコメントやSNSでシェアをしていただけるととても励みになります!これからも、iPhoneがより便利に使えるようになる情報やiPhoneの疑問についての情報発信していきますので、サイトをお気に入りやブックマークに入れていただけると、とっても嬉しいです(‘ω’)ノ。
ではでは、最後までご覧いただきありがとうございました。

Twitter:@Uriuri_writer
Follow @Uriuri_writer
Instagram:@uriuri_writer
Instagram
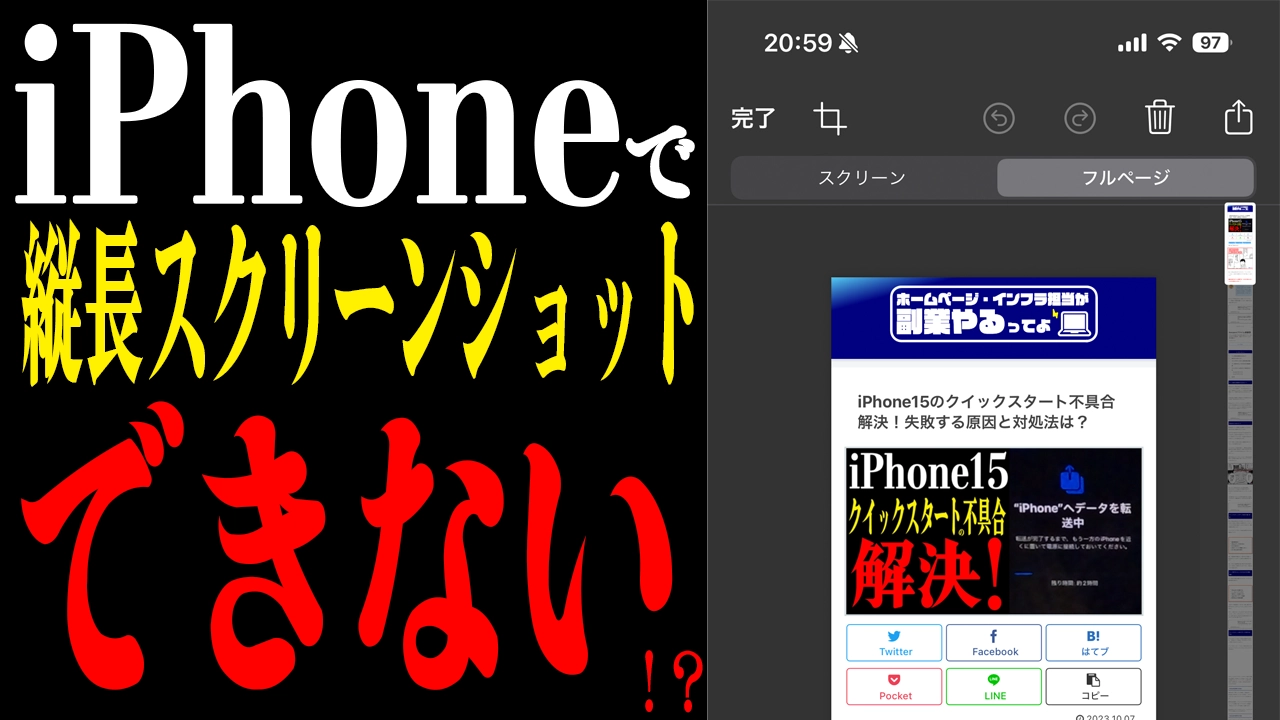
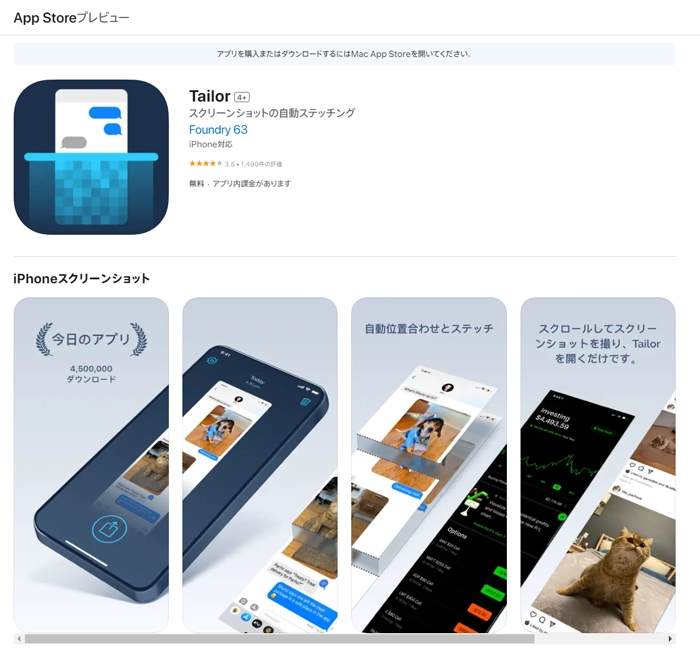

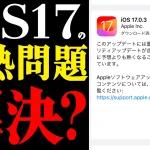
コメント