iPhoneの使い方についてあなたはこんな悩みや願望をもっていませんか?
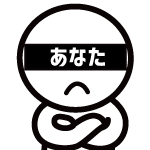
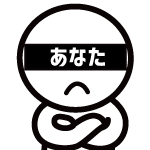
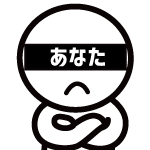

やらなきゃ誰かの養分!
iPhoneの機能を時短で使用するには、「コントロールセンター」を活用する方法が一番時短につながります。
iPhoneのコントロールセンターは、言い換えれば「優秀なショートカット機能」です。
いろんな機能や便利アプリを、ワンタップで実行できるiPhoneのコントロールセンターを使いこなすことで、あなたの生活をもっと豊かにすることができます。
最後まで読むことで得られる5つの知識
- Webページを開いていてもすぐにアプリを起動できる。
- 料理中にタイマーをサクっと起動できる。
- ワンタップでiPhoneの画面を録画できる。
- メモを高速で起動できる。
- Apple純正アプリ以外でもコントロールセンターで起動できる。
この記事では、iPhoneのコントロールセンターの初歩的な使い方や実際の生活で役立つ便利ワザをご紹介します。
iPhoneのコントロールセンターの出し方

iPhoneコントロールセンターの出し方
iPhoneのコントロールセンターの出し方は、iPhoneX以降なら、画面の右上隅から下に滑らせるように操作(スワイプ)すると、コントロールセンターが表示されます。
iPhoneSE,8以前のコントロールセンターの出し方は、画面の下から上に滑らせるように操作(スワイプ)すると、コントロールセンターが表示されます。
最近のホームボタンがない機種だと、右上隅から下へ。最近の機種じゃない場合は下から上でコントロールセンターが表示されます。結構簡単ですね。
iPhoneのコントロールセンターは、いつでもどのタイミングでも簡単に出すことができて、iPhoneのアプリをショートカットキーとして、まとめて表示してくれます。
iPhoneのコントロールセンターは、FaceIDやtouchIDで解除する前のロック画面でも利用できます。
ロック画面でも使えるということは、いちいちロックを解除しなくてもアプリを使うことができるということです。
たとえば、休みの日に歩いているときに、エモい風景やバズりそうな光景があったら写真を撮りたくなりますよね?
最近だと、マスクをしているせいで、FaceID認証がすぐにできず、タイミングを逃してしまいます。それに、人前でマスクを取るのも、なんか人目についてイヤですよね💦
そんな時に、iPhoneのコントロールセンターからカメラを起動させれば、Faceやパスコードを入力するよりも早く、カメラを起動させて撮影することができます。
また、他のアプリを起動していても表示することが可能です。
たとえば、インターネットで安売りしている欲しい商品を見つけた時に、どれだけ安いのかを調べたい場合は、コントロールセンターの中にある計算機を起動させれば、すぐに計算して調べることができます。
つまり、iPhoneのコントロールセンターは、どのアプリを使用中でもスワイプするだけで、アクセスできる便利なショートカット機能というわけです。
では、具体的にどんなアプリをコントロールセンターのショートカットボタンとして利用できるのか。次の項目で一覧表にして説明していきたいと思います。
iPhoneのコントロールセンターに追加できる機能一覧と設定方法
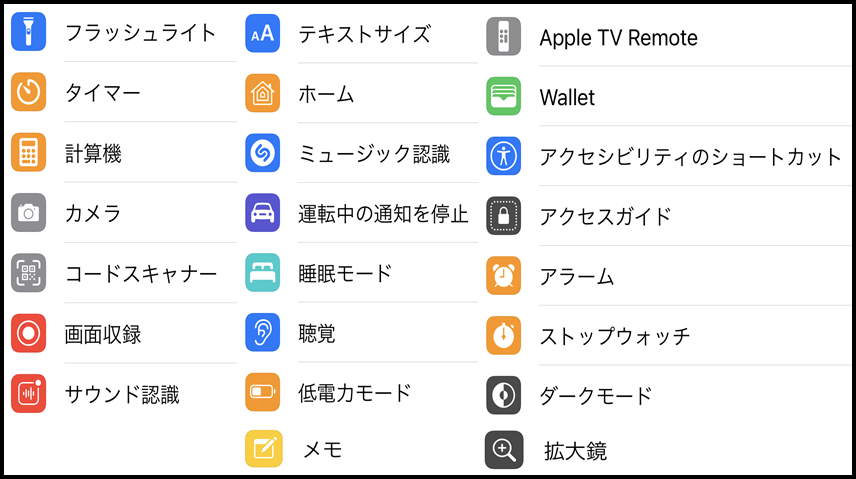
iPhoneのコントロールセンターに追加できる機能一覧
iPhoneのコントロールセンターでは、画面の明るさの変更、Wi-Fi、 Bluetoothの停止再開、画面ミラーリングの設定などを一画面で操作管理できます。
iPhoneのホーム画面から「設定アプリ」を起動するより、素早く設定を変更できるのがコントロールセンターの良いところです。
そんなiPhoneのコントロールセンターは、機能を追加してもっと便利にカスタマイズすることができます。
iPhoneのコントロールセンターに追加できるアプリは23個あります。(2021年2月27日時点)
設定画面から追加することで、アイコンマークが追加され、コントロールセンターに表示されるようになります。
- フラッシュライト
- タイマー
- 計算機
- カメラ
- コードスキャナー
- 画面収録
- サウンド認識
- Apple TV Remote
- Wallet
- アクセシビリティのショートカット
- アクセスガイド
- アラーム
- ストップウォッチ
- ダークモード
- テキストサイズ
- ホーム
- ミュージック認識
- メモ
- 運転中の通知を停止
- 拡大鏡
- 睡眠モード
- 聴覚
- 低電力モード
フラッシュライトや画面収録(録画)あたりは、使ったことある人が多いと思いますが、他の機能は意外と知られてない人も多いと思います。
コントロールセンターに機能を追加する方法は、「設定アプリ」から行います。画像を使って説明しますので、わからない方は画像と一緒の手順で行えば簡単にできますよ。
- 「設定アプリ」を押して下さい。
- 「コントロールセンター」を押して下さい。
- App使用中のアクセスをオン(緑色)にして下さい。
- 機能追加は「+(プラスマーク)」を押すとできます。
- 上の欄にアイコンが追加されたらコントロールセンターを起動してください。
- コントロールセンターにアイコンが追加されていたら完了です。
iPhoneのコントロールセンターに機能を追加するのは、すぐにできます。
iPhoneのコントロールセンターからアイコンを削除したい場合も簡単です。含まれているコントロールの欄にある「-(マイナスマーク)」を押すことで、コントロールセンターから削除することができます。コントロールセンターから削除したら、iPhone本体から消えてしまうということはありませんので、あなたの好きなようにカスタマイズすることができます。
iPhoneのコントロールセンターは、基本的にApple純正アプリだけが、コントロールセンターに追加できて起動することができます。
でも実は、裏ワザで純正アプリ以外のサードパーティ製のアプリ(LINEとかモンストもできるよ)も起動することができます。
次の項目で、詳しく説明しますね。
iPhoneのコントロールセンターを使った便利ワザ
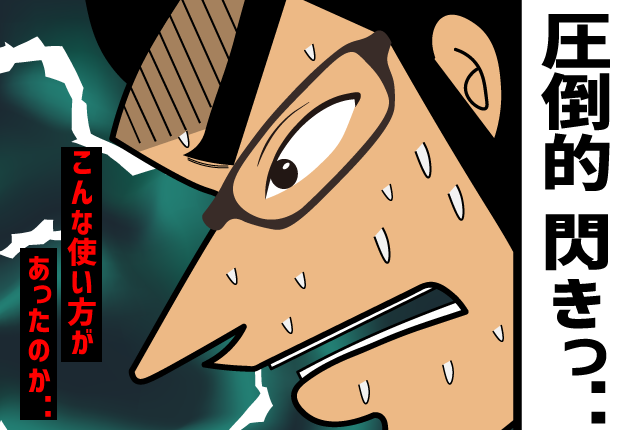
iPhoneは閃き次第で、もっと便利になる!
iPhoneのコントロールセンターを使うと、圧倒的に時間効率を上げることができます。
しかし、あなたはいま、Appleの純正アプリってあまり使わないから、「たいした時間短縮は見込めないでしょ?」って思っていますよね?
あまいなぁ~。。。
iPhoneのコントロールセンターは実は、純正アプリ以外にもショートカットとして割り当てることができます。
例えば、カメラアプリもApple純正じゃなくてもコントロールセンターから起動させることができますし、計算アプリやゲームアプリでもコントロールセンターのボタン一つで起動させることができます。
iPhoneのコントロールセンターを使いこなせれば、一日5分~10分の時間短縮はわけありません。
一日5分~10分の時間が短縮できれば、年間で30時間~60時間の時短につながります。つまり、1日~約3日分の自由な時間を確保することができるようになります。
自由ですので、何に使っても構いません。自由にできた時間をスキルアップに使ってもいいですし、iPhoneのゲームアプリを好きなだけやってもいい。それは、あなたの自由です。
何より、すべて無料のアプリですので、費用はかかりません。
やり方を覚えて、今日から実践すればいいだけです。
まずは、純正アプリを活用した実生活で使える場面を紹介しながら、最後に純正アプリ以外のサードパーティ製アプリをどうやって
Webページを開きながらアプリを起動
- 金額を選択して「コピー」を押す。
- 「計算機」のアイコンを押す。
- 0が表示されている場所を2回押すと「コピー」が表示されるので押す。
- Webサイト上でコピーした金額を表示できる。
- ChromeやSafariの検索画面に戻りたい時は左上を押す。
計算機は数字だけをペーストできるので、円や¥マークまで選択するとペーストできないので、注意して下さい。
コントロールセンターは、インターネットで調べものをしている時でも、他のアプリを使用しているときでも、スグに起動して使うことができます。
いちいちネットを閉じてから、別のアプリを起動させるより、コントロールセンターを使った方が早く起動させることができるのでストレスなくiPhoneを使用することができます。
料理中にタイマーをサクっと起動
- ロック画面で、右上隅から下に指で滑らせるように操作する(スワイプ操作)。
- 「タイマー」のアイコンを押す。
- 時間を設定する。
- 時間を設定したら開始を押す。
- 「タイマー」が起動する。
iPhoneのコントロールセンターは、料理中など両手が使えない場面でも役に立ちます。
もちろん、ロック画面でもアプリを起動できるので、とっさの動きにたいしてiPhoneのアプリで対応できるようになります。
ワンタップでiPhoneの画面を録画
- 右上隅から下に指で滑らせるように操作する(スワイプ操作)。
- 「画面収録」のアイコンを押す。
引用元:遊戯王デュエルリンクス(アプリ)
iPhoneの画面を録画(キャプチャ)できるので、ゲームのプレイ動画をSNSでシェアしたい人にはとても役立ちます。
さぁ!あなたの神プレイを逃さず録画しましょう。
メモを高速で起動
- ロック画面で、右上隅から下に指で滑らせるように操作する(スワイプ操作)。
- 「メモ」のアイコンを押す。
- 「設定」を押す。(最初だけ、2回目以降は出てこなくなる)
- 「ロック画面からメモにアクセス」を押す。
- 「常に新規メモを作成」 を押す。
- 今後コントロールセンターから起動したメモはすべて新規メモになる。
基本的には、1~3の手順でメモを高速起動することができます。
最初だけ、ロック画面からメモ帳を起動したときに、どんな設定するか決めますが、一度設定すれば、後は設定しなくて大丈夫です。
コントロールセンターから、メモ帳を起動できるようになると、パッと思いついたときにメモをとることができます。
紙とペンがなくても、手元にあるiPhoneで、メモが取れるので楽チンですね。
サードパーティ製アプリをコントロールセンターから起動する方法
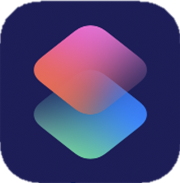
ショートカットアプリのアイコンこれな↑↑
iPhoneの純正アプリ「ショートカット」と「コントロールセンター」を使った合わせ技です。
ショートカットアプリは最初からiPhoneにはありませんので、「App store」からダウンロードして下さい。
- ショートカットアプリを起動して「個人用オートメーションを作成」を押す。
- 「App」を押す。
- 「選択」を押す。
- コントロールセンターに追加できる「アプリ」を選択する。
- 「完了」を押す。
- 「次へ」を押す。
- 「アクションを追加」を押す。
- 「スクリプティング」を押す。
- 「Appを開く」を押す。
- 「選択」を押す。
- 起動させたい「アプリ」を選択する。
- 「次へ」を押す。
- 「実行前に尋ねる」を押す。
- 「尋ねない」を押す。
- 「完了」を押す。
- コントロールセンターからアプリアイコンを押す。(ここでは拡大鏡)
- 選択したアプリが起動する。
ショートカットアプリには、オートメーションという機能があります。オートメーションは、「何かをしたら何かを実行しなさい」というプログラムを作ることができます。
ショートカットアプリで設定した場合、コントロールセンターのアイコンから起動できますが、絶対使わないアプリのアイコンに割り振ることをオススメします。
使用する頻度が高いアプリや使用する可能性があるアプリのボタンにショートカットの設定をするのは意味がありません。起動させようとしても、ショートカットで割り振ったアプリが起動してしまうので、逆に使いづらくなってしまいます。なので、ショートカットの設定を行うときは、使う可能性のないアプリのボタンにショートカットを設定しましょう。
ショートカットで設定できて、コントロールセンターに表示できるアプリは8つです。
ショートカットと連携できるアプリ
- 拡大鏡
- 探す
- ホーム
- Wallet
- メモ
- 計算機
- カメラ
- 写真
カメラアプリや写真アプリなども、起動と同時にショートカットアプリで別のアプリを起動させることができます。しかし、普段から使用しているのであれば、設定するのは避けた方がいいでしょう。個人的には、「拡大鏡」や「探す」など普段使いしないようなアプリに設定するのがオススメです。
もし、使うことが出てきたら、ショートカットアプリから設定したオートメーションをオフにすれば、通常通り使えるようになります。
また、iPhoneのショートカットアプリとコントロールセンターを連携させる方法は、今後のアップデートで、一部使えなくなる可能性はあります。
しかし、アプリの起動に使用しているのはApple製の純正アプリなので、iPhoneのシステム上は問題なく使用できる裏ワザです。
注意してほしいのが、「ショートカットアプリ」と「コントロールセンター」を利用したサードパーティ製アプリの起動方法は、ロック画面からでは起動できない点です。
ショートカットアプリのオートメーション機能をつかって、別のアプリを起動させる設定をした場合、一度FaceIDやパスコードを入力してiPhoneのホーム画面が表示される状態であれば、ショートカットキーとして使用できます。もちろん、他アプリを起動していても、コントロールセンターにショートカットキーを割り振っていれば、すぐに起動させることができます。
しかし、ショートカットアプリのオートメーション機能は、iPhoneのロックが解除されていないと、iPhone内のアプリを起動させることができませんので、ご注意ください。
おそらく、iPhoneのセキュリティ上の問題ですね。
まとめ

自分を救うのは自分だけ!(まとめ)
知っていればより便利に、より効率よくiPhoneの機能を使うことができるようになります。
iPhoneのコントロールセンターは、使わないとあまり便利さを体感できないと思いますが、いつも数秒かかっていたアプリ起動もワンタップできてしまうので、時間効率がとても良くなり、いままでかかっていた時間を自分の好きなことにもっと使えるようになります。
iPhoneのコントロールセンターでできること
- iPhoneのコントロールセンターはアプリのショートカットボタンとして使える。
- ロック画面でもブラウザでも別のアプリを開いていても使える。
- すぐに使える機能が23個ある。
- 日常生活の場面で使える。
- 純正アプリ以外も工夫次第で起動できるようになる(ロック画面では使えない)
たかが数秒ですが、限りのある貴重な人生の時間をただ浪費するよりも、自分の好きなことに使った方が有意義ですよね。
直感的に操作出来て、時間を短縮できるストレスも軽減されるので、時短以外の効果も見込めるのでオススメです。
あなたのiPhoneライフが、より良いものになるヒントになれば幸いです。
「ホームページ・インフラ担当が副業やるってよ」では、時間効率をあげるガジェットや機器の使い方について記事にしています。
今後も、あなたの為になるようなコンテンツを作成していきます。
記事を更新しましたら、Twitterでお知らせしますので、フォローしていただけると、スグに内容を確認することができるので是非お願いします!
最後まで見ていただいてありがとうございました。

Twitter:@Uriuri_writer
Follow @Uriuri_writer


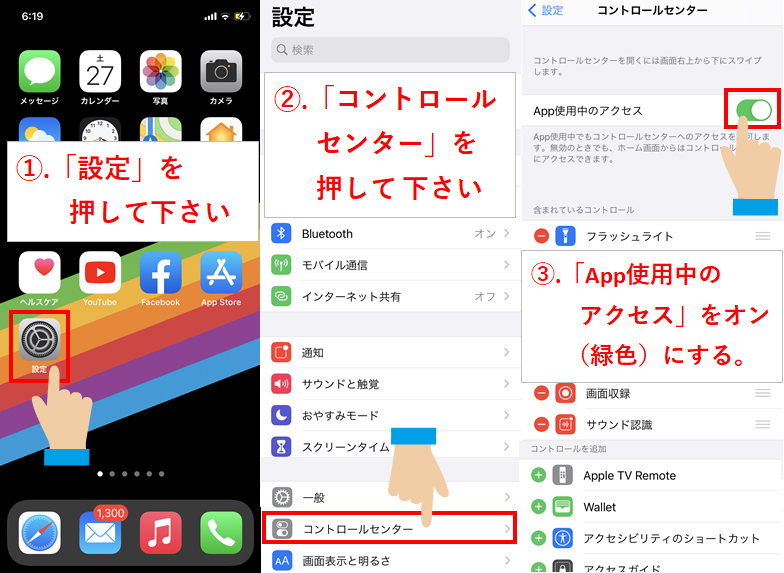
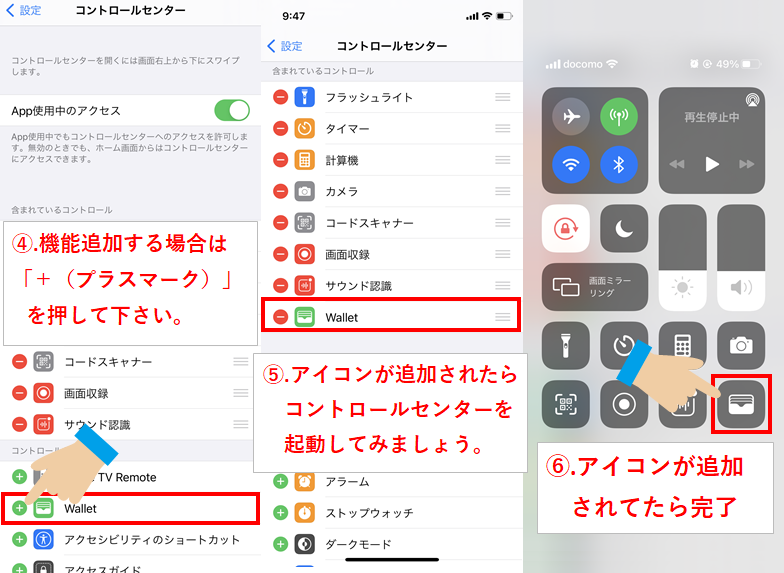
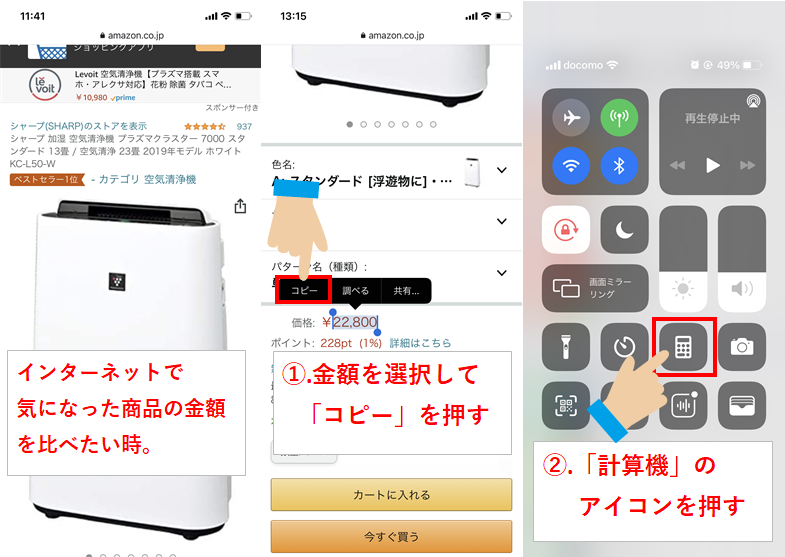
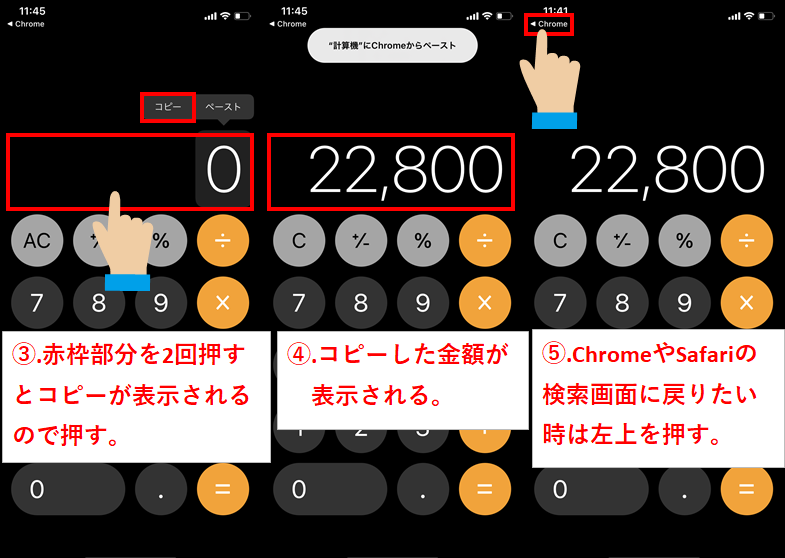
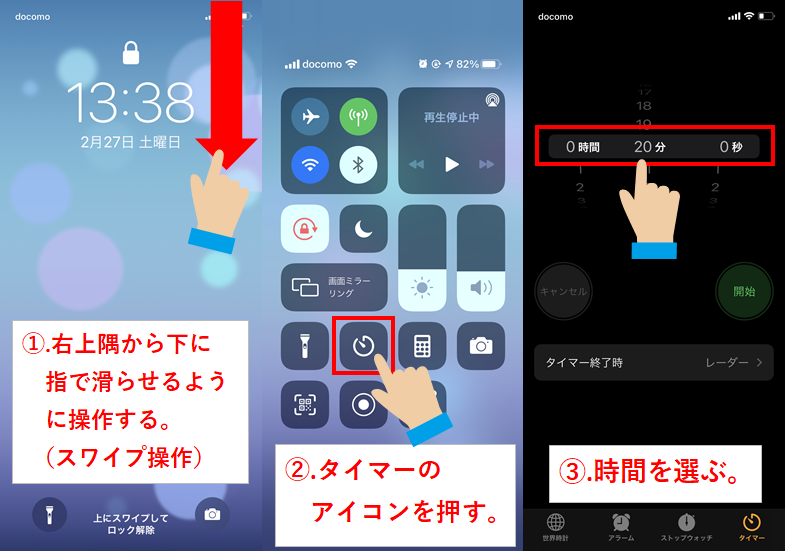
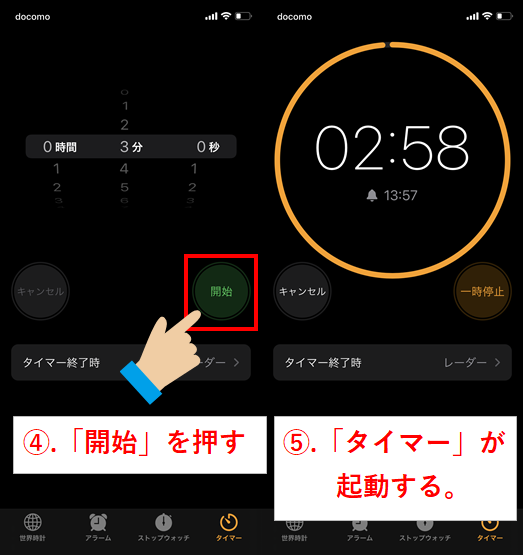
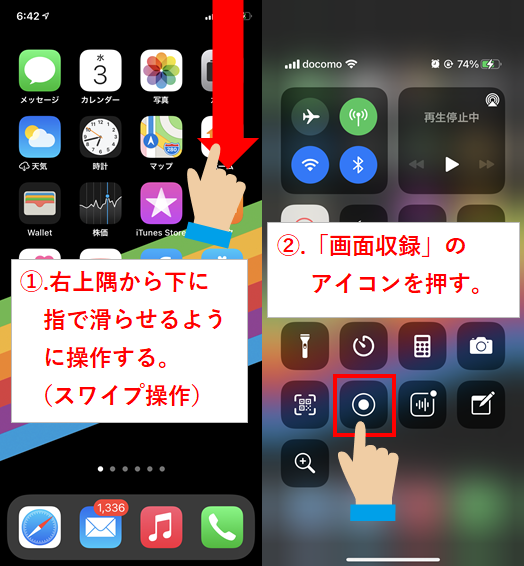
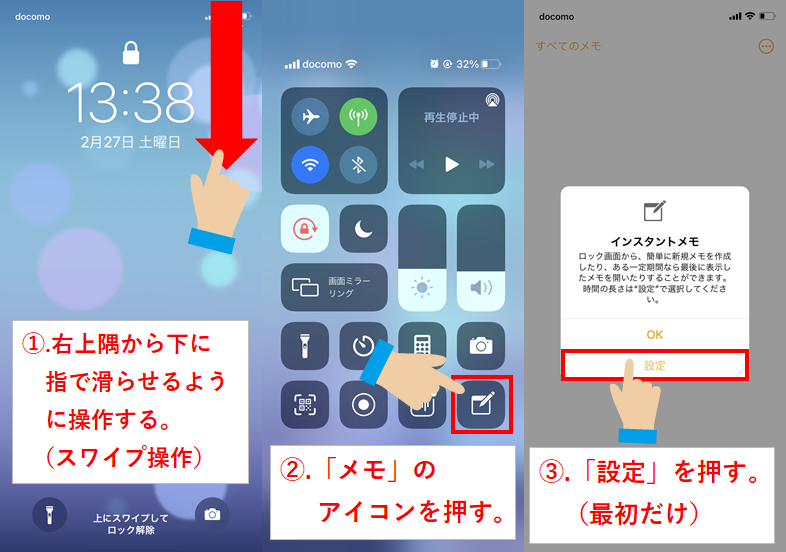
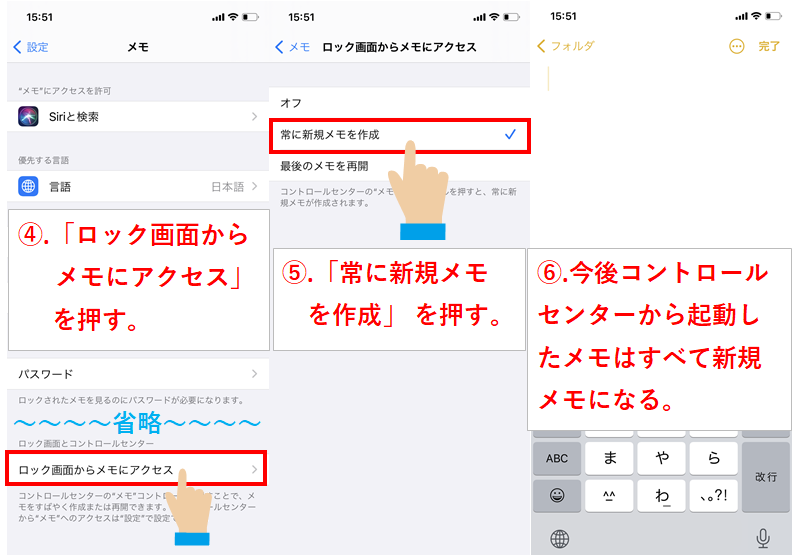
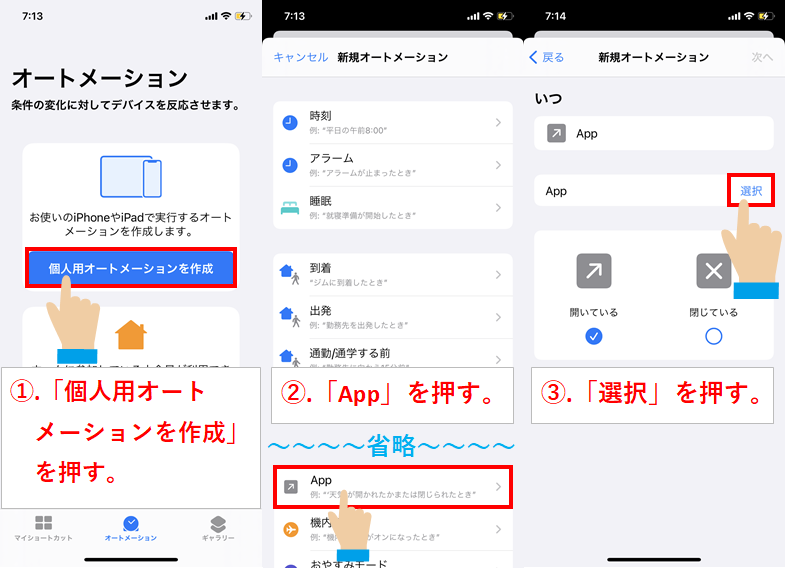
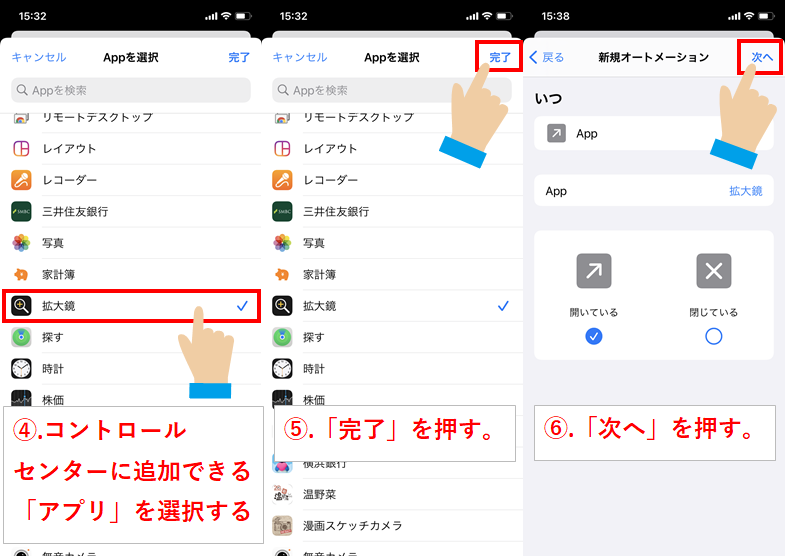
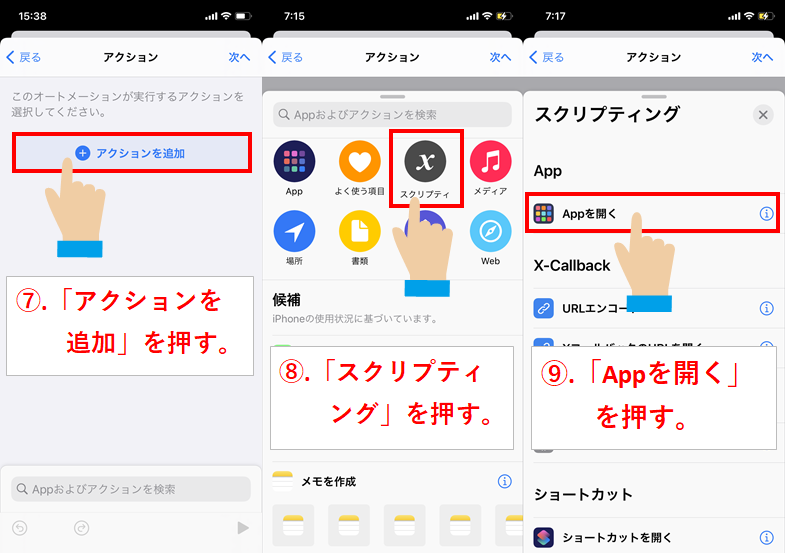
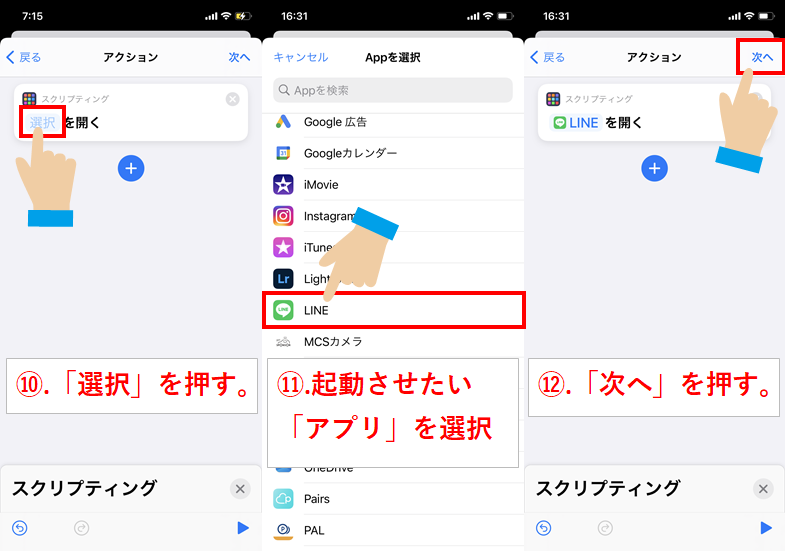
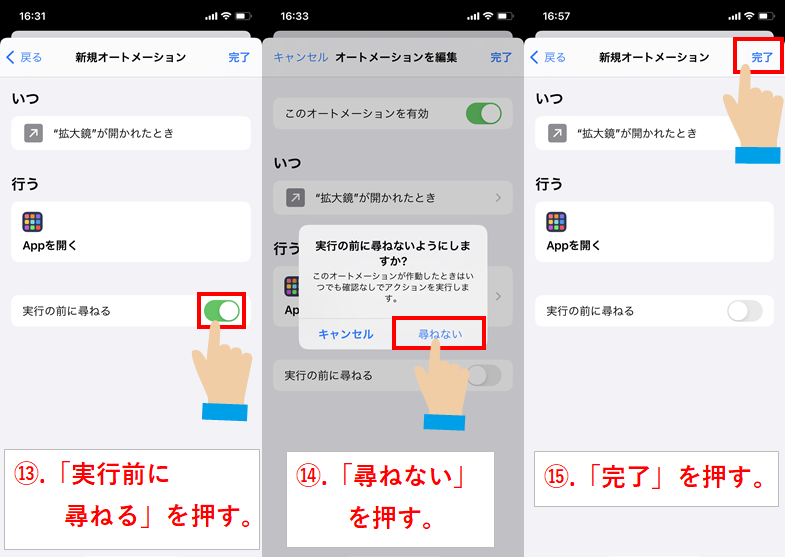
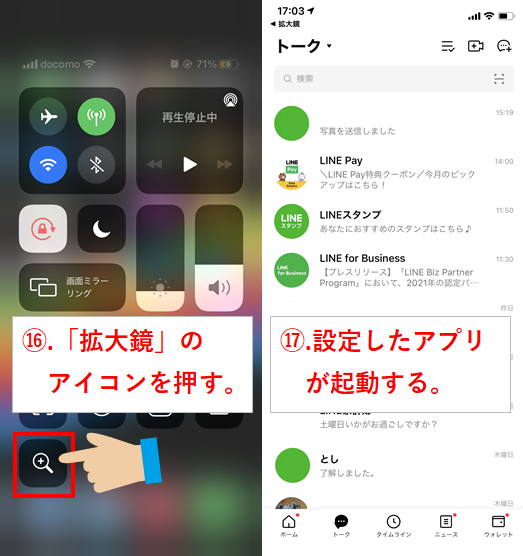
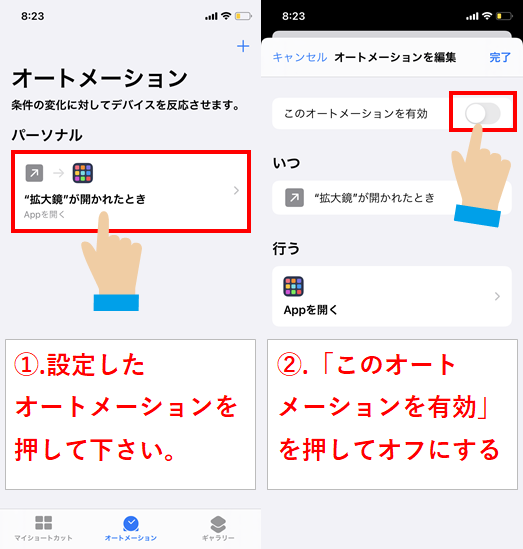


コメント