Excelのオートフィル機能は、日々の作業を大幅に効率化する強力なツールです。
しかし、その設定や使い方を理解していないと、思わぬ落とし穴にはまることも。

当サイトではExcelで知っておくと便利な情報やエラー解決方法などを多く掲載しています。興味がある方は他の記事も是非ご覧ください。


それではいってみましょー!
オートフィルの基本とは?
Excelのオートフィル機能は、データ入力作業を効率化するための強力なツールです。この機能を使うと、セルに入力したデータを基に、同じデータや連続するデータを自動的に他のセルに拡張できます。
具体的には、あるセルにデータを入力した後、そのセルの右下隅に表示される小さな正方形(フィルハンドル)をドラッグすることで、そのデータを隣接するセルにコピーまたは連続データとして展開します。
例えば、A1セルに「1」と入力し、フィルハンドルを下にドラッグすると、選択した範囲のセルに「1」という数字がコピーされます。また、A1セルに「1」とA2セルに「2」と入力した状態で、両方のセルを選択しフィルハンドルをドラッグすると、3、4、5というように連続する数字が自動的に入力されます。
この機能は、日付や曜日、月名などの連続するデータ入力にも対応しており、例えば「2023/1/1」と入力したセルのフィルハンドルをドラッグすると、続く日付が自動的に入力されるのです。このようにオートフィル機能を使うことで、手動での繰り返し入力作業を大幅に削減でき、作業効率が向上します。
オートフィルのトラブルと解決策
しかし、オートフィル機能は便利な一方で、予期せぬトラブルを引き起こすこともあります。
例えば、特定のパターンやルールに基づいて自動的にデータを生成する際、意図しないデータが生成されることがあります。これは、Excelが入力されたデータから自動的にパターンを推測し、それに基づいて次のデータを生成するためです。
トラブルの一例として、あるセルに「子」と入力し、オートフィルを使用すると、Excelはこれを干支の一つと認識し、「丑」「寅」といった干支のシリーズを生成することがあります。これは、ユーザーが単に文字をコピーしたいだけだった場合には不便です。
このようなトラブルを解決するには、オートフィルオプションの活用が鍵となります。オートフィル操作後に表示される小さなオプションボタンをクリックすると、さまざまなオプションが表示されます。ここで「コピーのみ」を選択すると、元のデータがそのままコピーされ、Excelによる自動的なパターン生成を防ぐことができます。
また、オートフィルの際にCtrlキーを押しながらフィルハンドルをドラッグすると、Excelは連続データではなく、元のデータをそのままコピーします。このように、オートフィルオプションを適切に利用することで、オートフィルに関する多くのトラブルを回避し、より効率的に作業を進めることが可能です。
オートフィルオプションの使い方
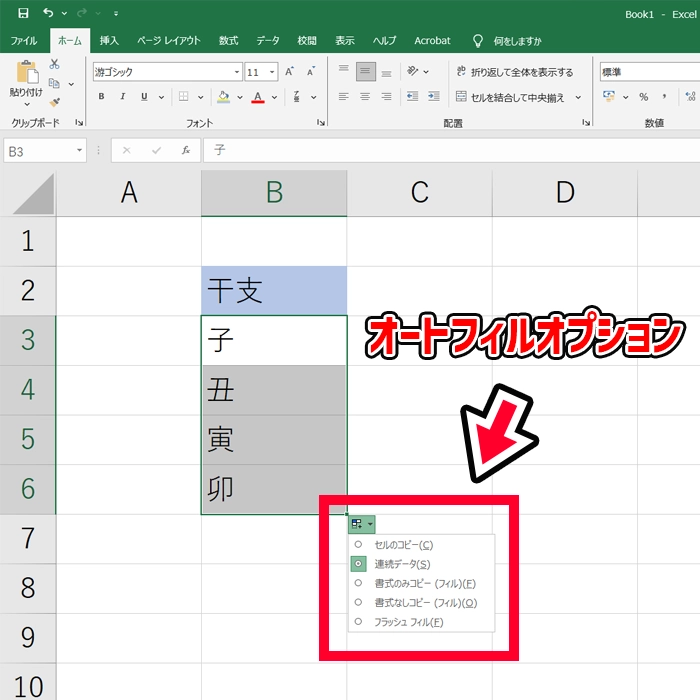
オートフィルオプションとはこれです
Excelのオートフィル機能は、データ入力の効率化に非常に役立ちますが、その真価を発揮するためにはオートフィルオプションの適切な使い方を理解することが重要です。オートフィルオプションを活用することで、データの連続入力、書式のコピー、特定のパターンに基づくデータ生成など、さまざまな作業を柔軟に行うことができます。
オートフィルの使い方は以下のとおりです。
- データの入力
- オートフィルの実行
- オートフィルオプションの選択
- オプションの選択
- 結果の確認
ちょっとイメージがしずらい方のために、オートフィルオプションの使い方をわかりやすくお伝えしたいと思います。
ステップ1: データの入力
まず、オートフィルを使用したいセルにデータを入力します。例えば、日付、数字、文字列など、連続して生成したいデータの開始点となる値をセットします。
ステップ2: オートフィルの実行
入力したセルの右下隅にある小さな正方形(フィルハンドル)をクリックし、ドラッグしてデータを拡張したい範囲を選択します。ドラッグする方向によって、データは横や縦に拡張されます。
ステップ3: オートフィルオプションの選択
オートフィル操作を行った後、セルの隅に表示される「オートフィルオプション」のアイコンをクリックします。すると、以下のようなオプションが表示されます。
- 連続データのフィル:数字や日付など、連続するデータを生成します。
- コピーのみ:元のデータを変更せずにそのままコピーします。
- 書式のみをフィル:データではなく、セルの書式のみをコピーします。
- 書式なしでフィル:データのみをコピーし、書式はコピーしません。
ステップ4: オプションの選択
必要に応じて、上記のオプションから適切なものを選択します。例えば、単に数字を増加させたい場合は「連続データのフィル」を、元のデータをそのまま隣接するセルにコピーしたい場合は「コピーのみ」を選択します。
ステップ5: 結果の確認
選択したオプションに基づいてデータが生成されたことを確認します。意図した通りの結果が得られなかった場合は、再度オートフィルオプションを開き、別のオプションを試してみてください。
このように、オートフィルオプションを適切に使い分けることで、Excelでのデータ処理の効率と正確性を大幅に向上させることができます。特に大量のデータを扱う際には、この機能の正しい使い方を理解しておくことが、作業のスピードと品質を保つ上で非常に重要です。
知っておくと役立つ実務の知識
Excelのオートフィル機能は、日々の業務で大きな効率化をもたらすことができます。ここでは、私の実務経験を基に、オートフィル機能を使いこなすための具体的なヒントをいくつかご紹介します。
大量データの迅速な入力
例えば、販売データのリストを作成する際、日付や商品番号などの連続するデータを素早く入力する必要があります。オートフィル機能を使えば、最初の数個のデータを入力した後、残りは自動的に連続して入力されるため、手作業による入力ミスを減らしながら、作業時間を大幅に短縮できます。
書式設定の一貫性
報告書やプレゼンテーション資料を作成する際には、書式の一貫性が重要です。オートフィル機能の「書式のみをフィル」オプションを使えば、選択したセルの書式を他のセルに簡単に適用できます。これにより、全体の見栄えを整えつつ、書式設定の手間を省くことができます。
カスタムリストの活用
Excelには、曜日や月名などの既定のリストがありますが、独自のカスタムリストを作成することも可能です。例えば、特定のプロジェクトで頻繁に使用する項目リストをカスタムリストとして登録しておけば、それらを繰り返し入力する際に大きな時間節約になります。
イメージと違うデータができてしまった場合どうする?
オートフィル機能を使用する際には、意図しないデータが生成されることがあります。このような場合、オートフィルオプションを適切に選択することで、問題を解決できます。また、データのパターンが複雑な場合や特定の条件に基づくデータ入力が必要な場合は、オートフィルではなく関数やマクロを使用することを検討しましょう。
オートフィル機能を上手に活用することで、日々の業務をより効率的かつ正確に進めることができます。これらのヒントを参考に、あなたの作業スタイルに合わせてオートフィル機能を使いこなしてみてください。
まとめ
Excelのオートフィル機能は、正しく使いこなすことで作業効率が大幅に向上します。基本的な使い方から応用テクニック、トラブルシューティングまで理解し、日々の業務に活かしましょう。オートフィルオプションの設定をマスターして、スマートなデータ入力を実現してください。
では、最後に本記事の内容をサクッとまとめてお別れとなります。
- Excelのオートフィル機能は、同じデータや連続するデータを自動的に他のセルに拡張することができます。
- オートフィルオプションを活用することで、意図しないデータの生成を防ぎ、作業効率を向上させることが可能です。
- 実務経験に基づくヒントとして、大量データの迅速な入力、書式設定の一貫性の維持、カスタムリストの活用があります。
これらの手順を試してみて、Excelでの作業をスムーズに進めましょう。
この記事を気に入っていただけたら、コメントやシェアをしていただけるととても励みになります!これからも、パソコンの作業効率を上げる方法やパソコンのちょっとした疑問や困ったを解決情報を発信していきますので、たまにサイトをチェックしていただけると、とっても嬉しいです(‘ω’)ノ。
SNSのフォローボタンを、ポチってくれるとめっちゃ嬉しいです👍
ではでは、最後までご覧いただきありがとうございました。

Twitter:@Uriuri_writer
Follow @Uriuri_writer
Instagram:@uriuri_writer
Instagram
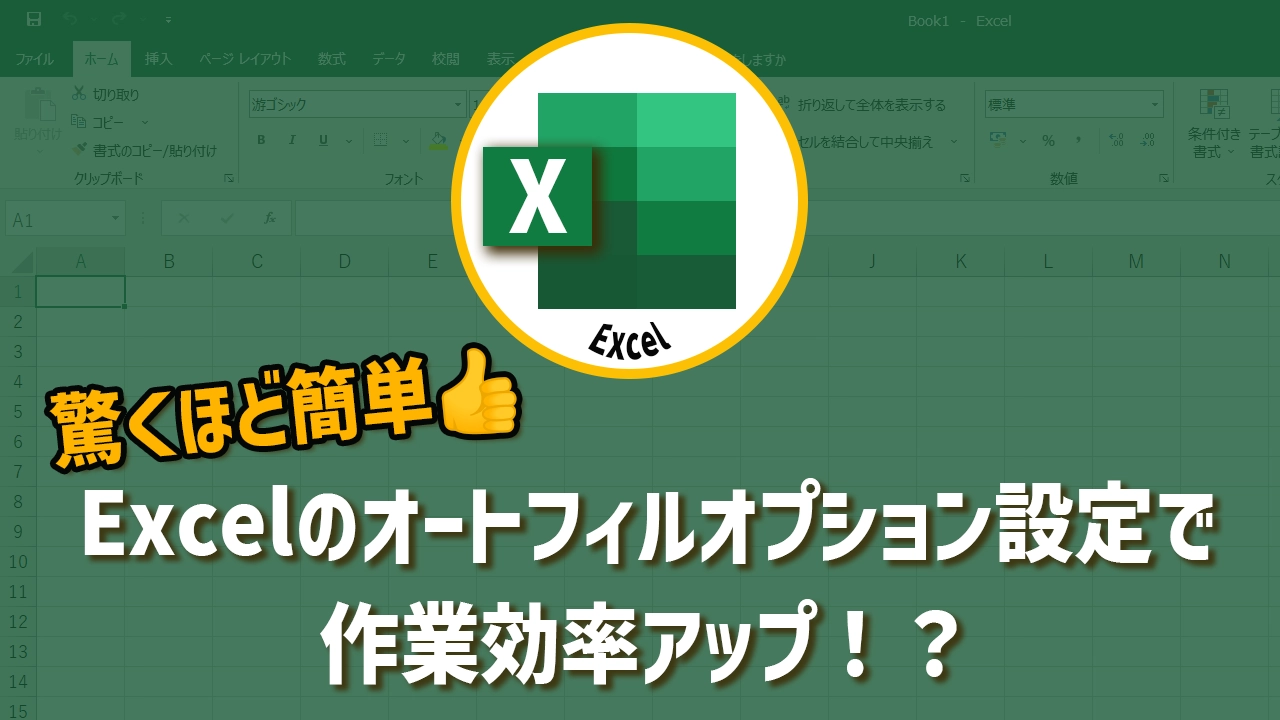


コメント