Windows11のクイックアクセスをカスタマイズしたいって思ったことありませんか?
私は最近使ったファイルが表示される機能をオフにして、非表示にして本当に必要なファイルをクイックアクセスに残したい!

当サイトではWindows11について知っておくべき情報を多数掲載しています。あわせてそちらもご覧いただくと専門的知識が得られますよ。


クイックアクセスの自動登録を無効にする方法
Windows 11では、エクスプローラーのクイックアクセス機能がファイルやフォルダを自動的に登録し、アクセスを容易にします。しかし、プライバシーの観点や、特定のファイルやフォルダを常に表示したくない場合は、この自動登録機能を無効にすることが望ましいでしょう。
キーボードショートカット「Windowsキー + E」を使用してもエクスプローラーを開くことができますので覚えておくと便利ですよ。
それでは、クイックアクセスの自動登録を無効にする方法の具体的な手順は以下の通りです。
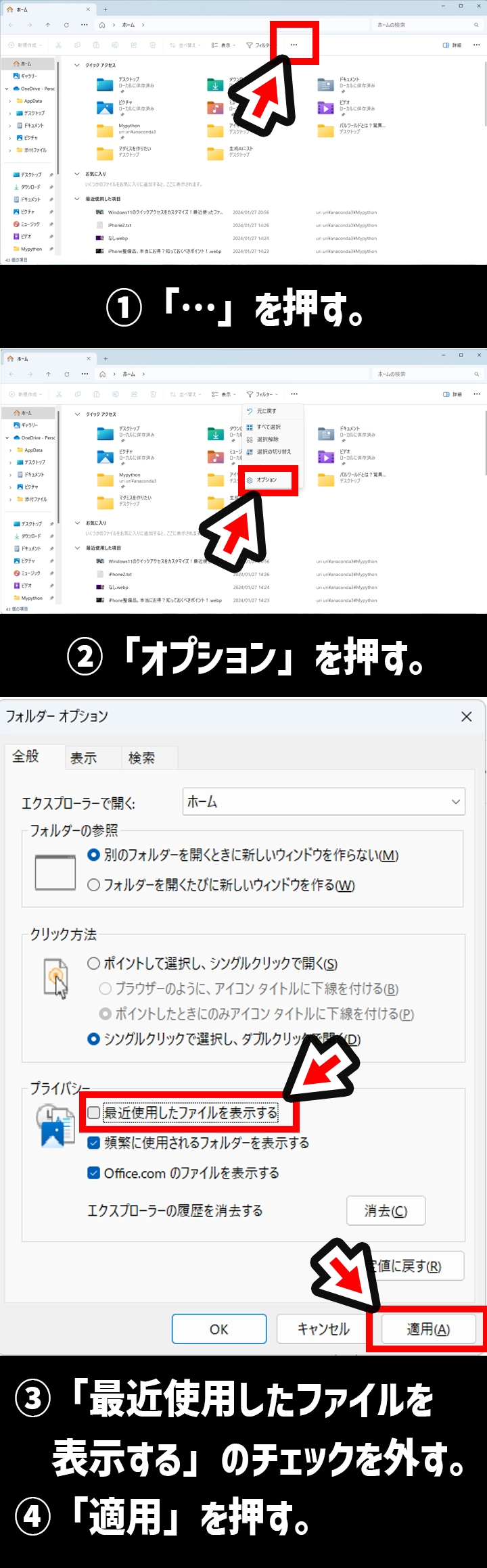
Windows11のクイックアクセスの自動登録を無効にする方法
- タスクバーのエクスプローラーをクリックします。
- 「…」をクリックし、「オプション」を選択します。
- 「フォルダーオプション」画面が表示されたら、「全般」タブを選択します。
- 「プライバシー」欄の「最近使用したファイルを表示する」と「頻繁に使用されるフォルダーを表示する」のチェックを外し、「適用」をクリックします。
この設定により、Windows 11のクイックアクセスに自動でファイルやフォルダが登録されるのを防ぐことができます。
注意点としては、設定を変更すると、クイックアクセスに新たにアイテムが追加されることはありませんが、既にピン留めされているアイテムはそのまま残る点とクイックアクセスから特定のアイテムを削除するには、そのアイテムを右クリックして「クイックアクセスからピン留めを外す」を選択しなければいけない点がありますので、その点は上記の手順とは別に知っておくと勘違いがなくなります。
クイックアクセスのカスタマイズ
Windows 11のエクスプローラーでは、クイックアクセス機能を使って、よく使うファイルやフォルダへのアクセスを簡単かつ迅速に行うことができます。この機能を最大限に活用するために、カスタマイズ方法を詳しく見ていきましょう。
ピン留め機能の活用
クイックアクセスには、自分でファイルやフォルダをピン留めすることができます。これにより、よく使うアイテムを簡単にアクセスできるようになります。ピン留めしたいアイテムを右クリックし、「クイックアクセスにピン留めする」を選択するだけです。
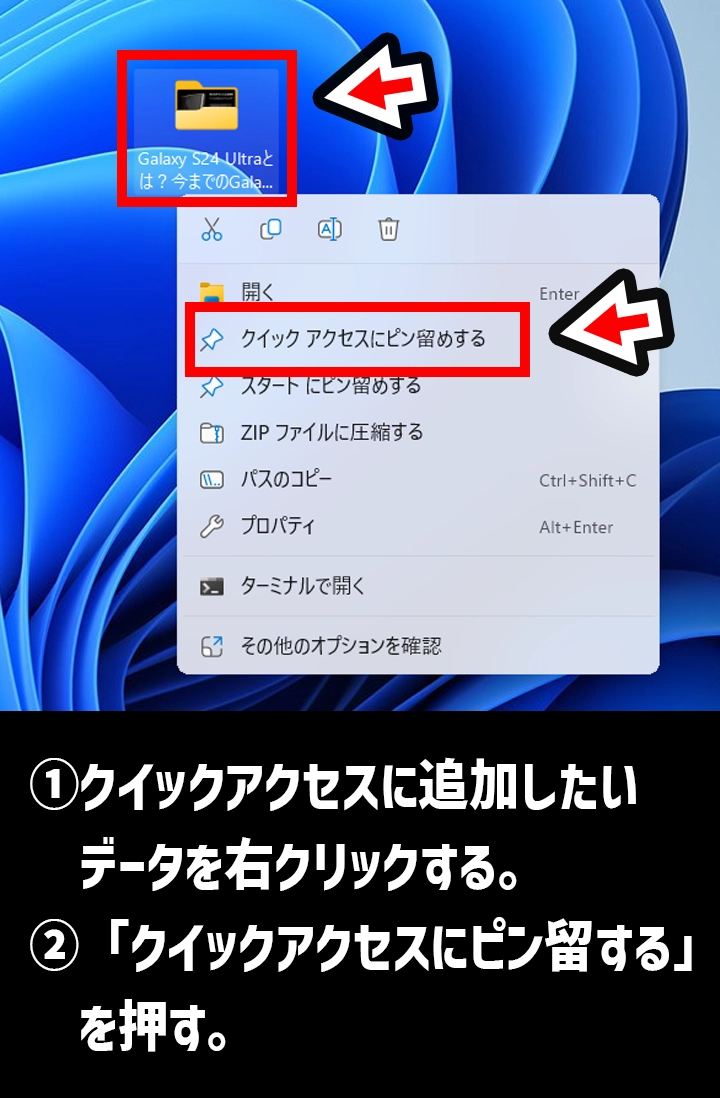
Windows11でファイルやフォルダをクイックアクセスに追加する方法
- クイックアクセスに追加したい対象のファイルやフォルダを右クリックします。
- 「クイックアクセスにピン留めする」を選択します。
クイックアクセスの表示を削除する
クイックアクセスからアイテムを削除するには、そのアイテムを右クリックし、「クイックアクセスからピン留めを外す」を選択すればクイックアクセスから表示を消すことができます。
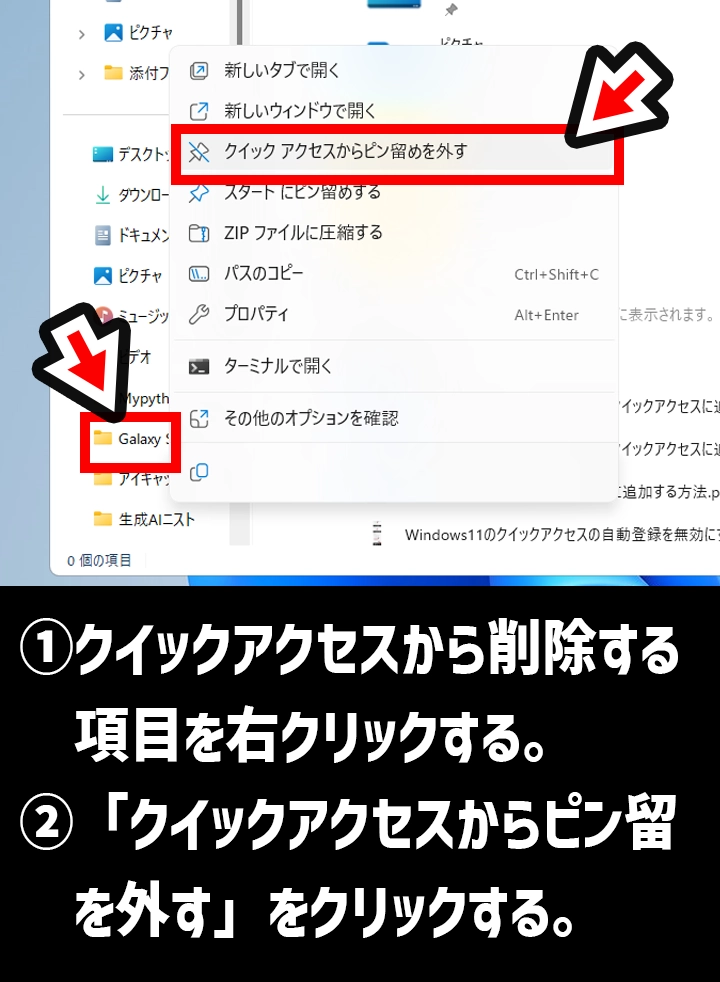
Windows11でクイックアクセスの表示を削除する方法
- クイックアクセスに表示されているアイテムを右クリックします。
- 「最近使用した項目から削除」または「クイックアクセスからピン留めを外す」を選択します。
これにより、不要なアイテムをクイックアクセスから削除できます。
クイックアクセスの利便性を高めるためのコツ
よく使用するデータは、クイックアクセスを使うことにより、プロジェクトのドキュメント、よく使うアプリケーション、またはその他の重要なファイルへのアクセスを簡単にしてくれるので、いちいち探す手間が省けるのでオススメですよ。
また、クイックアクセスをカスタマイズすることで、必要なファイルやフォルダへのナビゲーション時間を短縮し、作業効率を大幅に向上させることができます。クイックアクセスのカスタマイズにより、Windows 11のエクスプローラーをより効率的かつ個人的なニーズに合わせて使用することができます。これにより、日々の作業がよりスムーズかつ迅速になり、生産性の向上につながります。
まとめ
Windows 11のクイックアクセス機能は、カスタマイズによりより便利でプライベートに配慮した使い方が可能です。自動での登録を無効にする設定や、自分でアイテムをピン留めすることで、エクスプローラーの使い勝手を大きく向上させることができます。これらの設定を活用して、より快適なWindows 11環境を構築しましょう。
では、最後に本記事の内容をサクッとまとめてお別れとなります。
簡単まとめ
- Windows11のクイックアクセスの自動登録を無効にする方法は、タスクバーのエクスプローラーをクリックし、「オプション」を選択し、「フォルダーオプション」画面で「プライバシー」欄のチェックを外すこと。
- クイックアクセスをカスタマイズする方法には、ピン留め機能を使ってよく使うファイルやフォルダを簡単にアクセスする方法や、不要なアイテムを削除する方法がある。
- クイックアクセスのカスタマイズは作業効率を向上させ、Windows 11のエクスプローラーをより効率的に使用することができ、生産性向上に貢献する。
この記事を少しでもためになった!と思ったならコメントやSNSでみんなにシェアをしていただけるととても励みになります!これからも、ガジェットの情報発信していきますので、サイトをお気に入りやブックマークに入れていただけると、とっても嬉しいです(‘ω’)ノ。
ではでは、最後までご覧いただきありがとうございました。

Twitter:@Uriuri_writer
Follow @Uriuri_writer
Instagram:@uriuri_writer
Instagram

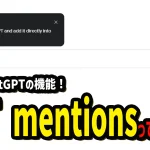

コメント