PowerPointを使ってプレゼンする場合って矢印よりも、レーザーポインター風(サーキュラーポインターって言うらしいです💦勉強不足でした💦)の方が、見る側も矢印よりも見やすいですし、プレゼンする側もどこを差しているのかを見てもらいやすくなるので、良いプレゼンをしやすくなるんですよね。
けど、マウスのポインタを矢印からどうやって好きなポインタに変更すればいいのかわからない!
本記事を見ていただければ、マウスポインターを好きな形のものに変更出来て、かつ普段は矢印のポインターだけど、自分の好きなタイミングでマウスポインタを瞬時に変更できるショートカットの仕方について詳しく解説していきます。
※本記事ではWindows10を使って解説していきます。
マウスカーソルを任意の形に変更する方法
マウスカーソルを任意の形に変更できるようになると、自分自身の操作性も上がりますし、プレゼンなど人に資料を見せて説明したい時にも通常の白い矢印型のマウスカーソルより、大きさや色が違う方が、自分にも相手にも見やすくなるので便利です。
Windows10で、マウスカーソルの形を変更する方法は、「設定」から行います。
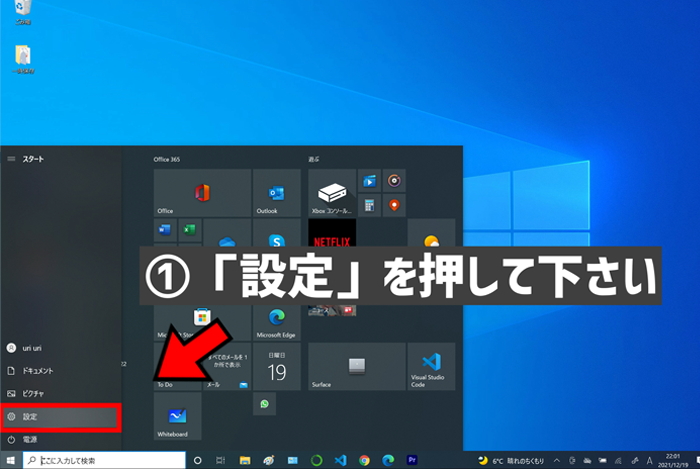
その他のマウスオプション1
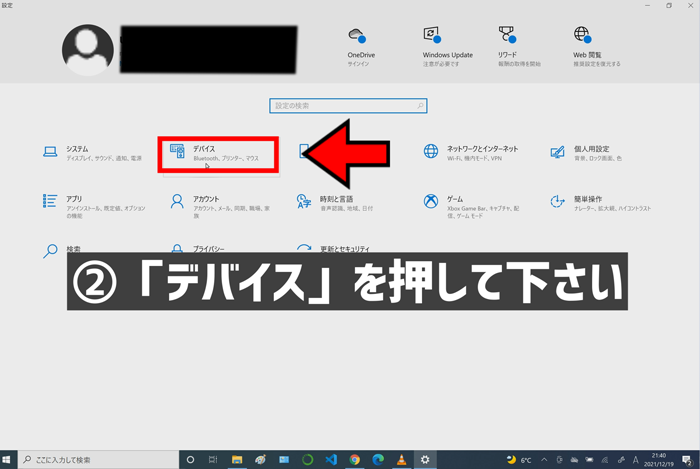
その他のマウスオプション2
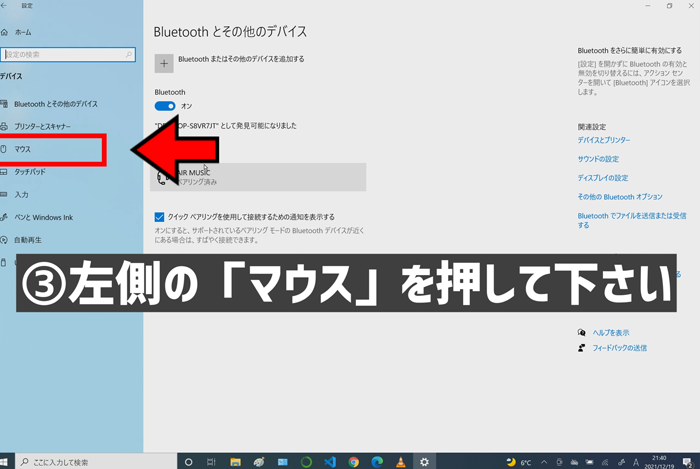
その他のマウスオプション3
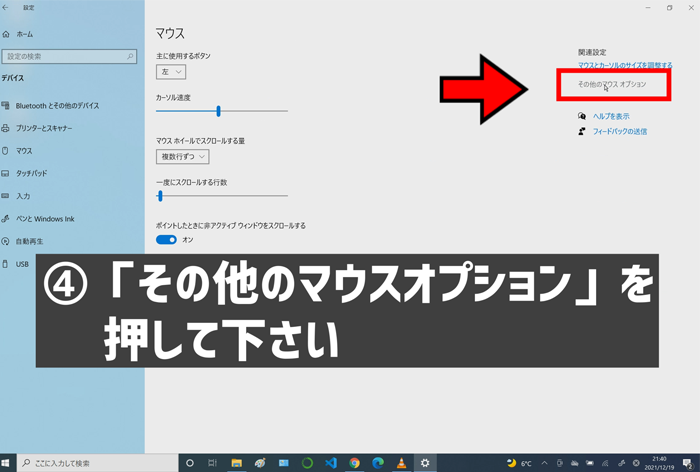
その他のマウスオプション4
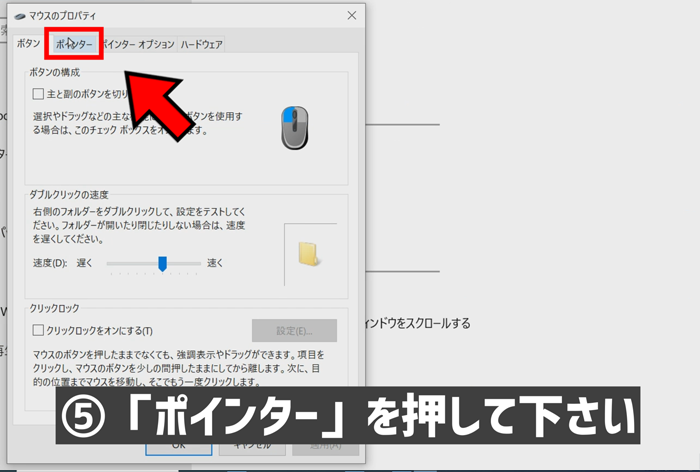
その他のマウスオプション5
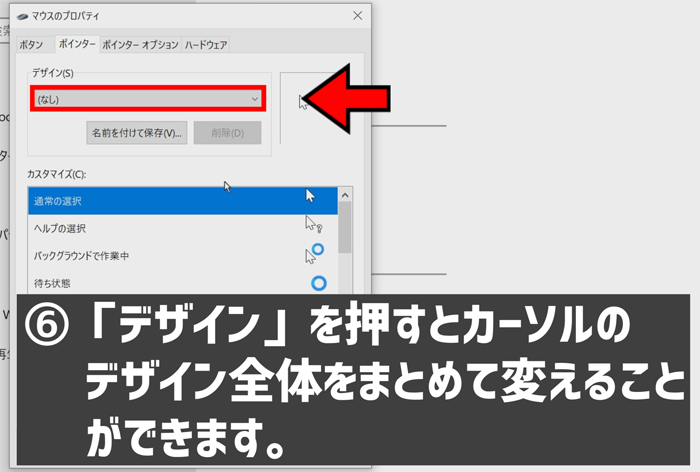
その他のマウスオプション6
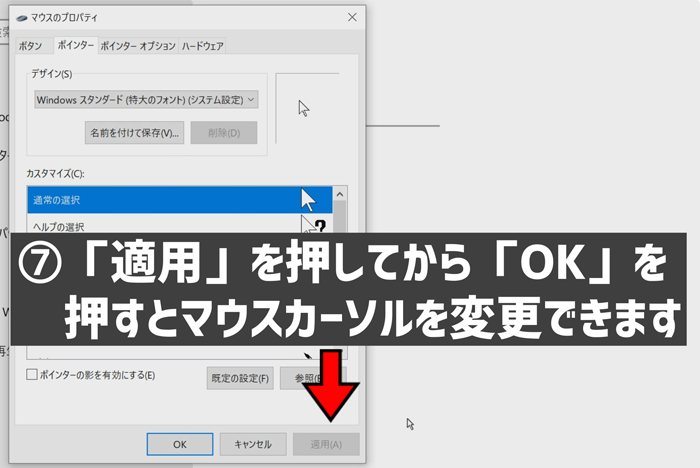
その他のマウスオプション7
- 左下にあるメニューから「設定」を押して下さい。
- 「デバイス」を押して下さい。
- 左側のメニューから「マウス」を押して下さい。
- 「その他のマウスオプション」を押して下さい。
- マウスのプロパティの「ポインター」を押して下さい。
- 「デザイン」の項目を押すとマウスカーソルのデザインをまとめて変更することができます。
- 好きなデザインを選択したら「適用」を押して「OK」を押すとマウスカーソルを変更できます。
マウスの色や大きさだけを変えたいのであれば、「マウスカーソルのサイズを調整する」から、もっと簡単に変更することができます。
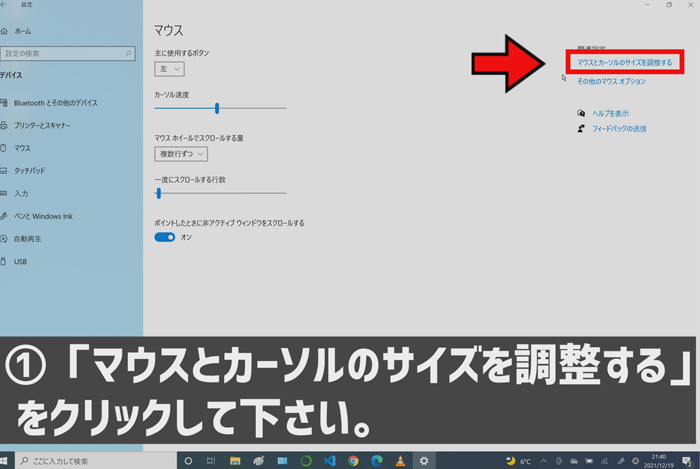
マウスとカーソルのサイズを調整する1
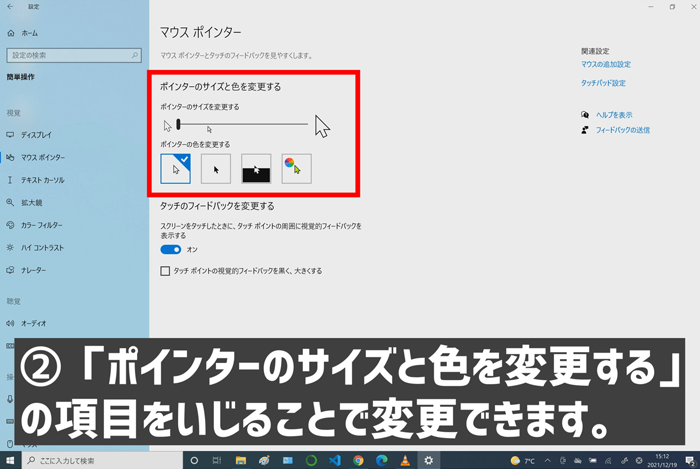
マウスとカーソルのサイズを調整する2
- 「マウスとカーソルのサイズを調整する」をクリックして下さい。
- 「ポインターのサイズと色を変更する」の項目をいじるとマウスカーソルを変更できます。
マウスカーソルをオリジナルの形に変更したい
Windows10でマウスカーソルをオリジナルの形に変更するためには、拡張子ファイル.curファイルや拡張子.aniファイルを作らなければいけません。
PhotoshopやIllustrator、Windowsにあるペイントなどで作れれば一番良いのですが、作成できません。
.curファイルや.aniファイルを作るのは専用のソフトを使うかファイルを変換してくれるウェブサービスを利用しなければいけません。
簡単にオリジナルのマウスカーソルに変更できるようにPNGファイルで好きなアイコンを作って、curファイル(https://convertio.co/ja/)に変更する方法について解説します。
まずは、PNG形式で、マウスカーソルにしたいアイコンを作って下さい。ちょっと大きめが良ければ、100×100で作成するのがオススメです。また、矢印を指さし系のオリジナルアイコンを作りたいなら、少し左斜めに傾けておいた方が良いです。
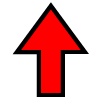
赤いシンプルな矢印

Laser_pointer
私が作った上の2つのマウスカーソル(PNGファイル)で良ければ、使ってみて下さい。
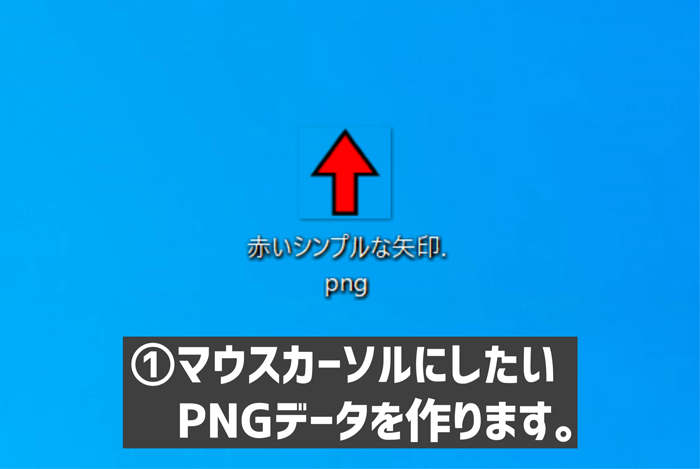
オリジナルのマウスカーソルにする方法1
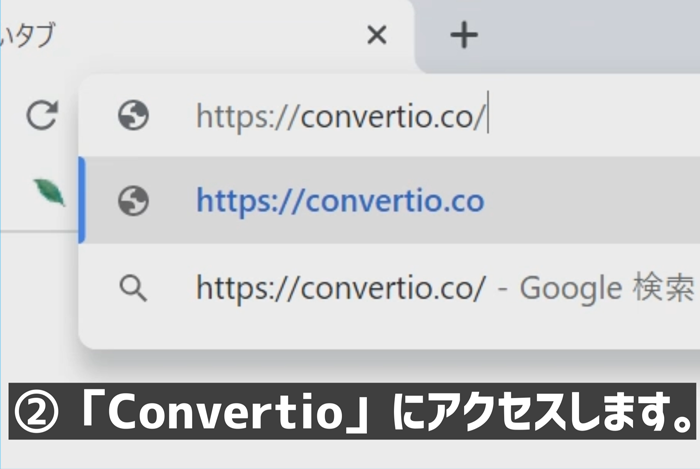
オリジナルのマウスカーソルにする方法2
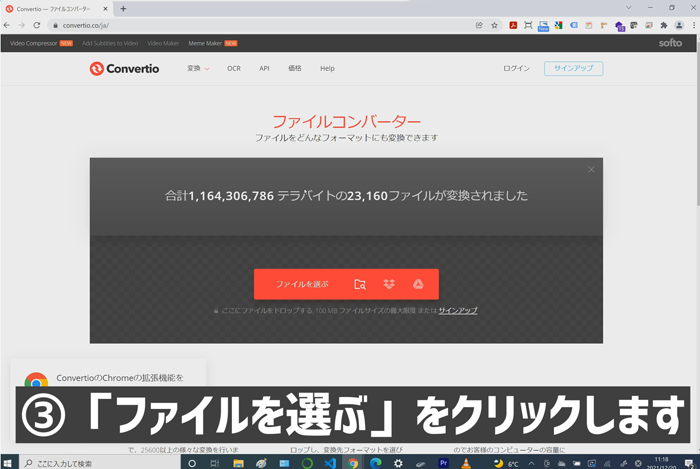
オリジナルのマウスカーソルにする方法3
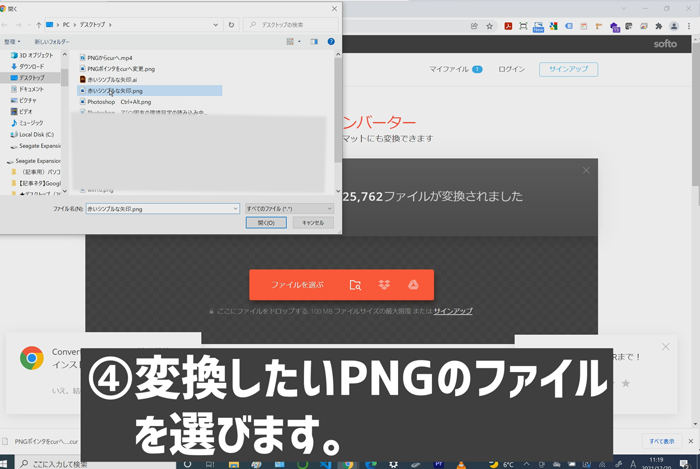
オリジナルのマウスカーソルにする方法4
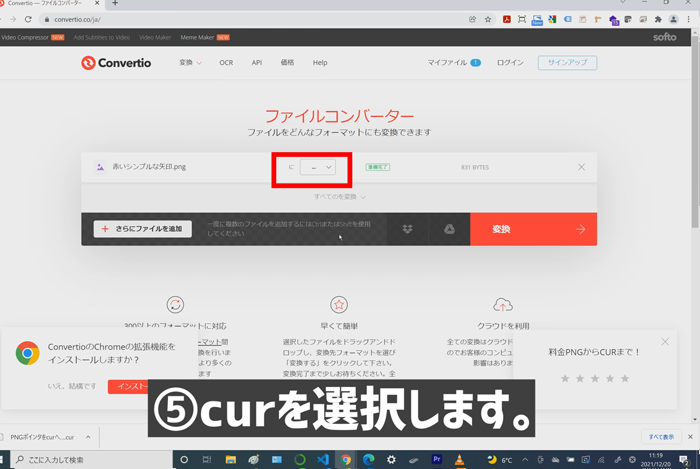
オリジナルのマウスカーソルにする方法5
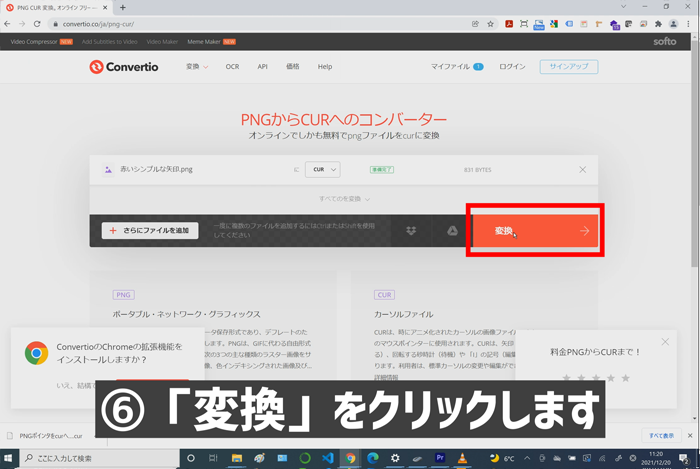
オリジナルのマウスカーソルにする方法6
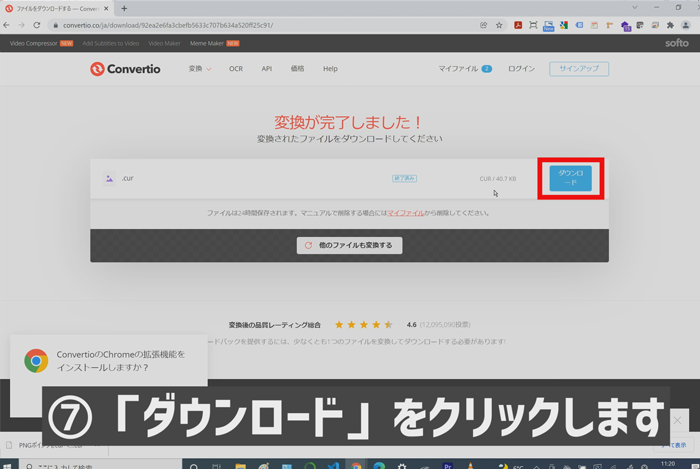
オリジナルのマウスカーソルにする方法7
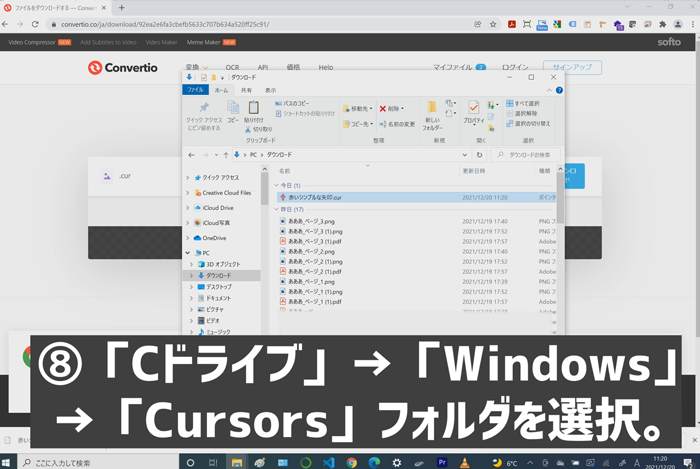
オリジナルのマウスカーソルにする方法8-1
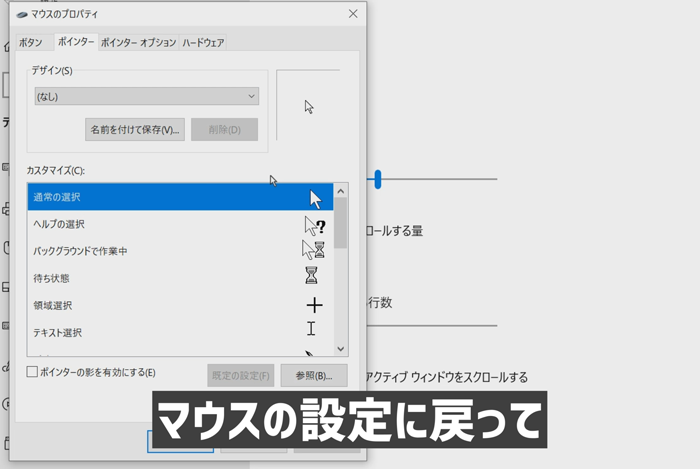
オリジナルのマウスカーソルにする方法8-2
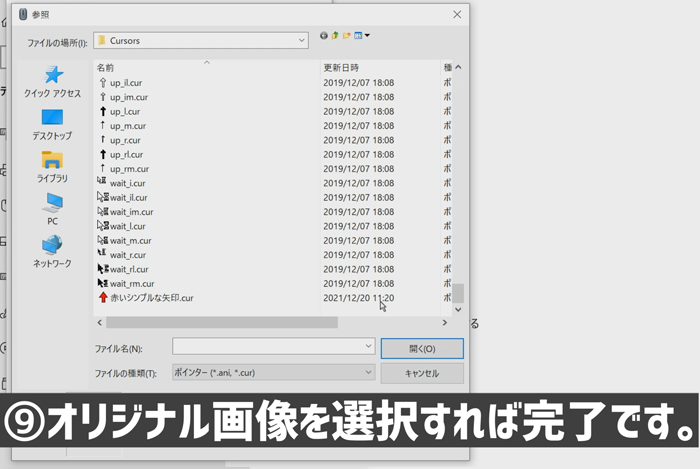
オリジナルのマウスカーソルにする方法9
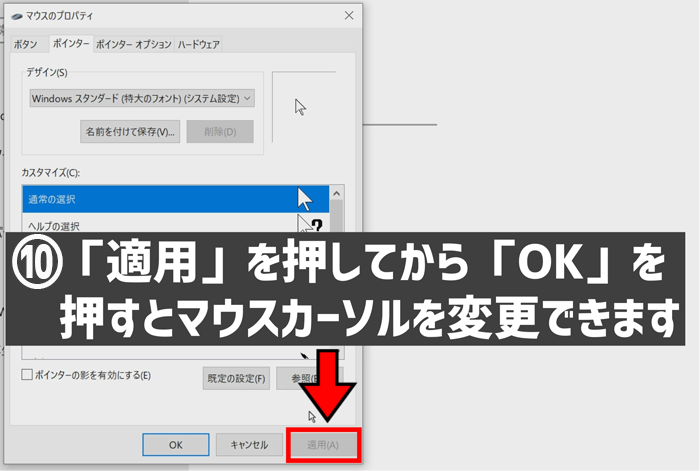
オリジナルのマウスカーソルにする方法10
- マウスカーソルにしたいPNGデータを作ります。
- 「Convertio」を検索してアクセスします。
- 「ファイルを選ぶ」をクリックします。
- 変換したいPNGファイルを選択します。
- curを選択します。
- 「変換」をクリックします。
- 「ダウンロード」をクリックします。
- 「Cドライブ」>「Windows」>「Cursors」のフォルダの中にダウンロードしたcurファイルを入れる。
- マウスのプロパティから「参照」をクリックして先ほど入れたオリジナルの画像を選択します。
- 選択したら「適用」を押して「OK」を押すとマウスカーソルを変更できます。
例は、赤い矢印で作成しましたが、画像データでレーザーポインター風アイコンを作れば、好きなカーソルでプレゼンをすることができますし、オリジナルのカーソルを使うと普段のパソコンの操作を気分よく行うことができます。
ショートカットでマウスの形を瞬時に変更する方法
マウスカーソルの形って、自分で操作しているときは矢印で問題ないのですが、プレゼンのような場面だと赤いレーザーポインタみたいなカーソルの方が見やすかったりします。
実は、だいたいのプレゼン資料の作成ツールには、マウスカーソルを矢印からレーザーポインタ風へ瞬時に切り替えることができます。
使っているユーザーが多い「PowerPoint」と「Gスライド」を使って方法を解説したいと思います。
PowerPointのマウスカーソルを変更するショートカット
パワーポイントを使用してプレゼンや発表をする時に、普通の矢印型のマウスカーソルよりも赤丸のレーザーポインター型のカーソルの方が、プレゼン資料が見やすかったりします。
PowerPointには、標準でレーザーポインター型にマウスカーソルを変更できるショートカットがあります。
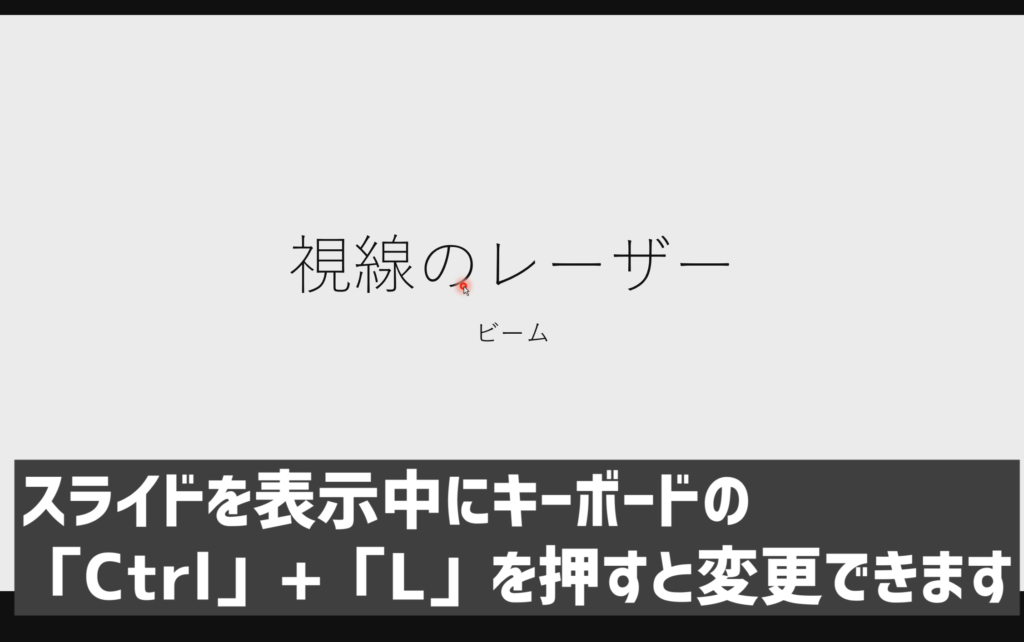
パワーポイントでマウスカーソルを瞬時に変更する方法
- 「Ctrl」+「L」キーを押せば、矢印型のマウスカーソルを赤いレーザーポインターに変更することが出来ます。
通常のマウスカーソルに戻したいのであれば、再度「Ctrl」+「L」キーを押せば元に戻ります。
スライド中に該当する箇所を指したい時だけレーザーポインターに変更したい場合には、「Ctrl」キーを押しながら「左クリック」を押し続けている間だけ、マウスカーソルがレーザーポインターに変更することができます。要所要所で変更したい時には便利です。
Gスライドのマウスカーソルを変更するショートカット
Googleが提供しているGスライドでは、マウスカーソルをレーザーポインターに簡単に変更することができます。
PowerPointのレーザーポインターとは違い、カーソル移動時に残像が表示されるので通常の矢印型のカーソルより見やすいです。
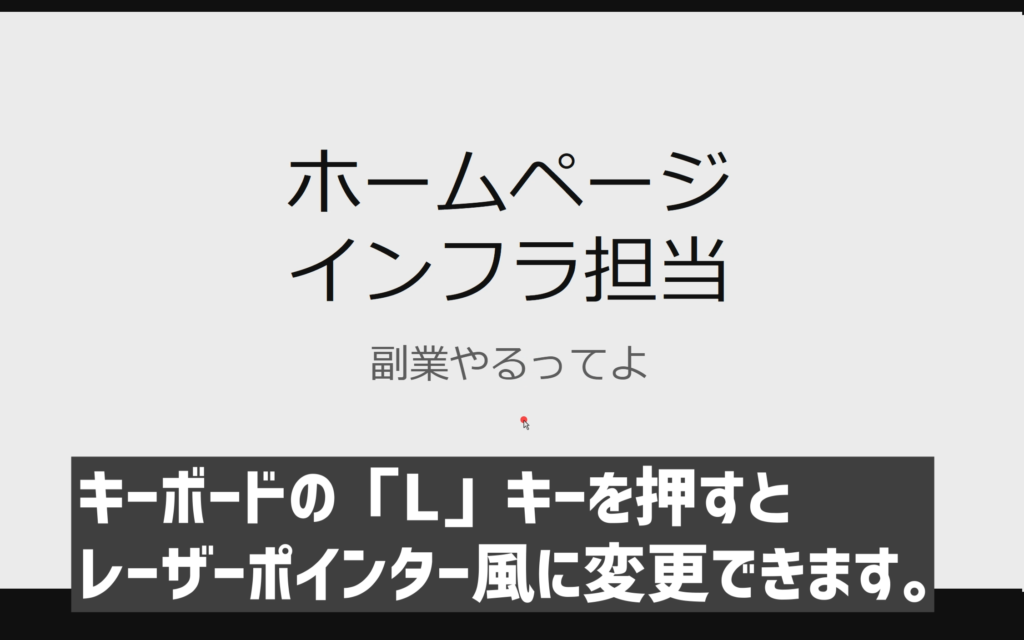
Gスライドでマウスカーソルを瞬時に変更する方法
- 「L」キーを押せば、矢印型のマウスカーソルを赤いレーザーポインターに変更することが出来ます。
再度「L」キーを押すと元のマウスカーソルに戻ります。
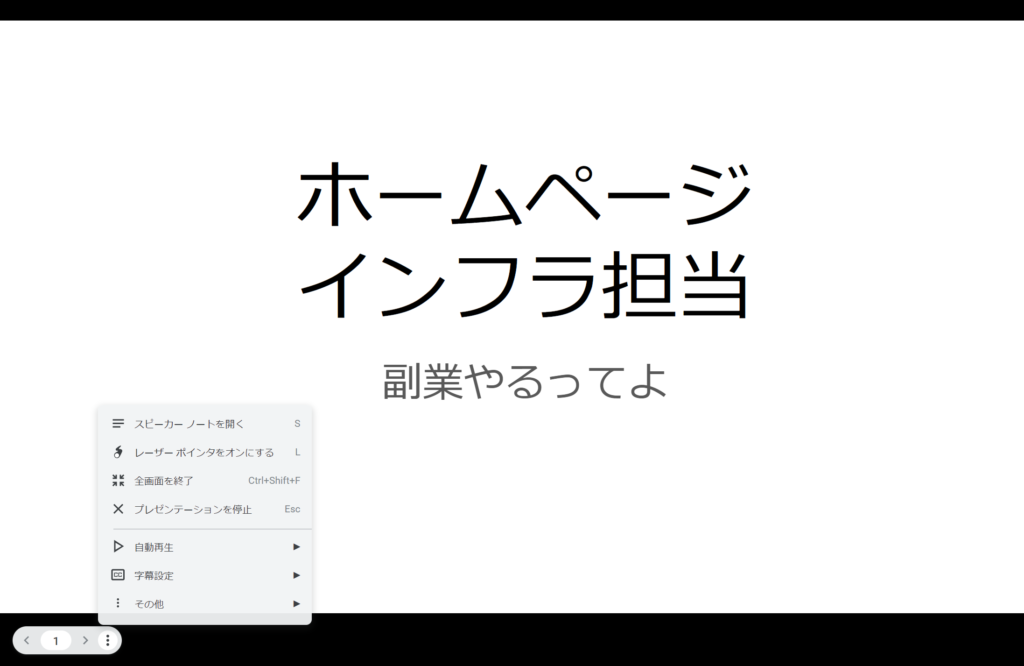
Gスライドでマウスカーソルをオプションから変更する方法
また、ショートカットキーを使わなくても、マウスを画面左下に移動させたときに現れるメニューから、縦並びの三点リーダーの「・・・」アイコンを選択すると、「レーザーポインタをオンにする」という項目をクリックしてオンにしても、赤いレーザーポインターに変更することができます。
まとめ
PowerPointを使ってプレゼンする場合って矢印よりも、レーザーポインター風の方が、見ている側の立場になって考えたら見やすいです。
画面から、人が離れていると、通常の白色のマウスカーソルは見ずらいです。
本当は、実際のレーザーポインターの方が良いのかもしれません。しかし、レーザーポインターが無くても、プレゼン見てくれる人たちに見やすいプレゼンをすることができます。
パワーポイントやGスライドのショートカットキーは、覚えておけばよりユーザーに分かりやすい説明ができるようになるので、この機会に覚えておきましょう。
この記事を気に入っていただけたら、コメントやシェアをしていただけるととても励みになります!これからも、作業効率に役立つWindowsの便利な情報やソフト・ツールの便利な使い方などを発信していきますので、たまにサイトをチェックしていただけると、とっても嬉しいです(‘ω’)ノ。
また、SNSのフォローボタンをポチってもらえると、嬉しいです。
ではでは、最後までご覧いただきありがとうございました。

Twitter:@Uriuri_writer
Follow @Uriuri_writer
Instagram:@uriuri_writer
Instagram



コメント