動画が完成して、MP4で書き出そうとした時に突如として「セレクター9」「エラーコード3」と表示されて、動画を書き出すことができない!
昨日まで書き出しできてたのに何で!?
動画も完成したのに、書き出しのところでつまづいてしまうなんて、イライラしますよね?
いままで書き出しできていたのに、急に動画の書き出しができなくなった場合は、大体Adobe Premiere Proのアップデートが原因です。
そんな定期的に訪れるAdobe Premiere Proのアップデートで、MP4に突如書き出しができなくなったエラーコード3の解決方法について解説していきます。
【私の環境】
OS:win10 64ビット
CPU:i5-8250U
GPU:Intel(R) UHD Graphics 620
Premiere Proで書き出しできなくてエラーコード3と表示される原因
私の場合は、「Adobe Premiere Pro 2021」から「Adobe Premiere Pro 2022」にアップデートされたタイミングで、MP4での書き出しができなくなってしまいました。
つまり、私の場合は「Adobe Premiere Pro 2022」へアップデートしたことが原因になります。
ですが、エラーコード3が表示される原因はAdobe Premiere Proのアップデート以外でも表示されます。
Adobe Premiere Proでエラーが起きるタイミングとしては、大きく分けて3つあります。
エラーが起きる原因
- Adobe Premiere Proのアップデート
- パソコンの容量不足
- 動画自体が重たくて書き出しが出来ない
今回私の場合だと、スペックや容量が大きく変化したわけではないので、Adobe Premiere Proのアップデートによる原因の可能性が高いと判断することができました。
私と同じように、以前のバージョンでは問題なく書き出しが出来ている方は、ほぼAdobe Premiere Proのアップデートと断定することができます。
ですが、エラーが起きる原因としては、パソコンの容量不足であったり、パソコンのスペック不足やGPUのドライバーが最新じゃないことが原因の可能性もあります。
一概に、アップデートだけが原因ではないことを理解した上で、次の解決方法をご覧ください。
Adobe Premiere Proエラーコード3の解決方法
YOUTUBE動画でも解説していますが、結論、書き出しの際にエンコード設定をソフトウェアエンコーディングに変更するか、通常にMP4へ書き出しができていたAdobe Premiere Proのバージョンへダウングレードするかの2択です。
エラーコード3を解決する2つの方法
- エンコード設定をソフトウェアエンコーディングに変更する。
- Adobe Premiere Proのバージョンをダウングレードする
実際の操作方法の一連の動きとしてみたい人は、動画を見た方がわかりやすいのでYOUTUBE動画をご覧ください。
具体的な解説としては、ブログの方が力を入れていますので、より丁寧でわかりやすい内容になっています。
それでは、1つ1つ詳しく解説していきます。
エンコード設定をソフトウェアエンコーディングに変更する方法

エンコード設定を変える方法
Adobe Premiere Proの書き出しを行う前の「書き出し設定」でエンコード設定を「ハードウェアエンコーディング」から「ソフトウェアエンコーディング」に変更することによって、MP4で書き出しが行えるようになります。
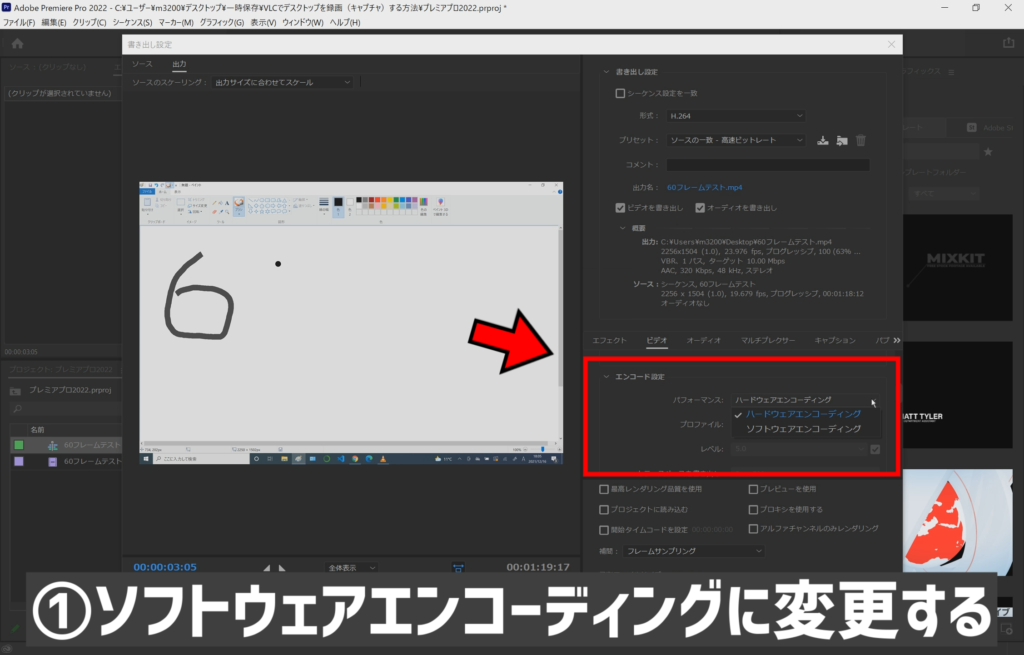
エンコード設定を変える方法1
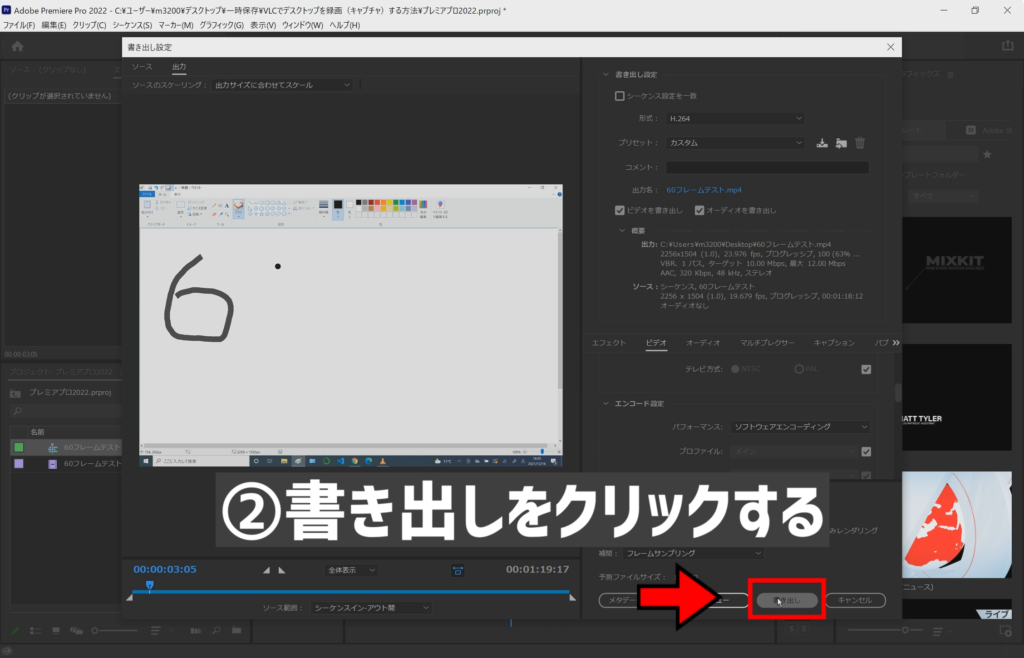
エンコード設定を変える方法2
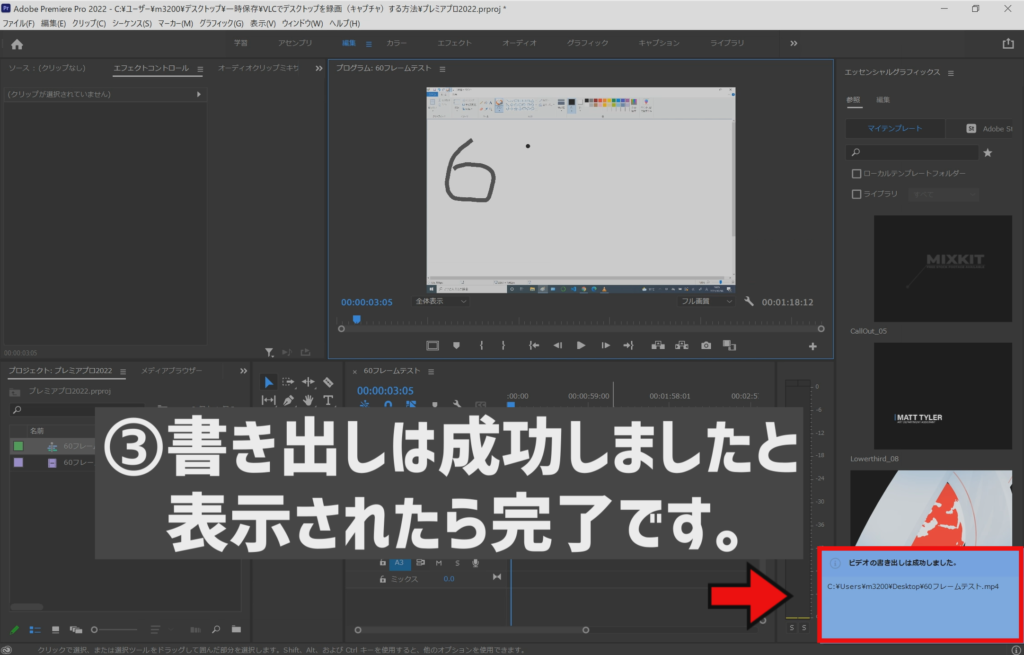
エンコード設定を変える方法3
- 書き出し設定の画面でエンコード設定を「ハードウェアエンコーディング」から「ソフトウェアエンコーディング」に変更する。
- 「書き出し」をクリックする。
- 画面の右下に「ビデオの書き出しは成功しました」と表示されたら完了です。
試してみてダメだったら、次の「Adobe Premiere Proのバージョンをダウングレードする」をご覧ください。
Adobe Premiere Proのバージョンをダウングレードする方法

Adobe Premiere Proのバージョンをダウングレードする方法
エラーコード3以外のエラーでも、Adobe Premiere Proを正常に動いていたバージョンにダウングレードすることで、エラーを解決することができます。
私の場合は、Adobe Premiere Pro 2022だったからエラーコード3が表示されていたので、正常に動いていたAdobe Premiere Pro 2021 ver15.4にダウングレードすることでトラブルを解決することができました。
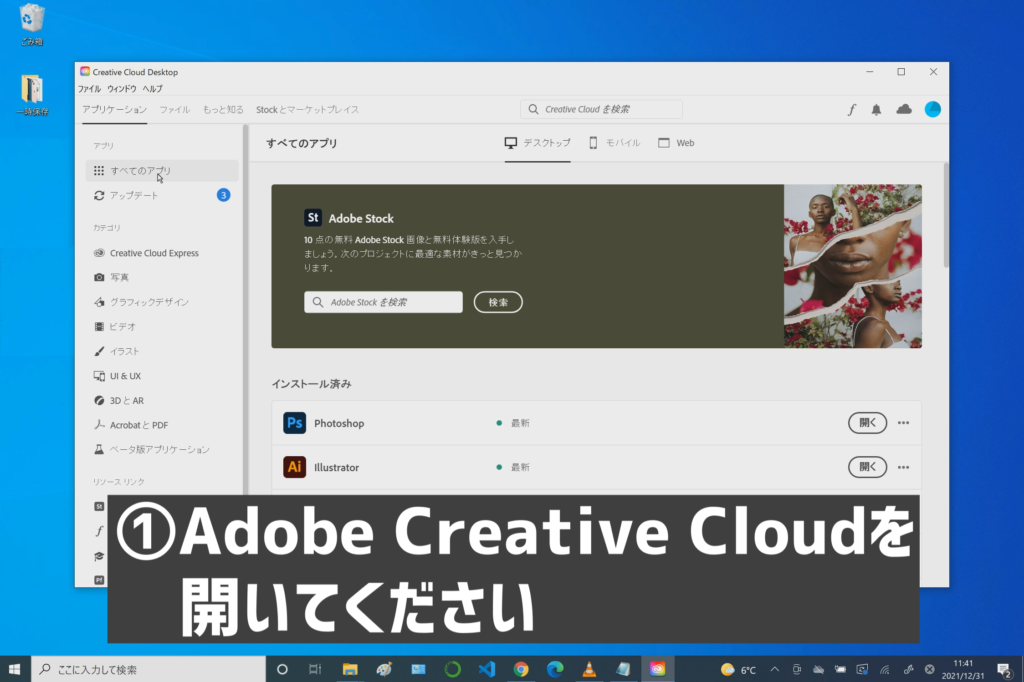
Adobe Premiere Proのバージョンをダウングレードする方法1
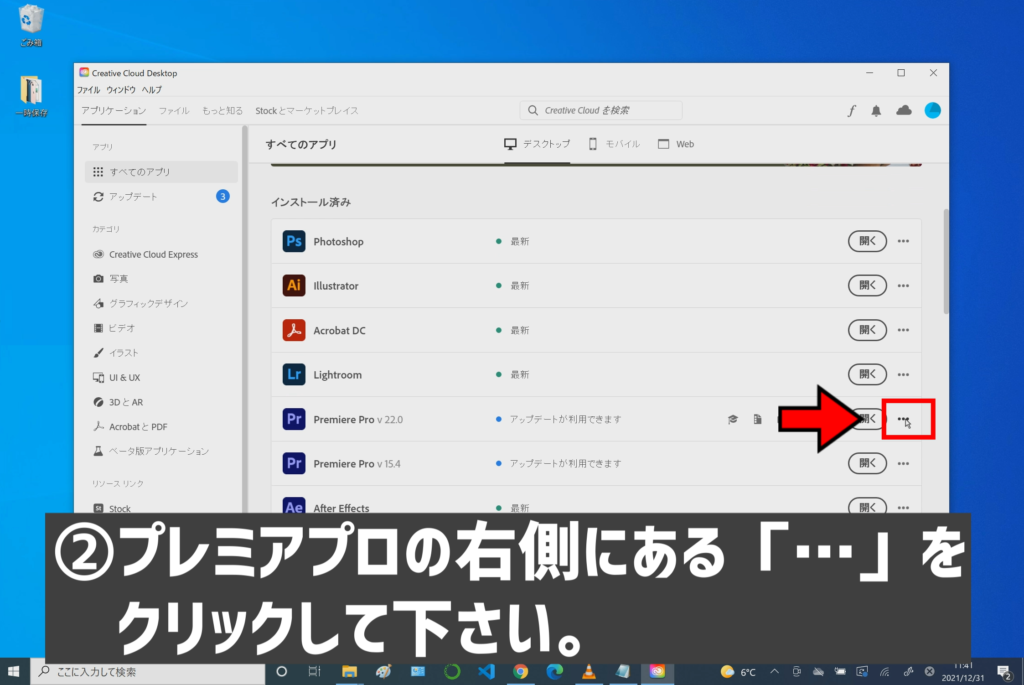
Adobe Premiere Proのバージョンをダウングレードする方法2
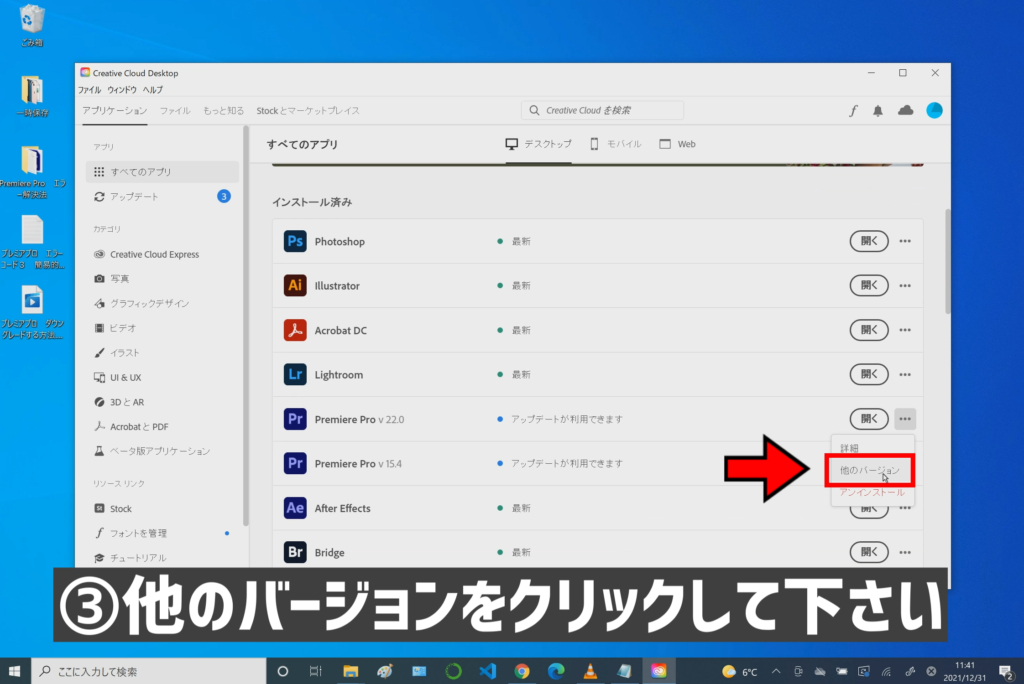
Adobe Premiere Proのバージョンをダウングレードする方法3
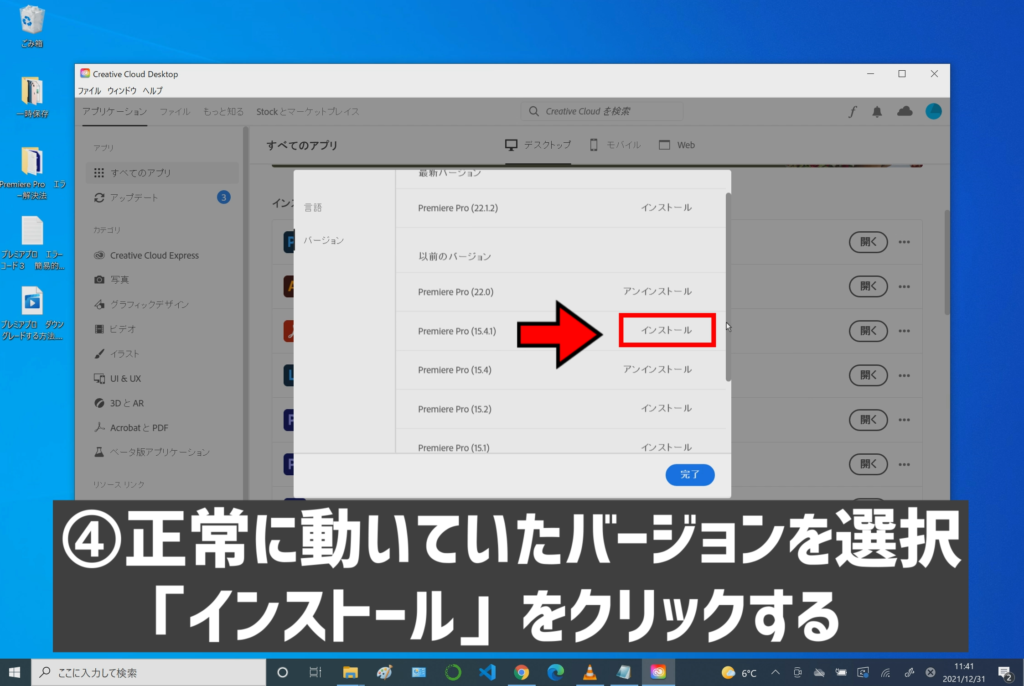
Adobe Premiere Proのバージョンをダウングレードする方法4
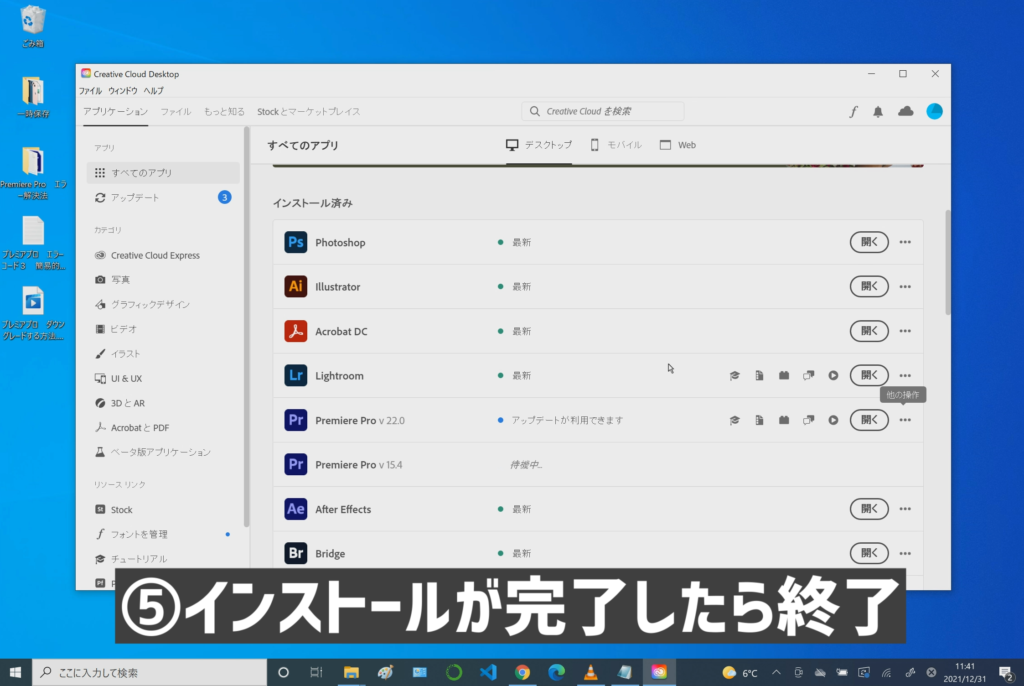
Adobe Premiere Proのバージョンをダウングレードする方法5
- Adobe Creative Cloudを開いてください。
- Premiere Proの右側にある「・・・(三点リーダー)」をクリックして下さい。
- 「他のバージョン」をクリックして下さい。
- 正常に動いていたバージョンを選択して「インストール」をクリックして下さい。
- インストールが完了したらダウングレード完了です。
ダウングレードの注意点
ダウングレードを行う際には、事前に知っておきたい注意点があります。
あなたが入れているプラグインやエフェクトの機能によっては入れるバージョンによっては使えなくなる場合があります。
最近まで、Premiere Proが正常に動いていたのであれば、なるべく同じバージョンのPremiere Proをインストールしましょう。
Adobe Premiere Proの自動アップデートの停止方法
Adobe Premiere Proのアップデートが今回の原因だったので、現在Adobe Creative Cloud自体の自動アップデートを停止させてしまえば、こんなエラーからオサラバできます。
Adobe Premiere Proの自動アップデートの停止方法を説明します。
Adobe Creative Cloudの設定から、自動アップデートをオフにできます。
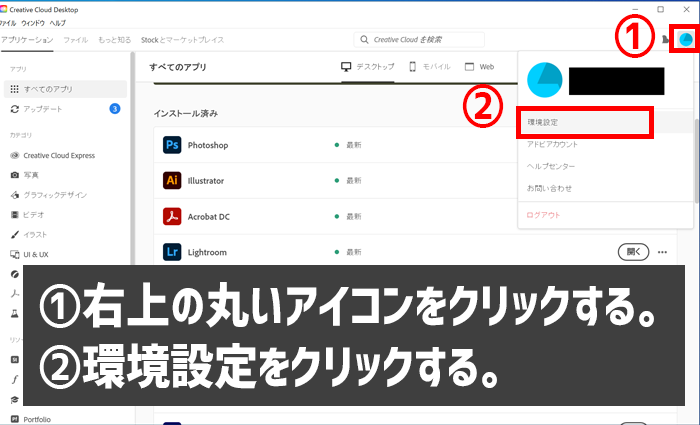
Adobe Premiere Proの自動アップデートの停止方法1-2
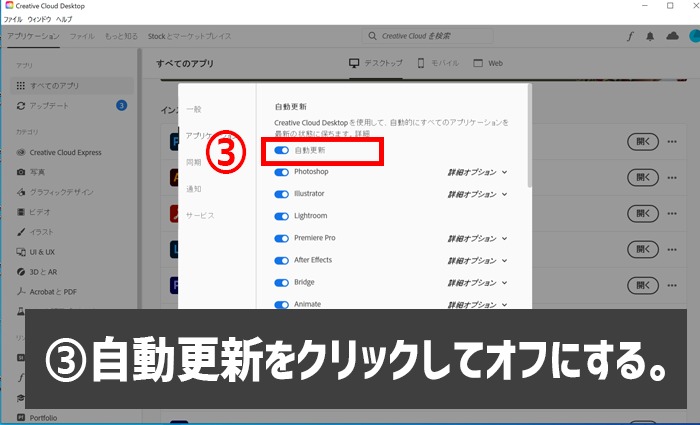
Adobe Premiere Proの自動アップデートの停止方法3
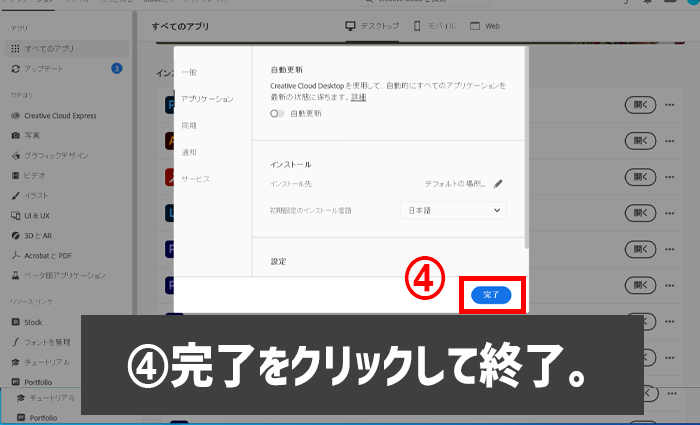
Adobe Premiere Proの自動アップデートの停止方法4
- Adobe Creative Cloudを開いたら右上の「丸いアイコン」をクリックする。
- 「環境設定」をクリックする。
- 「自動更新」をクリックしてオフにする。
- 「完了」をクリックしたら自動アップデートのオフ設定が完了です。
もちろん、アップデート自体は今後必要なるときが来るので、どこかのタイミングでアップデートをしてみることは、最新の機能を使えるようになる為には重要なので、タイミングを見計らって最新のPremiere Proのバージョンをインストールするようにしましょう。
自動アップデートをオフにすることで、急にプラグインやエフェクトが使えなくなるというトラブルがなくなります。
プラグインの互換性の問題
Premiere Pro 22.1.1では、BorisFX、Red Giant、Digital Anarchy、その他のベンダーのプラグインなど、PremiereProで動作するサードパーティのAfterEffectsプラグインに影響を与えるバグが導入されました。このバグは、サムネイル画像など、PremiereProにフレームを要求するプラグイン機能に影響を与えます。
引用元:Adobe公式ホームページ「PremiereProの既知の問題」
もしダウングレードをしたことにより、新しいバージョンでは使えていたプラグインやエフェクトに不具合が発生したら、ダウングレードしたバージョンで使えるプラグインやエフェクトに切り替えましょう。Premiere Proは、新しいバージョンで使えていたプラグインやエフェクトは古いバージョンでは使用できない場合がありますので、注意が必要です。
まとめ

エラーコード3の解決法 まとめ
Adobe Premiere Proで「セレクター9」「エラーコード3」のエラー画面が表示された時は、「エンコード設定をソフトウェアエンコーディングに変更する。」「Adobe Premiere Proのバージョンをダウングレードする」2つの方法で解決することが出来ます。
エラーコード3を解決する2つの方法
- エンコード設定をソフトウェアエンコーディングに変更する。
- Adobe Premiere Proのバージョンをダウングレードする
もし、Premiere Pro自動アップデートによるトラブルが嫌なのであれば、自動アップデートをオフにしましょう。
Adobe Premiere Pro自体は優秀なソフトではありますが、エラーが絶対に出ないソフトではありません。
トラブルは起きるものなので、慌てずに対処するようにしましょう。
この記事を気に入っていただけたら、コメントやシェアをしていただけるととても励みになります!これからも、トラブルやエラー解決に役立つ情報や作業効率に役立つ便利な情報を発信していきますので、たまにサイトをチェックしていただけると、とっても嬉しいです(‘ω’)ノ。
また、SNSのフォローボタンをポチってもらえると、嬉しいです。
ではでは、最後までご覧いただきありがとうございました。

Twitter:@Uriuri_writer
Follow @Uriuri_writer
Instagram:@uriuri_writer
Instagram



コメント
Having read this I believed it was very enlightening.
I appreciate you finding the time and energy to put this information together.
I once again find myself spending a significant amount of time both reading and posting comments.
But so what, it was still worthwhile!