iPhoneは直感的な操作ができて、すぐに覚えられると言われています。
だけど、よくわからないよ!
初めて手にして、すぐにわかるわけないだろ!説明書もないし…😢
そりゃ使っているうちに覚えることもあるけど、イマわかんないのに使っていれば、そのうちわかるなんて、そんな当たり前なこと言われてもね。
とりあえず、初めてiPhoneを触ってみたけど、右も左もわからないあなたを、「電話」と「メール」と「LINE」の3つをiPhoneで使えるところまで、この記事で連れていきます。
iPhoneの操作で困っている人やiPhoneの基本的な操作方法がそもそもわからない人向けに、わかりやすく画像多めで操作方法を説明していきます。
ざっくり言うと、iPhone初心者の為の説明書的な内容になっています。
記事を最後まで読むと解決する内容
- 画面の操作が思った通りにできない。
- 電話やメールが昔みたいにできない。
- アプリってなに?LINEってどうやるの?
もし、記事で紹介していない悩み事がありましたら、記事の一番下にコメント欄がありますので、そちらに内容を書いていただければ回答しますよ。
悩んでいたり、困っている時は人に聞くのが一番です。
社内のおじサマ、おばサマにiPhoneの使い方を教えている携帯担当が、あなたのiPhoneの悩みを解決していきます。
iPhoneの基本操作

iPhoneの基本操作これだけは押さえろ!
iPhoneの基本的な操作は、2つを押さえておけば、子どもであろうがおばあちゃんであろうが、ある程度は使えるようになります。
iPhoneの基本操作に必要な2つの知識
- iPhoneについているボタン
- iPhoneの画面操作方法
iPhoneのボタンの操作と画面の操作方法さえ、押さえておけば「電話」や「メール」や「LINE」など、あなたのやりたいことは一通りできるようになります。
もちろん、写真をとったり、目覚ましをセットしたりなども、基本操作を理解しておけば、誰でもできるようになります。
では、2つの知識についてiPhoneを触ったことない人でも、わかるように説明していきますね。
iPhoneに付いているボタンの説明
最初に覚えるべきなのはiPhoneの画面よりも、iPhoneに設置されているボタンがどんな役目を持っているのかを、理解することが最初の一歩です。
iPhoneは、むき出しのボタンが4個~5個ついてます。
- 電源ボタン。電源のオンとオフをすることができる。長押しで電源を切る。
- 消音ボタン。着信音を消すことができる。(サイレント・マナーモード)
- 音量ボタン。上が音を大きくする。下が音を小さくする。
- ホームボタン。どの画面にいても最初の画面に戻ることができる。(指紋認証もあり)
iPhoneの両サイドや画面下についているボタンは、「iPhoneを起動させる時に必要になる電源ボタン」「着信音を消せるマナーモード的な役割である消音ボタン」「電話の音量や着信音のボリュームを変えることができる音量ボタン」「最近のiPhoneにはありませんが、どんな操作をしていても最初の画面に戻れるホームボタン(指紋認証もできる)」という機能があります。
あなたの使用するiPhoneの画面の下にボタン(ホーム)が設置されていればiPhone8以前のiPhoneです。画面したにあるホームボタンは、インターネットで検索していても、アプリを開いていても、押すだけで、最初の画面に戻ることができます。また、指紋認証の機能もありますので、iPhoneを起動させる時に指を重ねていれば、スムーズに起動することができるなど、複数の機能を持っています。
俗に言う、旧型のiPhoneです。
しかし、例外として2020年4月16日に発売したiPhoneSE(第二世代)にはホームボタンが付いているので、画面したのホームボタンがあるからと言って、必ずしも旧型のiPhoneだとは言えませんし、使い勝手で言ったらiPhone8以前の方が使いやすいと言っている人もいるので、新しいiPhone=絶対に買うべき!というわけではありません。
最新のiPhone12だとボタンは4つです。iPhoneXからホームボタンが無くなってフルディスプレイになりました。ホームボタンがなくなったことを除けば従来のiPhoneとボタン配置はほぼ同じです。
正直、ボタンなんて関係ないじゃないのか?って思うかもしれませんが、機能性が若干ことなるので簡単に説明させていただきました。
よくわからない人は、上の画像を見てもらって、「iPhoneの両サイドや画面下には、こんな機能のボタンがあるのか!」ぐらいの認識で大丈夫です。
iPhoneの基本的な画面操作の説明
次は、iPhoneの画面操作についてです。
iPhoneの初期設定などは、おそらくお店の人や家族などにやっていただくことの方が多いので、初期設定については説明を省きます。
iPhoneの最初に壁になるのが、画面ロックが解除できない点なんですよね。
画面ロックが解除できないと、「電話」も「メール」も「LINE」もできません。
あなたの持っているiPhoneのバージョンによって画面ロックを解除する方法は違います。
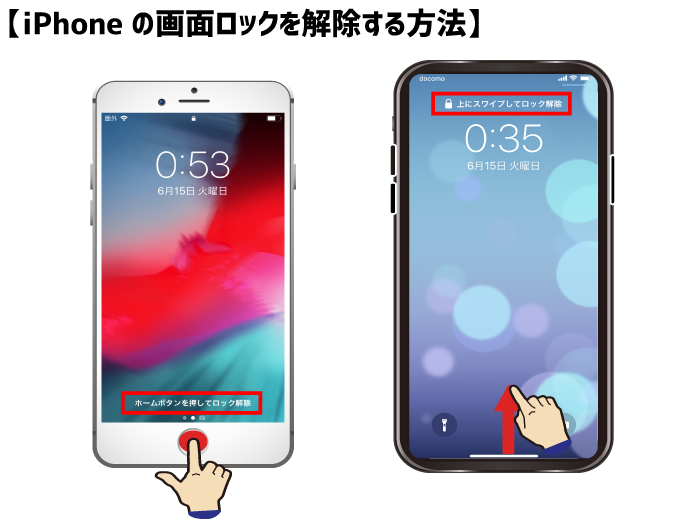
iPhoneの画面ロックを解除する方法
iPhone8以前の機種は、ホームボタン(Touch ID)を押すことで、画面ロックを解除することができます。
iPhoneX以降の機種であれば、画面を下から上にスライド(スワイプ)させると、Face IDやパスワードを入力する画面に切り替わりますので、入力すると画面ロックを解除できます。
「ホームボタンを押して下さい」「画面を上にスワイプして下さい」など、iPhoneの画面操作は、専門用語が多くてよくわからないと思います。
基本操作なのに、なんで横文字の専門用語つかうねん!って思うかもしれません。わたしも初めてiPhoneを購入した20代の時に思いました。なので、気持ちはすごくわかります。
しかし、この専門用語って携帯ショップの店員に話を聞いている時やAppleのサポートセンターに電話したときも言われるんですよね💦

「スワイプしてください」
「フリックしてください」
この人は何を言っているのだろうか…。
よくわからない単語を連呼されると、ムカつきますけど、ある程度理解しておかないと理解できないままでiPhoneの便利さを感じることができません。てか、困った時に解決できません。
接客としてどうなのか?って思うかもしれませんが、店員の当たりハズレはどうしてもあります。
まずは、あなたがチンプンカンプンにならないように、iPhoneの操作と対応する専門用語を一覧表にしましたのでご覧ください。
| 専門用語 | 操作 |
|---|---|
 タップ タップ |
画面を押す。 |
 スワイプ スワイプ |
iPhoneの画面を指で押した状態のまま、上下左右にスライドさせる動作。 |
 フリック フリック |
画面を指で押してから、素早く払うような動作。 |
他にもiPhoneの操作の時に使われる専門用語があるんですけど、「タップ」「スワイプ」「フリック」の3つだけ覚えておけば、基本操作は完璧です。
なぜなら、iPhoneの操作は、この3つの動作ができれば「電話」「メール」「LINE」を、あなたのイメージ通りに操作できるからです。
iPhoneは、画面をタッチすることで様々な機能を使うことができますが、タッチするだけではイメージ通りの操作はできません。
じゃあ、具体的にどんな時に使うのかを説明しますね。
iPhoneの画面操作「タップ」をわかりやすく解説
まずは、タップの使い方と使ってる時のイメージをお伝えします。
「タップ」は画面を押す操作です。これは説明いらないかな?って思ったんですが、個人的にいろんな方に操作方法の説明をしたんですが、意外とわからない人が多かったです。
逆に、「タッチ」って言い換えると、難なく意味が通じたので、「タップ=タッチ」って覚えてもいいかもしれませんね。
iPhoneの画面には、さまざまな四角アイコンがあります。「電話」がしたければ、「四角い電話アイコン」を押すことで、電話できるようになったり、友人や知り合いに「メール」を送りたいなら「四角い手紙のアイコン」を押せばメールを送れるようになります。

タップ操作イメージ
iPhoneは、四角いアイコンを押すことで「電話」「メール」「LINE」を使うことができます。何かをしたいときに画面を押すことがタップです。
iPhoneの画面操作「スワイプ」をわかりやすく解説
次は、「スワイプ」について説明します。
「スワイプ」は、iPhoneの画面を指で押した状態のまま、上下左右にスライドさせる動作です。「スライド」とか「スクロール」って言い換えるとイメージしやすい人もいらっしゃるかもしれません。
「スワイプ」は、iPhoneで記事や本を読んでいる時に画面を左右に指でなぞってスライドさせると、次のページが変わったり、下から上にスライドさせると、さっきまでひらいてアプリに切り替えられたり、上から下に指でなぞると「電話」や「メール」や「LINE」の通知を表示させることができるなど、iPhoneの画面を切り替えたり、隠れている機能を表示してくれます。
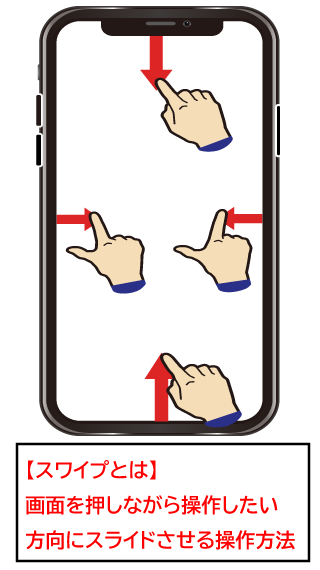
スワイプ操作イメージ
iPhoneの画面を操作するにあたって、「スワイプ」は、画面操作や画面を切り替えるときに使うことが多いです。
iPhoneの画面操作「フリック」をわかりやすく解説
最後は、「フリック」についての説明です。
フリックは、「メール」や「LINE」など文字を入力する時に使用する画面操作です。画面を指で押してから、素早く払うような動作っていうと難しいですけど、そんな素早くやらなくてもフリックはできます。正直、フリック知らなくても文字を入力することは可能ですが、入力するスピードが圧倒的に変わってきます。
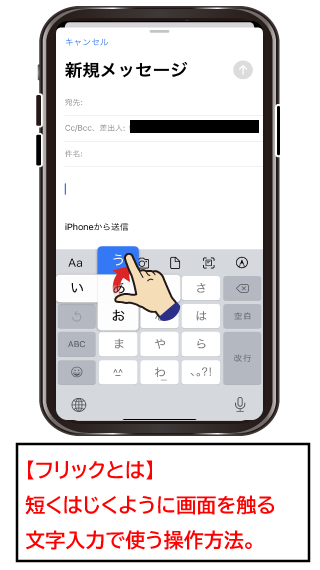
フリック操作イメージ
文章が長くなれば長くなるほど、フリックの方が、短い時間で自分の思っている内容を相手に伝えることが出来ます。
最低限の画面操作方法を説明したところで、iPhoneで「電話」「メール」「LINE」をする方法について丁寧に解説していきたいと思います。
iPhoneで最低限できるようになりたい機能

iPhoneを使うなら最低限できるようになりたい
iPhoneで最低限つかいたい機能と言えば、「電話」「メール」「LINE」ですよね。
てか、携帯電話なんだから、当たり前に使いたい機能ですよね。
iPhoneは確かに便利かもしれませんが、初めてiPhoneを購入した人にとっては、慣れるまでにどうしても時間がかかります。
iPhoneを購入して最初につまづく壁
- 家族や知り合いに電話したいけど、どうすればいいのかわからない。
- メールを送付したいけど、どうすればメールを見れるのか送れるのかわからない。
- LINEで連絡を取り合いたいけど、LINEってどうやったら使えるようになるんだろう。
もちろん、その悩みを全部解決します。
電話
まずは、iPhoneで電話を使えるようになりましょう。
iPhoneで電話をかける方法は、画面を押す操作だけですので簡単です。
- 「電話」アイコンを押す。
- 「キーパッド」を押す。
- 電話番号を入力して「電話マーク」を押す。
- 「電話マーク」を押すと電話をかけれる。
- 「赤い電話マーク」を押すと通話を切れる。
iPhoneで相手に電話をかけるときは、画面に表示されている「電話のアイコン」を押すことで電話をかけることができます。
通話を切りたいのであれば、画面に表示されている「赤い電話マーク」を押せば電話を終了できます。
初めて電話をする相手に対しては、直接電話番号を入力する必要があります。
電話帳に電話番号を登録する方法
電話帳に番号が登録してあれば、電話番号をわざわざ入力する手間はなくなります。
- 電話を起動して「連絡先」を押す。
- 右上の「+マーク」を押す。
- 電話帳に登録する名前を入力する。
- 下にスライドさせて「電話を追加」を押す。
- 電話番号を入力する。
- 電話番号を入力後に右上に「完了」を押す。
電話帳に登録していれば、次回からは名前で検索して相手に電話をかけることができます。
また、iPhoneには知らない電話番号を着信拒否できます。
オレオレ詐欺とか、変な営業電話も多い時代ですから着信拒否設定しておくと便利ですよ。別の記事で設定方法は細かく説明してますので、気になる方はご覧ください。

自分の電話番号を確認する方法
また、自分の電話番号やメールアドレスを確認する方法は、「連絡先」の一番上に記載されている「自分のカード」もしくは「あなたの名前」が書いている部分をタップすると、あなたの連絡先を表示することができます。
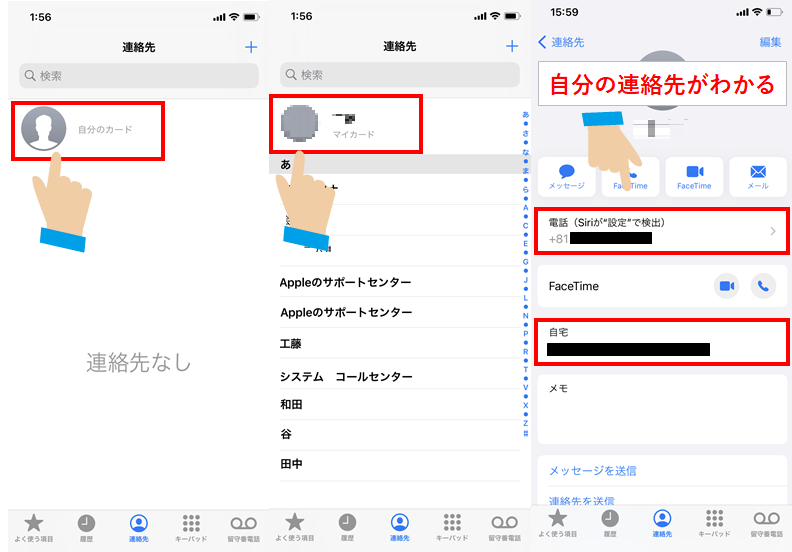
iPhoneで自分の連絡先を確認する方法
他にも各携帯会社(docomo/au/Softbank)などの公式ページから確認する方法もありますが、ログインIDやパスワードが必要だったりするので、iPhone本体から確認する方が早くてラクです。
メール
次は、メールの使い方を教えます。
iPhoneのメールアプリは、様々なメールアドレスを使うことができます。
メールの初期設定が完了していれば、メールのアイコンを押すとメールボックスが表示されます。表示されていなければ、別途設定が必要になります。(後で解説します。)
最低限メールを使いこなせるように、「受信メールを見る方法」「受信したメールに返信する方法」「相手にメールを送る方法」の3つをまず説明します。
- 「メール」のアイコンを押す。
- 受信メールボックスを選択して押す。
- 受信したメールを押す。
- メールを開いたら下の矢印を押す。
- 「返信」を押す。
- 内容を入力したら右上の「矢印」を押すと送信できる。
- 右下の四角いアイコンを押す。
- 「+」マークを押す。連絡先に登録されてなければ直接メールアドレスを入力する。
- 送りたい相手の連絡先を選択して押す。
- 内容を入力したら右上の「矢印」を押す。
メールの基本操作としては、「受信メールを見る」「返信する」「相手にメールを送信する」の3つができれば、メールのやりとりで困ることはなくなります。
また、あなたがメールアドレスを複数持っていれば、iPhoneのメールアプリで一括して送受信を管理することが出来ます。
各携帯会社(ドコモ/au/Softbank)のメールアドレスだけでなく、iCloud、Google、Yahooなどメールアドレスを持っている方は、iPhoneのメールアプリで送受信することができます。
しかし、使用したいメールアドレスによって、最初にする初期設定の方法が違います。
初期設定がまだの方は、次の項目で詳しく「メールの初期設定」について説明します。
メールの初期設定
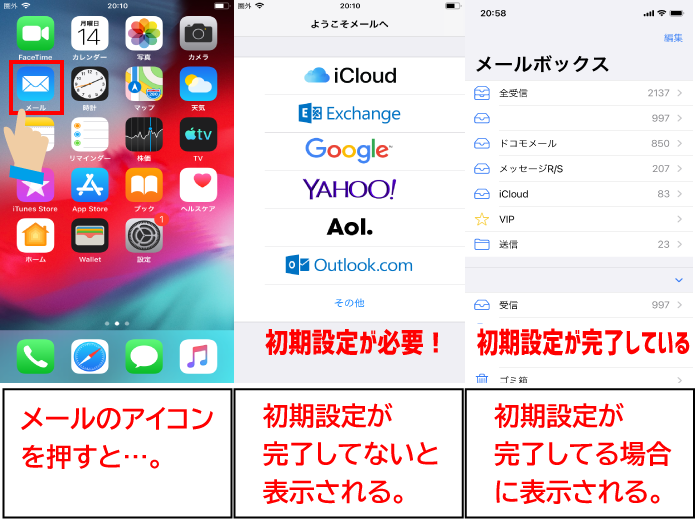
メールを最初に起動させると表示される画面には2パターンある
メールの初期設定が完了していない場合は、「メールボックス」が表示されず、「ようこそメールへ」と表示されます。
「ようこそメールへ」と表示された場合、使用したいメールアドレスを設定しなければいけません。
ドコモとauの場合は、それぞれ公式のお客様ページ(ドコモお客様サポート・auサポート)から、アクセスをして設定項目からドコモメールやauメールの情報をiPhoneにプロファイルデータを落とす(インストール)必要があります。
ドコモとauのメールの初期設定が出来てない人は、公式サイトから設定を行ってください。
Softbankの場合は、メールアドレス(@i.softbank.jp)とパスワードが必要になるなど、設定したいメールアドレスによって変わってきます。
設定する方法は、各会社が設定方法を説明していますので、初期設定が完了していない方は、下のボタンから各公式サイトを確認してください。
設定が上手くいかない場合や公式の説明がイマイチわからない人は、コメント欄に書いていただければお手伝いさせていただきますよ。
初期設定が完了したら、メールを起動させて受信や送信をしてみましょう。
メールアドレスを登録する方法
iPhoneで、メールアドレスを登録する方法は「受信したメールアドレスから登録する方法」と「ゼロからメールアドレスを登録する方法」の大きく分けて2パターンあります。
まず、「受信したメールアドレスから登録する方法」を説明します。
- 受信したメールを押す。
- 登録したいメールアドレスを一度押す。
- 一度押すと青くなるので、もう一度押す。
- 「新規連絡先を作成」を押す。
- 名前を入力して「完了」を押す。
- 今まで受信したメールや今後送られてくるメールは登録した名前になる。
次に「ゼロからメールアドレスを登録する方法」を説明します。
- 電話アイコンを押す。
- 「+マーク」を押す。
- 名前を入力する。
- 下にスライドして「メールを追加」を押す。
- 手打ちでメールアドレスしたら「完了」を押す。
- 連絡先に登録が完了します。
連絡先にメールアドレスを登録していれば、次からメールを送るときは、ラクに送ることができます。
自分のメールアドレスを相手に伝える方法
自分のメールアドレスを相手に伝える方法は、いくつかあります。
iPhoneでは、「メール」「SMS(ショートメール)」「LINE」「AirDrop」などで相手に送る方法があります。
今回はメールで説明していますので、メールを使って相手にあなたの連絡先を伝える方法を説明します。
- あなたの連絡先の「マイカード」を押す。
- 連絡先を送信を押す。
- メールを押す。
- 連絡先を指定して右上の矢印を押して相手に送信する。
相手にあなたの連絡先を送信すれば、相手があなたと連絡を取り合うことができます。
LINE
LINEは「App Store」というアイコンをタップしてiPhoneにダウンロードするアプリです。
そもそもiPhoneの機能ではなく、追加機能のようなものです。
iPhoneで、アプリと呼ばれる追加機能を入れるためには「App Store」からインストールする必要があります。
「App Store」を利用するには、「インターネットがつながること」と「Apple ID」が必要になってきます。
Apple IDを、まだ入手してない人は入手しましょう。ちなみに、Apple IDを入手したら、iCloudのメールアドレスを1つゲットできます。SIMフリーなどの会社は、メールアドレスがもらえない場合があるので、iCloudメールは無料でゲットできる貴重なメールアドレスでもあります。
LINEに限らず、今後いろいろなアプリをiPhoneで使いたい時にもApple IDが必要になってきますので、最初に設定しておきましょう。
- iPhoneの「設定アプリ」を押す。
- 「iPhoneにサインイン」を押す。
- 「Apple IDをお持ちでないか忘れた場合」を押す。
- 「Apple IDを作成」を押す。
- あなたの生年月日を選択して「次へ」を押す。
- 名前を入力して「次へ」を押す。
- 「無料のiCloudメールを取得」を押す。
- メールアドレスの項目に好きなメールアドレスを入力して「次へ」を押す。
- メールアドレスを作成を押す。
- 好きなパスワードを2回入力して「次へ」を押す。
- SMS(ショートメール)を選択して「次へ」を押す。
- SMSに送られてきた6桁の数字を入力する。
- 利用規約の内容を確認し「同意する」を押す。
- 「同意する」を押す。
- 「iCloudにサインイン中…」と表示されるので少し待つ。
- iPhoneの画面ロックを解除するパスコードを入力する。
- Apple IDのホーム画面になったらApple IDの設定が完了です。
LINEの初期設定
Apple IDの設定を終えたら、LINEをiPhoneにダウンロードできるようになります。
LINEをダウンロードするところから初期設定まで説明します。
- 「App Store」のアイコンを押す。
- 右下の「検索」を押す。
- 上に表示される「検索ボックス」を押す。
- lineと入力し検索結果で表示された「line」の文字を押す。
- LINEのアイコンの右側にある「入手」を押す。Apple IDのパスワードを求められたら入力する。
- ダウンロードが完了したら「開く」を押す。
- 「新規登録」を押す。
- 「電話番号でログイン」を押す。
- 電話番号を入力する。
- 電話番号を入力したら「緑色の矢印」を押す。
- 「送信」を押す。
- SMS(ショートメール)に送られてきた6桁の数字を入力する。
- 「アカウントを新規作成」を押す。
- 地球儀マークを押すと日本語で入力できるので名前を入力する。
- 名前を入力したら「緑色の矢印」を押す。
- パスワードを入力する
- パスワードを2回入力したら「緑色の矢印」を押す。
- 「友だち自動追加」と「友だちへの追加を許可」をオンにしておくと連絡先に入っている人がLINEで表示される。
- 「友だち自動追加」と「友だちへの追加を許可」をオフにすると連絡先を知っている人でもLINEに表示されない。
- 「あとで」を押す。(後でも設定可能)
- 「同意する」を押す。
- 「OK」を押す。
- 「許可」を押す。
- LINEのホーム画面が表示されたら初期設定は完了です。
18と19の「友だち自動追加」と「友だちへの追加を許可」項目は、連絡先を知っている人と、LINEでもメッセージのやり取りがしたいかどうかで操作が若干異なります。
iPhoneの連絡先に登録されている電話番号などを知っている人と、LINEしたい場合はオンにした方が、相手に自分のアイコンが表示されるようになります。
逆に、「友だち自動追加」と「友だちへの追加を許可」をオフにすると連絡先を知っている人でも、LINEに自分のアイコンが表示されなくなります。仕事で自分の電話番号を兼用で使っている人は、オフにしておいた方がLINEで連絡がこないので仕事とプライベートを分けたい方にはおすすめです。
また、20の「年齢確認」についてはここでは「あとで」を選択しましたが理由があります。
年齢確認をする方法が、各携帯会社で設定方法が違うのと、会社によっては手間がかかるので「あとで」にして細かい説明を省きました。
年齢確認をしておくと、LINE IDで相手を検索することができるようになります。
LINE IDの設定方法については次の項目で詳しく説明しますが、LINEは相手と連絡先を交換する方法がいくつかあります。
「連絡先に登録のあるメールアドレスや電話番号あてに送る」「相手のLINE IDや電話番号を検索してメッセージを送る」「QRコード」の3つです。
最近では、QRコードで連絡先を交換するの方が、入力する手間が無いので人気ですが、LINE IDを相手に伝える方法は、LINEが出始めた初期からある連絡先を交換する方法なので、LINEの連絡先交換する方法としては一番ポピュラーです。
LINEIDの設定
LINE IDを設定しておくと、相手にLINE IDを伝えるだけで、LINEでメッセージのやりとりができるようになります。
LINE上の電話番号やメールアドレスのようなものだと思ってください。
- LINEを使って「設定(歯車マーク)」を押す。
- プロフィールを押す。
- 下にスクロールする。
- IDの項目で「未設定」を押す。
- LINE IDを入力してから「使用可能か確認」を押す。
- 「保存」を押す。
- 「IDによる友だち追加を許可」を押す。
- 年齢確認をする。
- 「IDによる友だち追加を許可」がオンになる。
LINE IDを設定して、「IDによる友だち追加を許可」をオンにしていれば、相手があなたのIDを調べて連絡を取り合うことができます。
LINE IDで連絡先の交換をしたい場合は、「IDによる友だち追加を許可」をオンにしていないとできませんので、年齢確認を行って、あなたも相手もLINE IDを検索できる状態にしておく必要があります。
LINEで連絡先を登録する方法
LINEでは、登録されている連絡先のことを「友だち」「友だちリスト」というふうに表現しています。
電話で例えるなら、電話帳と同じです。
じゃあ、LINEの電話帳でもある「友だち登録」(連絡先を登録)するにはどうしたらいいのか。
「相手にあなたのLINE IDかQRコードを送る」か「相手にLINE IDかQRコードを送ってもらう」かのどちらかになります。
LINE IDでLINEを交換する方法
先ほど、LINE IDを設定する方法を説明しました。
自分のLINE IDを設定する際に、年齢確認をしておくとスムーズです。
ここでは、実際に相手からLINE IDを教えてもらって、LINE IDから連絡先を登録する方法について解説します。
- LINEのホーム画面で、右上の「人型のアイコン」を押す。
- 「検索」を押す。
- IDを選択してLINE IDを入力して下さい。
- LINEアイコンが「追加」を押す。
- 「トーク」と表示されたら友だち登録が完了。
年齢確認をした後で、「IDによる友だち追加を許可」をオンにすることで、LINE IDで検索をして友だち登録することができます。
QRコードでLINEを交換する方法
LINE IDで友だち追加するより、QRコードで友だち追加する方が実は楽チンです。
例として、ここでは、目の前にいる相手にQRコードを出してもらって、LINEへ連絡先を登録する方法について解説します。
- ホーム画面の右上に「人型のアイコン」があるので押す。
- 「QRコード」を押す。
- 「許可」を押す。
- 「OK」を押す。
- 「OK」を押す。
- 相手の画面に表示された「QRコード」を読み取る。
- 相手のLINEアカウントが表示されるので「追加」を押す。
- 「トーク」が表示されたら友だち登録完了。
LINE IDは、年齢確認を完了していないと相手を検索することができません。また、相手にも自分のLINE IDが検索できません。
また、契約している携帯会社によっては、年齢確認ができない場合もあります。
そんなときは、QRコードであれば友だち登録することができます。
QRコードは相手にメールで送ることもできます。離れた人に、QRコードを送りたい時には適しています。
LINEで相手にメッセージやスタンプを送る方法
LINEを始めたら、相手にメッセージを送ってみましょう。
LINEでメッセージを送る方法とスタンプを送る方法を説明します。
- 画面下にある「トーク」を押す。
- 連絡したい「相手のアイコン」を押す。
- 「Aa」と書いてある箇所を押すと文字を入力できる。
- 文字を入力したら「青い矢印」を押すと送信できる。
- スタンプは「顔のアイコン」を押す。
- 相手に送りたい「スタンプ」の種類を選択する。
- 送りたい「スタンプ」を選ぶ。
- スタンプを選んだら「青い矢印」を押して送信する。
- 相手に送れたらLINEの画面に表示される。
相手にメッセージを送るのは、トーク画面を開いて文字を入力することで送信できるようになります。
また、LINEは、相手があなたの送ったメッセージを見ると「既読」と表示されます。
「既読」と表示されているかどうかで、相手が内容を見ているかを確認することができます。
まとめ
iPhoneを購入したら、とりあえず携帯電話としてちゃんと使いたいですよね。
その為には、「iPhoneの起動などに関わるサイドボタン」と「iPhoneの画面操作方法」がわかれば、「電話」「メール」「LINE」の操作はできます。
もちろん、詳しい操作方法を知らないと使いこなせないので、最低限おぼえておきたい操作方法を説明させていただきました。
iPhoneを最低限つかうために覚えておきたいこと
- 電話の基本的な操作方法。
- 電話帳に電話番号を登録する方法
- 自分の電話番号を確認する方法
- メールの基本的な操作方法
- メールの初期設定
- メールアドレスを登録する方法
- 自分のメールアドレスを相手に伝える方法
- LINEのダウンロード
- LINEの初期設定
- LINEIDの設定
- LINEで連絡先を登録する方法
- LINEで相手にメッセージを送る方法
この記事を気に入っていただけたら、コメントやシェアをしていただけるととても励みになります!これからも、iPhoneに関する情報やあなたのiPhone生活をもっと便利にする情報などを、どんどん発信していきますので、たまにサイトをチェックしてみてくださいませ。
また、ついで良いので、フォローボタンをポチってもらえると、嬉しいです。
ではでは、最後までご覧いただきありがとうございました。

Twitter:@Uriuri_writer
Follow @Uriuri_writer




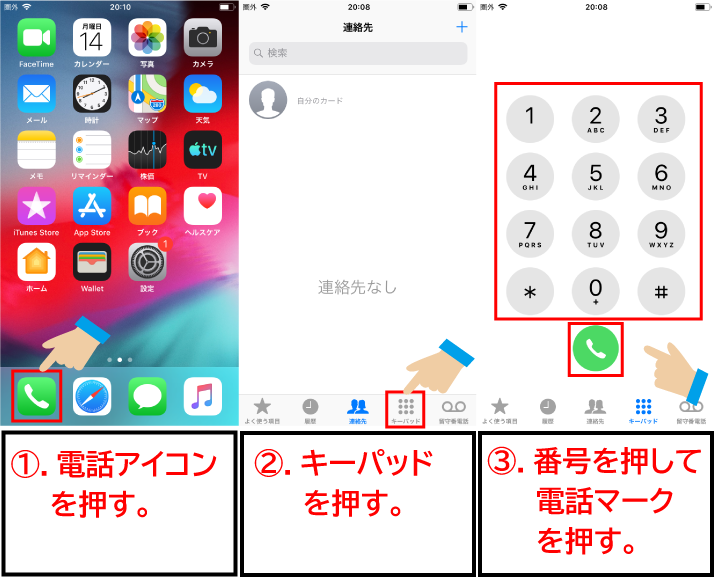
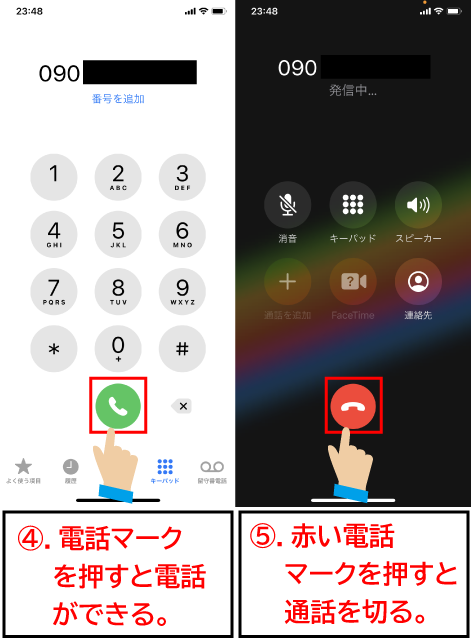
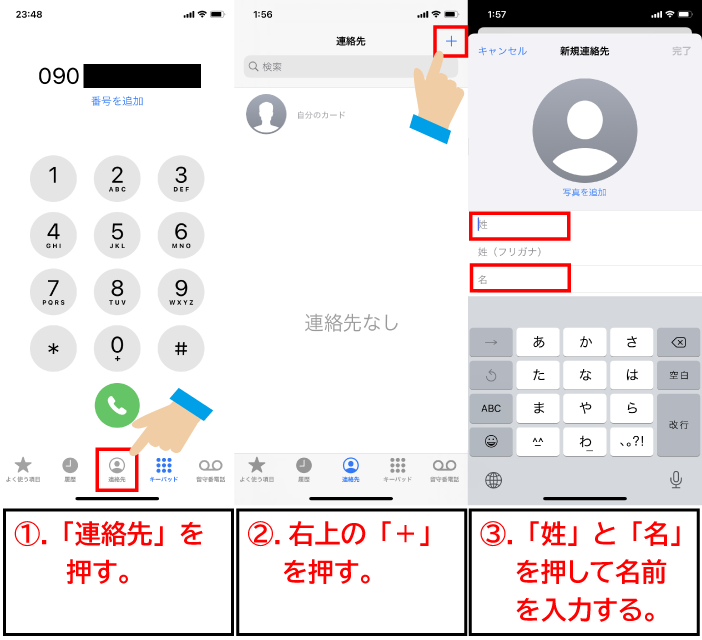
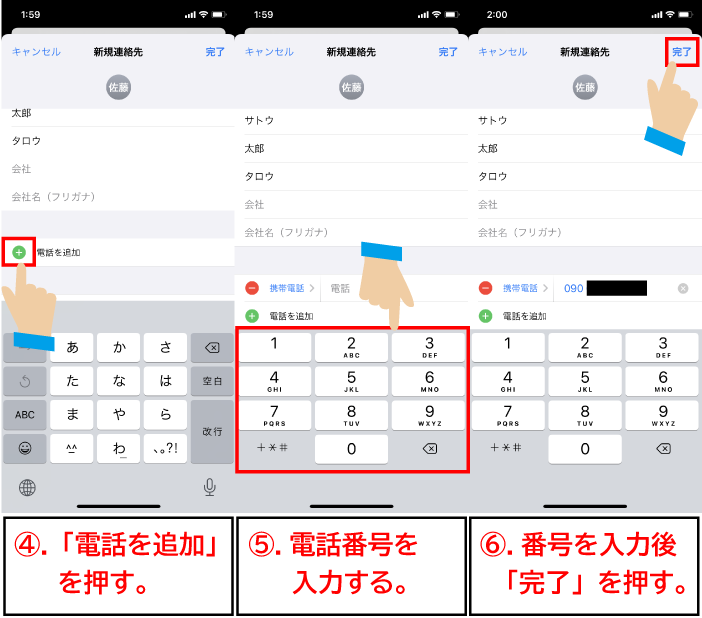
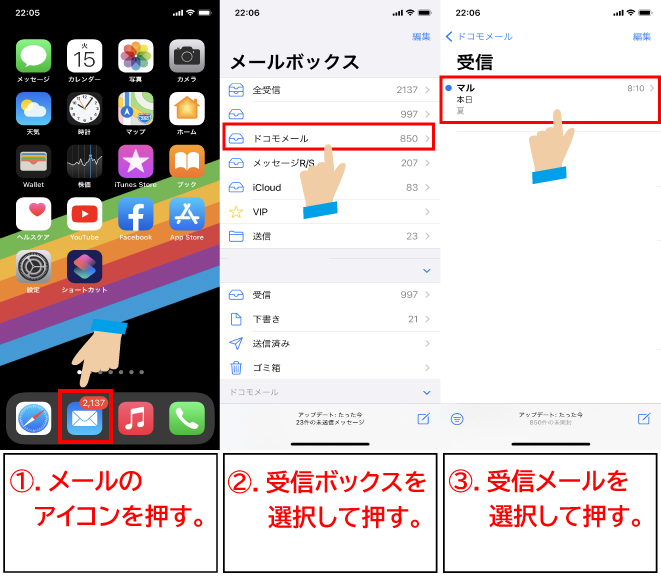
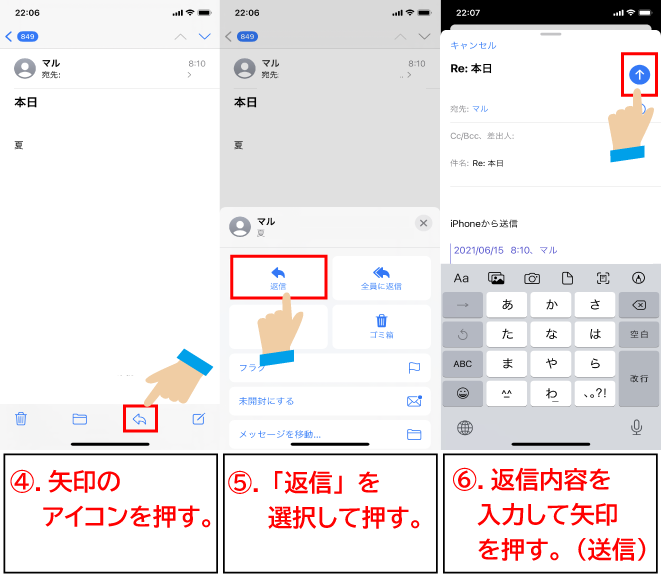
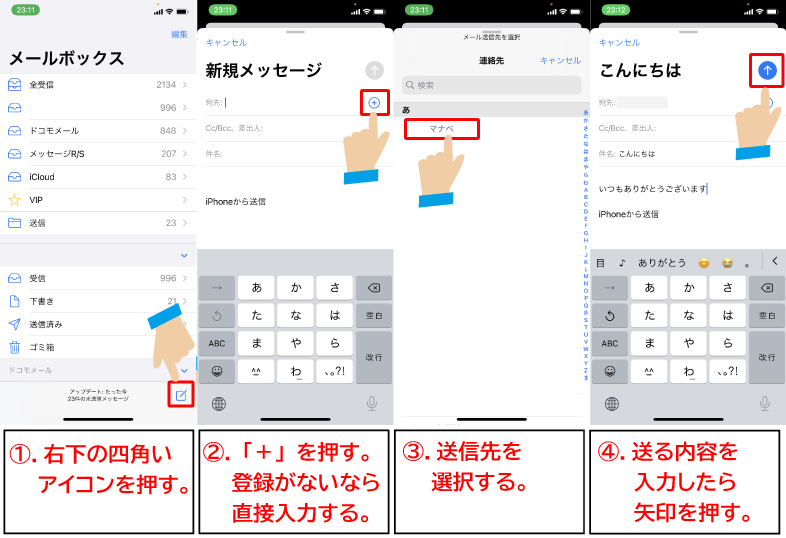
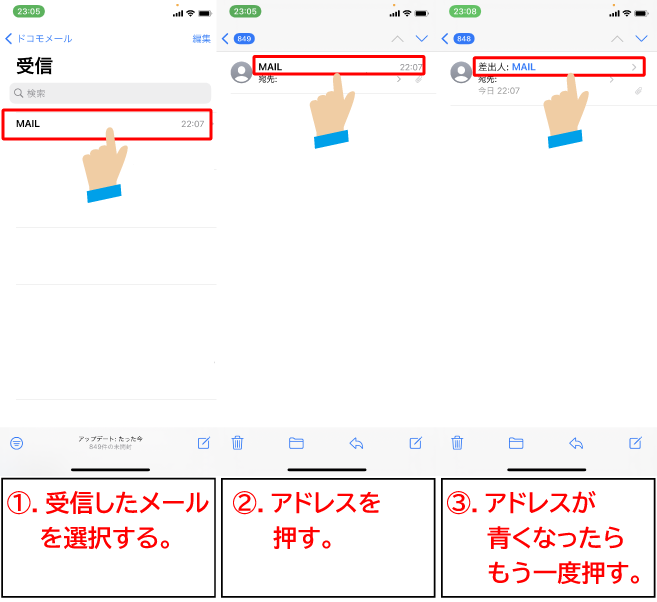
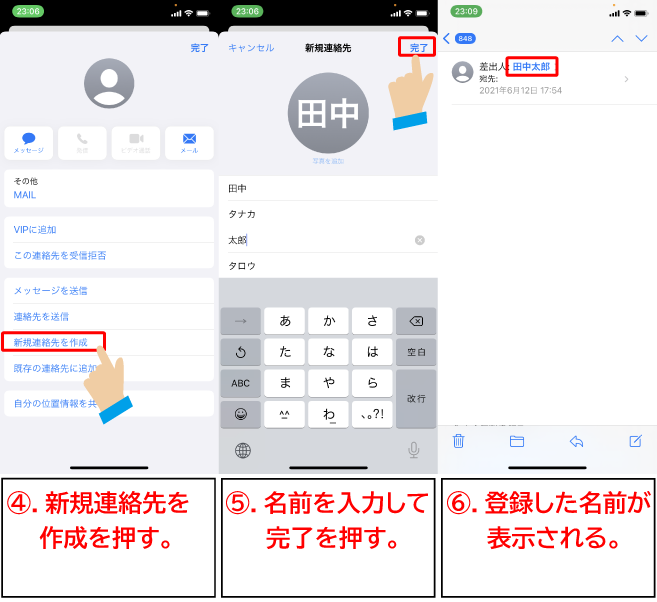
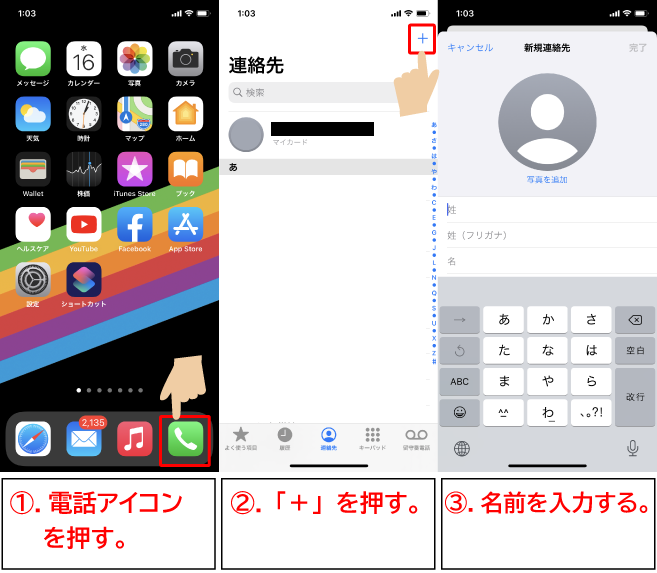
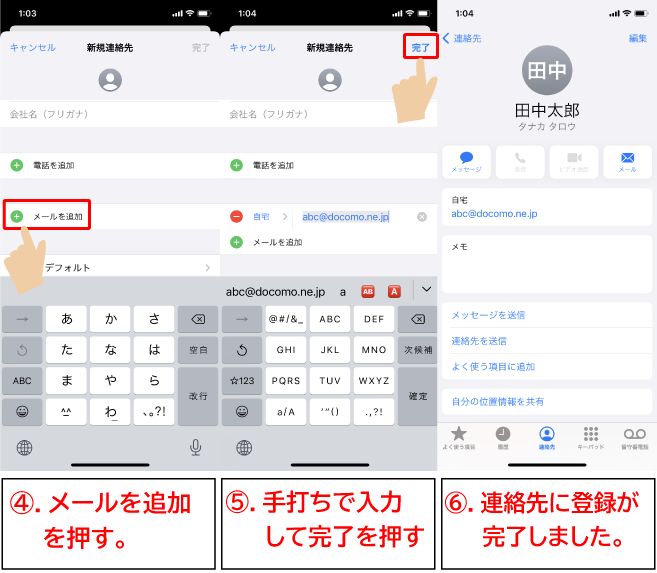
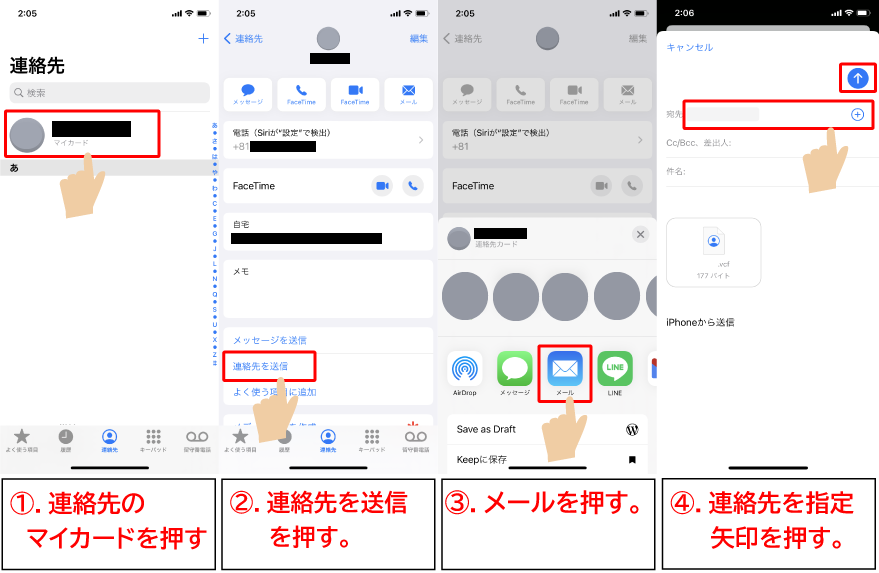
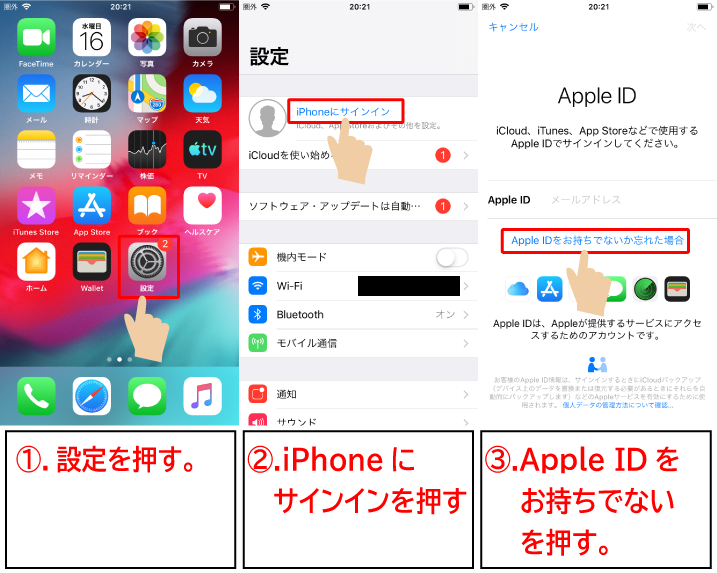
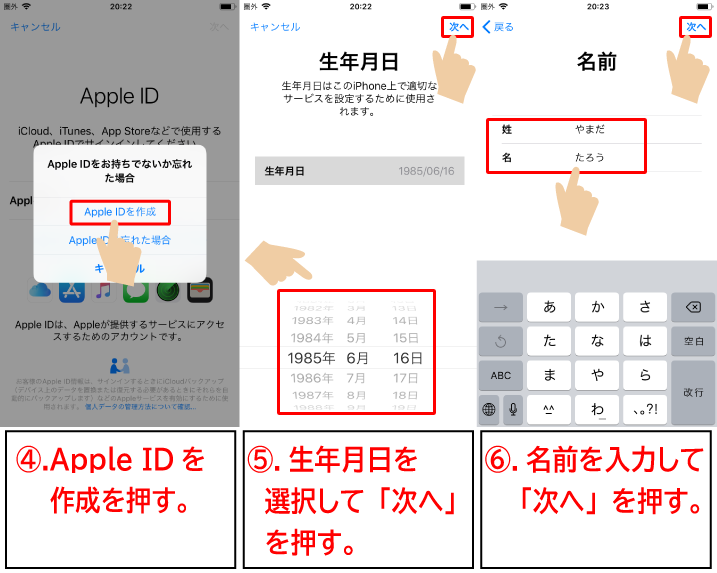
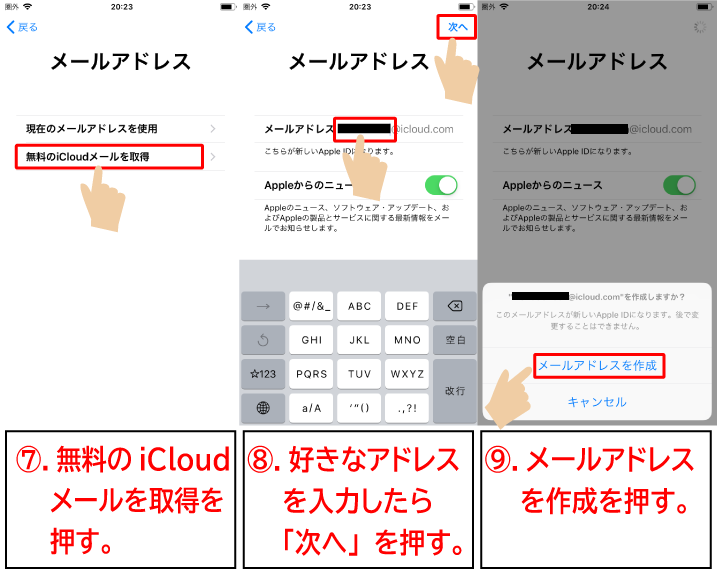
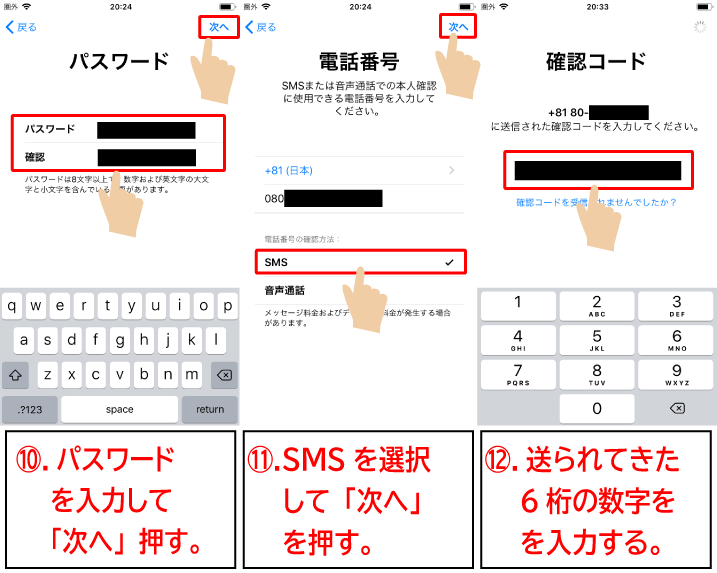
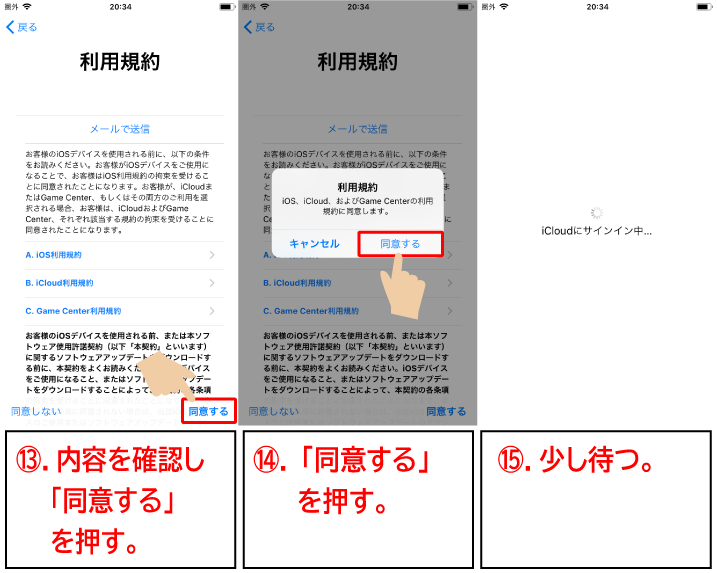
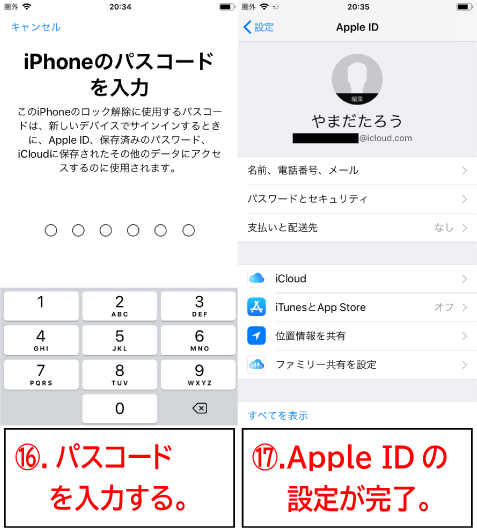
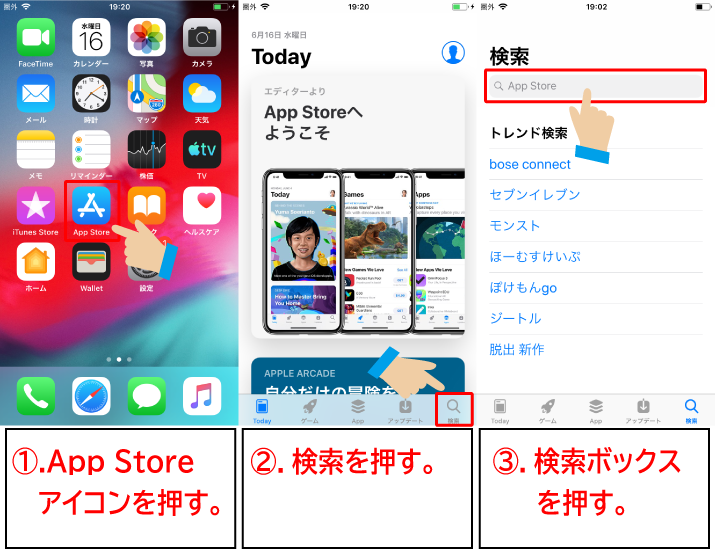
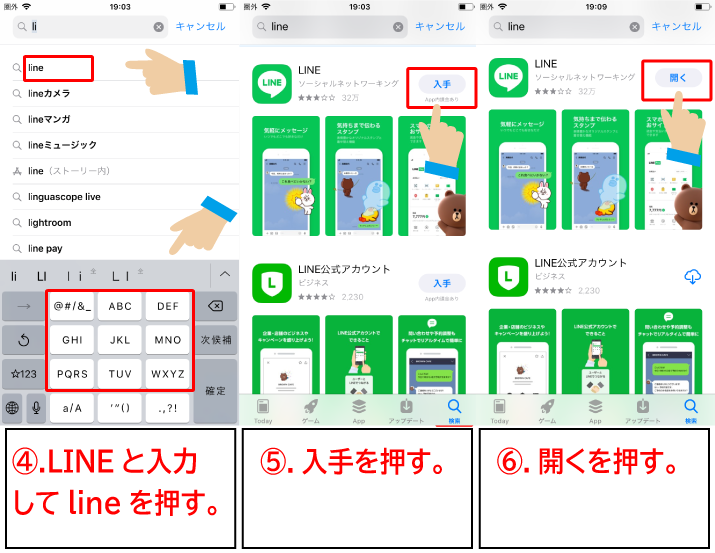
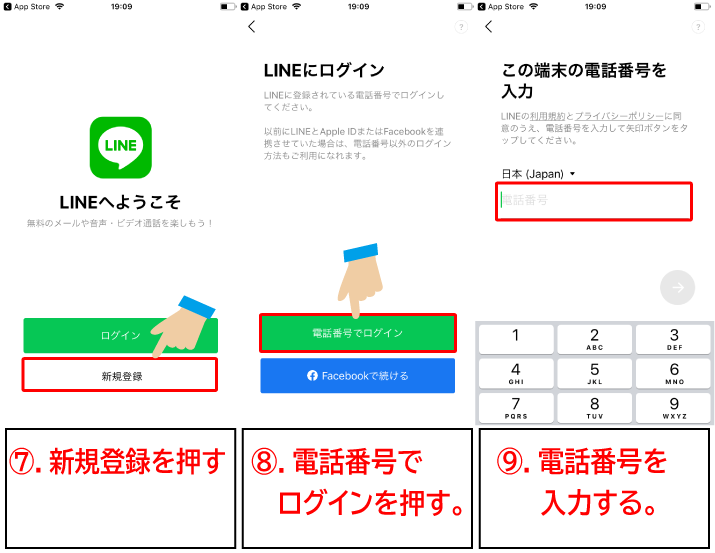
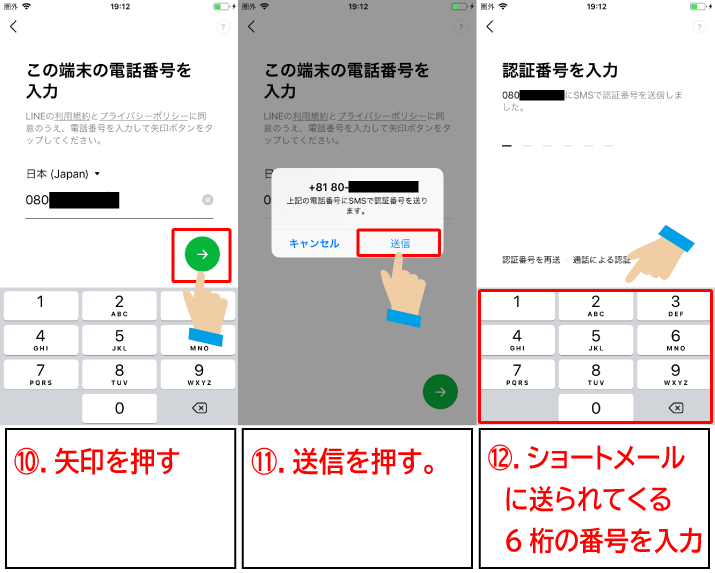
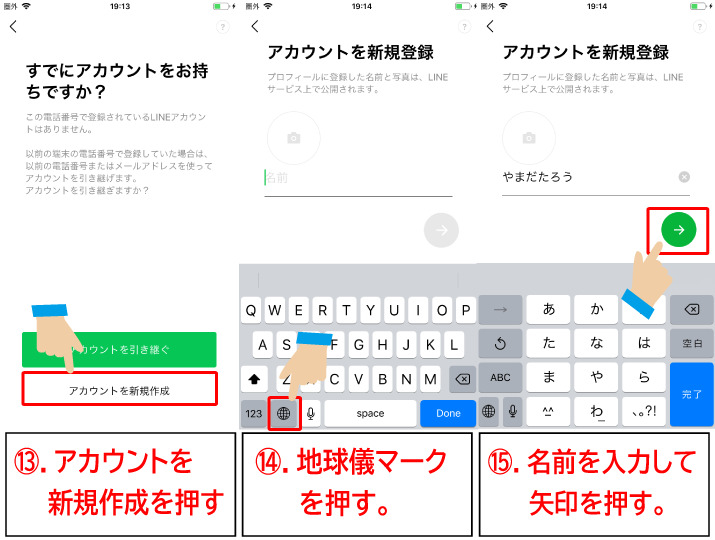
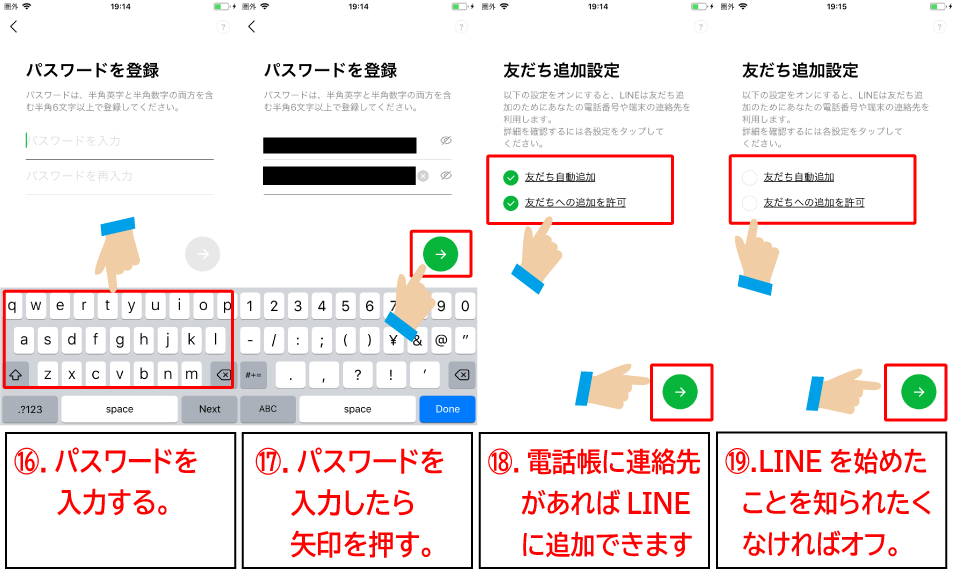
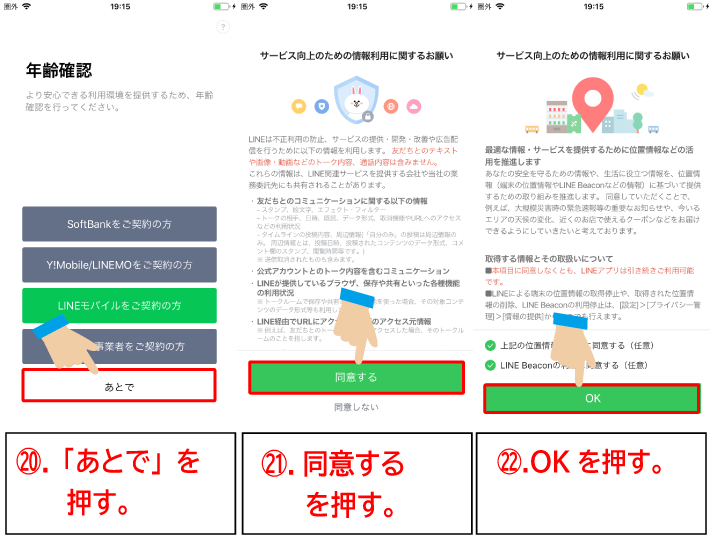
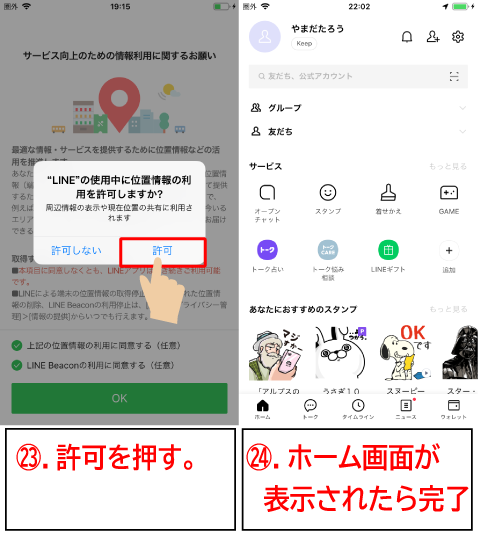
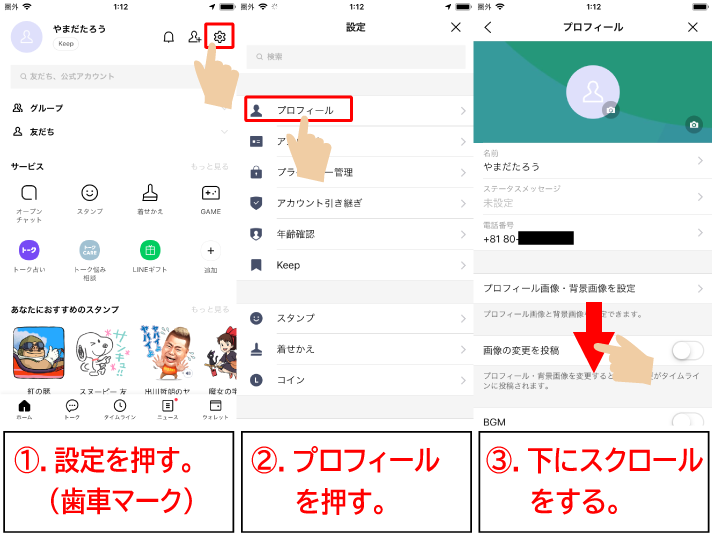
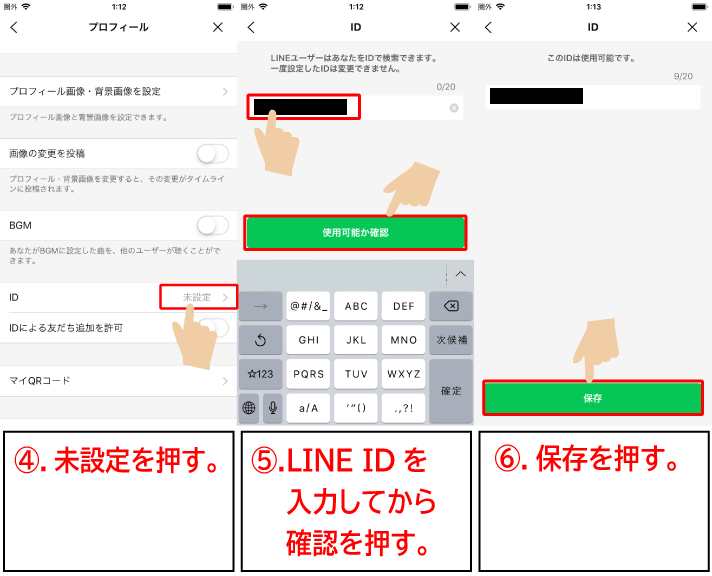
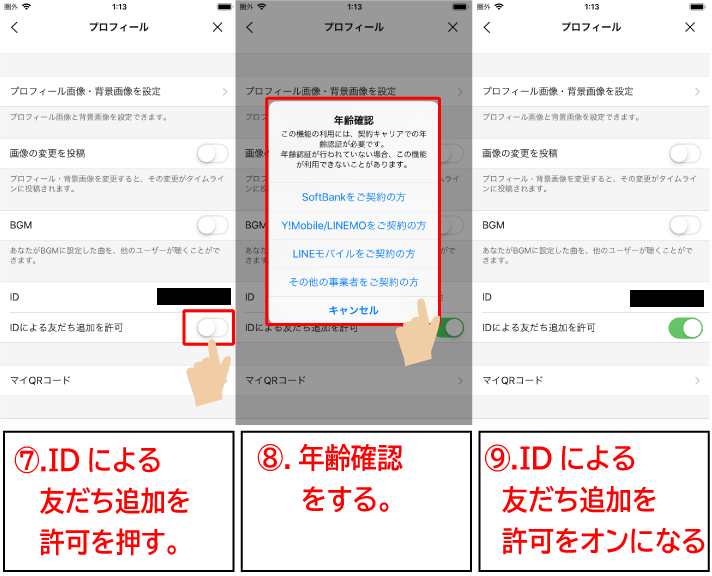
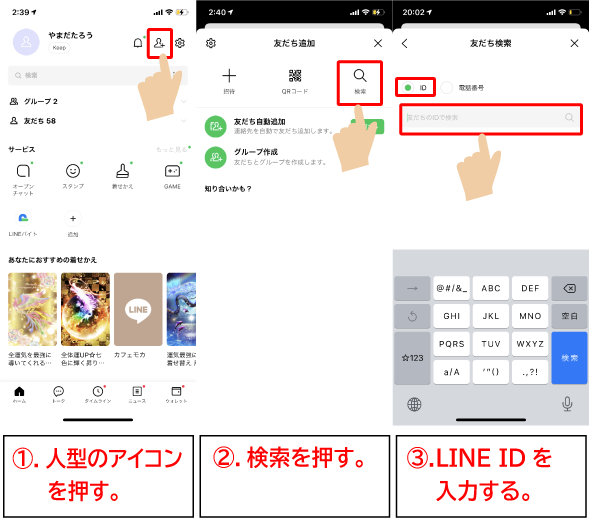
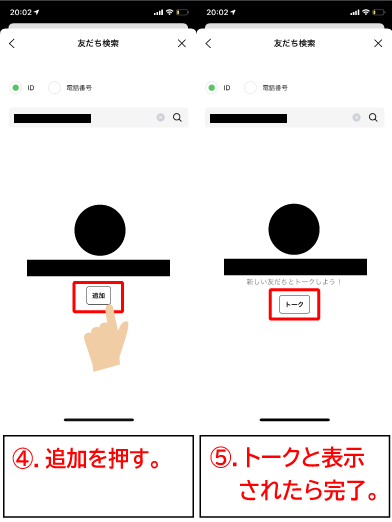
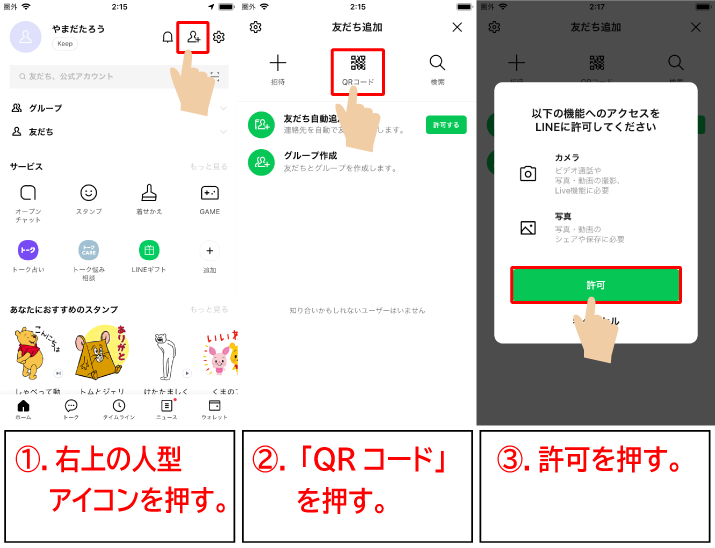
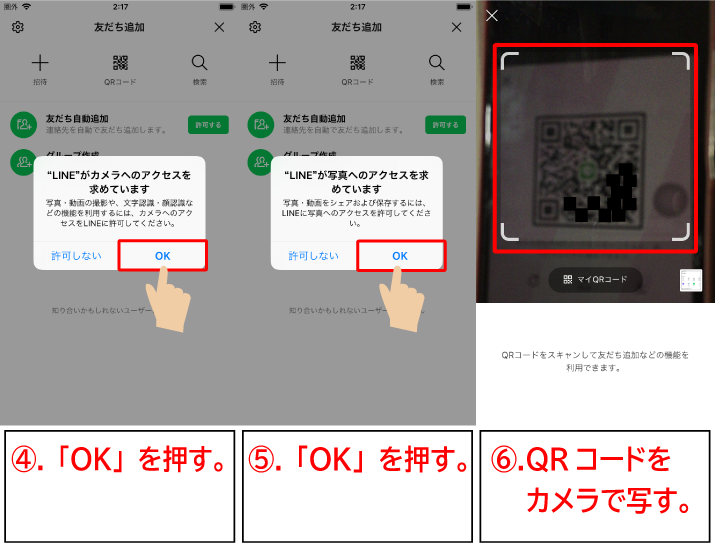
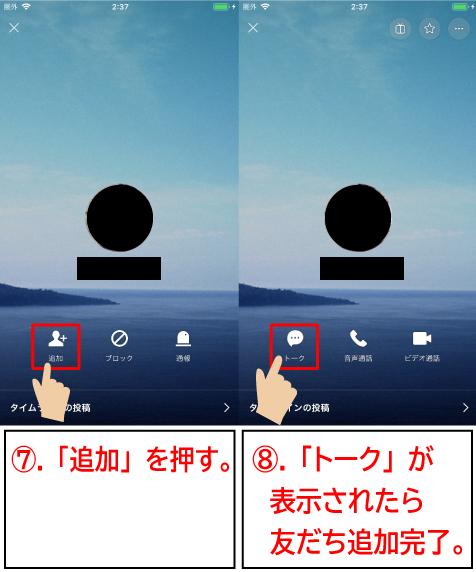
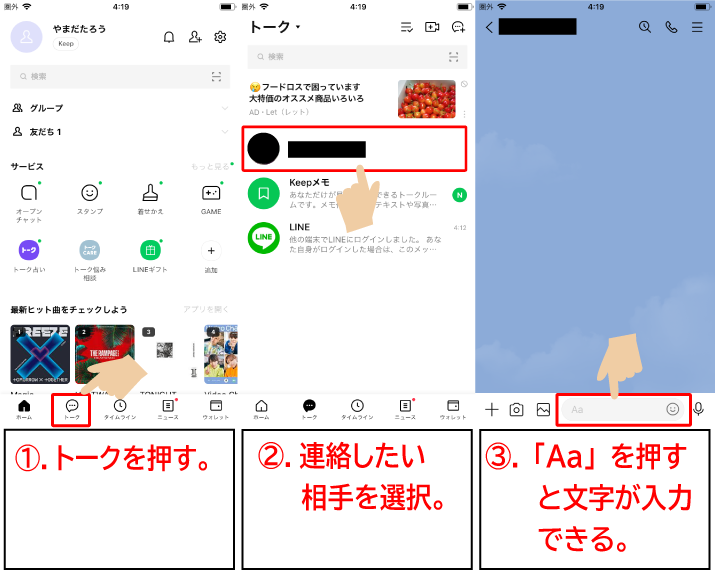
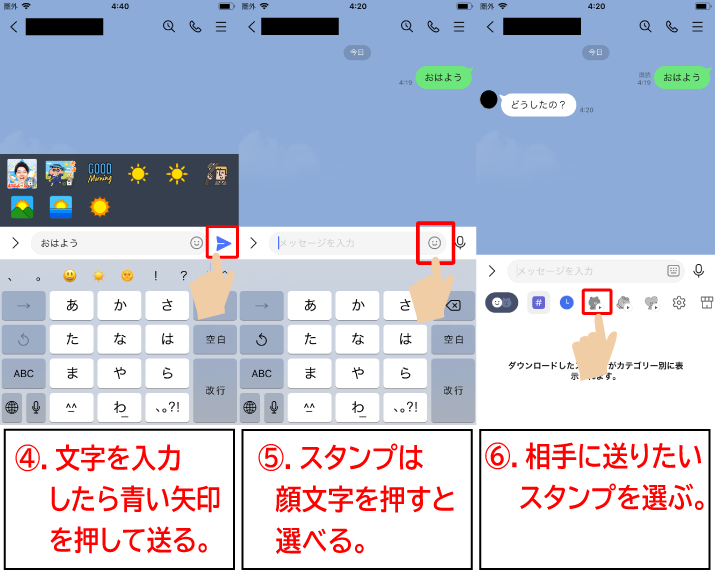
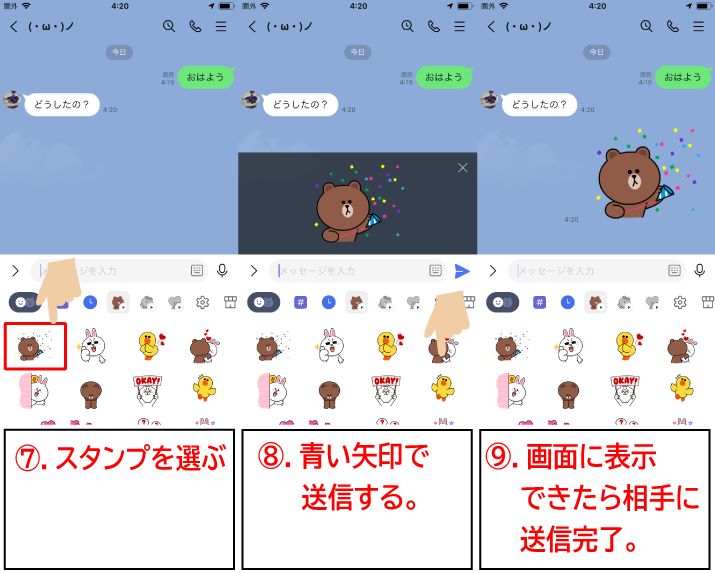


コメント
[…] 【iPhone超入門】iPhoneの基本的な操作方法をカンタンに覚えたいなら見ろ! […]