iCloud写真を、定期的にGoogleChromeやEdgeやSafariなどのウェブブラウザから、パソコンへ写真をダウンロードしている方に朗報です。
あなたの行っている作業を、もっとストレスなく簡単にできるショートカットキーがあるのご存知ですか?
iCloudは写真だけではなく、メールやカレンダーなどのデータも共有することができます。
でも、一番パソコンを使用してiCloudのデータを見るのって、写真・メール・iCloudドライブの3つじゃないですか?
特にiCloudの写真ってブラウザ上から見るとき操作が直感的にできなくて面倒なんですよね💦
マウスで選択して、該当の写真を見つけ出すのは手間がかかりますし、選択・検索ができると言われてても思ったような日付検索や期間検索ってできないですよね。
今回は、パソコンのウェブブラウザ上で、iCloud写真を開いたときに任意の写真データを選ぶことができる便利なショートカットキーを一覧にしてお伝えします。
こんなショートカットキーなんてあったんですか!?ってきっとなりますよ。
また、あまり知られていないiPhone端末でしかできない検索方法についても最後にチョロっとお教えします。
※本記事は、Windows10のキーボード名で説明しています。
iCloud写真のウェブブラウザ上で使えるショートカットキー一覧表
iCloud写真で使えるショートカットの多くが、誰しも使ったことのあるショートカットキーの組み合わせが多いと思います。
コピーや切り取り、貼り付けで使うことのある「Ctrl + C」「Ctrl + X」や「Ctrl + V」をはじめ、ファイルの名前変更の時に使う「F2」、1つ前に戻りたい時によく使う「Ctrl + Z」や「Ctrl + Y」などは使用できません。
しかし、使用できるショートカットキーも中にはあります。
| ショートカットキー | 押すとできること |
|---|---|
| Ctrl + A | 写真の全選択。 |
| Ctrl + P | 印刷する。 |
| Ctrl + F | 画面表示されている文字だけ検索できる。 |
| Ctrl + Alt + 矢印キー | 最初から最後まで飛ぶ。 |
| Alt + 上下矢印キー | 最初から最後まで飛ぶ。 |
| Alt + 左右の矢印キー | iCloud.comメニューに戻る。 iCloud写真に戻る。 ブラウザバックや進むができる。 |
| Ctrl + スペース | 下に移動する。 |
| Ctrl + Shift + スペース | 上に移動する。 |
| Shift + 矢印キー | 複数選択。 |
| Shift + 左クリック | 複数選択。 |
| Deleteキー or Backspaceキー | 削除。 |
iCloud.com上で操作をするときは、覚えておくと直感的な操作ができるのでオススメです。
でも、ちょっと不便さが残るんですよね💦
例えば、GoogleChromeやEdgeなどのウェブブラウザ上からiCloud写真にアクセスして、「Ctrl + A」で写真を全選択してパソコンへ一括ダウンロードできればいいんですけど、ブラウザ上だと最大で1000枚までしか、一括でダウンロード操作できないんですよね💦
他にも、Wi-Fiの電波が弱かったり、ネットワークが従量制に設定されていると、1000枚までダウンロードできない場合もあったり、不便な感じは否めないですね💦
iCloud写真ならMacの場合は、特に悩む必要性ないんですけど、Windowsはねぇ…。
iCloud上の写真を一括してダウンロードしたいのであれば、iCloud for Windowsを使うことをオススメします。(←それしかない。)
Windowsを使用している人は、iCloud for Windowsを使用して、iCloudからPCにすべての写真を一括ダウンロードすることができます。
他にもウェブブラウザ上から、日付検索とかできると、旅行に行った時の写真や記念日の写真をすぐにダウンロードできるようになるから、もっと便利になるんですけどね。
WindowsでiCloud写真を一括ダウンロードする方法
iCloudのショートカットキーとは少し脱線してしまうのですが、Windowsを使っているユーザーの中には、iCloudに保存している写真を一括してダウンロードしたい方もいらっしゃると思いますので、補足で説明させていただきます。
もともと、MacやiPhone用にiCloudは作られているので、Windowsユーザーは少し不便さを感じてしまうのはしょうがないです💦
特に、iCloudはブラウザ上で使用すると999枚までしか写真の一括ダウンロードはできません。
Windowsのパソコンで、もし数千枚のiCloud写真をパソコン内に保存したい場合は、iCloud for windowsを利用することで一括して大量の写真をダウンロードすることは可能です。
ダウンロードは、こちらのAppleの公式ページからお願いします。
iCloud for windowsがダウンロードできたら、起動させましょう。
- Windowsの検索ボックスに「iCloud」と入力して「iCloudアプリ」を押す。
- 写真の項目にある「オプション」を押す。
- 「iCloud写真」のチェックボックスを押して「終了」を押す。
- エクスプローラーを開いて「ピクチャフォルダ」内にある「iCloud写真」を押す。
- 「写真」を押す。
- 写真の一覧が表示されたら「Ctrl+A」で全部を選択する。
- 選択した状態で右クリックを押して「開く」を押す。
- 「ダウンロードが完了しました」と表示されたら完了です。
すでにダウンロードしている方は手順が異なる場合がありますが、最新版のiCloud for windowsをダウンロードしていればバージョンが11.1 以降になっているので上記の画像の手順を行えば、写真を一括ダウンロードすることが可能です。
そもそも、一括してダウンロードする場面より、特定の期間や写真の内容を指定してダウンロード出来た方が個人的には便利だと思っていますが、現状Windowsユーザーはできませんので、今後のAppleのアップデートに期待しましょう。
iCloud写真を日付で検索する方法

日付検索の方法はコレ!
ウェブブラウザ上ではできませんが、iOS端末やiPados端末であれば日付指定でiCloudに保存された写真を探すことができます。
あなたは、おそらくiPhoneやiPadを持っているから、iCloudを使用してますよね。
iPhoneやiPadで撮影した写真は、同期していればiCloudに保存されます。
私は、iPhone11Proをメインで使用していますが、写真をパソコンで編集するときにiCloudは重宝しています。
iPhoneやiPadを使っていて、Windowsのパソコンにも写真を同期させたいときに、日付で写真を検索する方法を知っておくと、任意の写真をパソコンと共有することが可能になります。
iPhoneの写真アプリを使いこなせていないと感じる人は、知っておくと写真を見つけ出すのがラクになりますよ。
実際にiPhoneの画面を使って解説しますね。
- 「写真アプリ」を押す。
- 右下の「検索」を押す。
- 表示したい日付を検索ボックス入力すると該当の写真が表示されるので押す。
iCloud写真をオンにしていれば、iPhoneでもパソコンでも、同じ写真が共有されています。
また、日付以外でも検索できます。写真の内容をあらわす、キーワード(ラーメン、夜、犬など)を検索ボックスに入力すると、iPhoneが写真の内容を自動判別して表示してくれます。
100%の精度ではありませんが、特定のキーワードの写真を高確率で見つけ出すことができます。
写真は日付以外でも検索できる!
日付指定で写真を探す方法については、結構知っている人多いんですけど、写真検索って日付だけじゃなく固有名詞(キーワード)でもいけるんです。
例えば、ラーメンの写真を探したい時は、「ラーメン」と検索ボックスに入力すれば、iPhoneがラーメンが写っている写真を認識して表示してくれます。
他にも「花火」だったり。動物好きでよく撮影している人は「犬」とか「動物」で検索してみるのも面白いですね。
写真は思い出です。
自分が好きなタイミングのときに、頭の中のイメージをいつでも写真を見て思い返すことができるのって、なんかエモいですよね。
まとめ
iPhoneの写真をiCloudを使用して、パソコンなどの別の端末で共有したいときに、今回紹介したショートカットキーを覚えておけば、効率よく好きな写真をパソコンでダウンロードしたり、検索することができます。
iCloudを複数の端末で使用している時に、ショートカットキーは役に立ちます。
ショートカットキーを、すべて覚えておけば直感的に操作できるので、iCloud.comにアクセスしてパソコンから、操作する機会がある人は知っておいて損はないと思います。
しかし、iCloudをブラウザで使う時は写真の一括ダウンロードはできないので、Windowsを使っているのならiCloud for Windowsを使ってダウンロードするようにして下さい。
また、日付やキーワードで検索したい人は、iPhoneなどで検索すると便利なので、ぜひ不便さを感じているのであれば試してみて下さい。
この記事を気に入っていただけたら、コメントやシェアをしていただけるととても励みになります!これからも、iPhoneに関する情報やあなたのiPhone生活をもっと便利にする情報などを、どんどん発信していきますので、たまにサイトをチェックしてみてくださいませ。
また、ついで良いので、フォローボタンをポチってもらえると、嬉しいです。
ではでは、最後までご覧いただきありがとうございました。

Twitter:@Uriuri_writer
Follow @Uriuri_writer


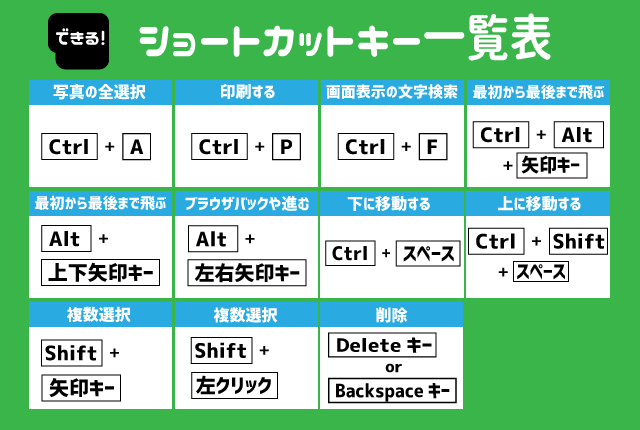
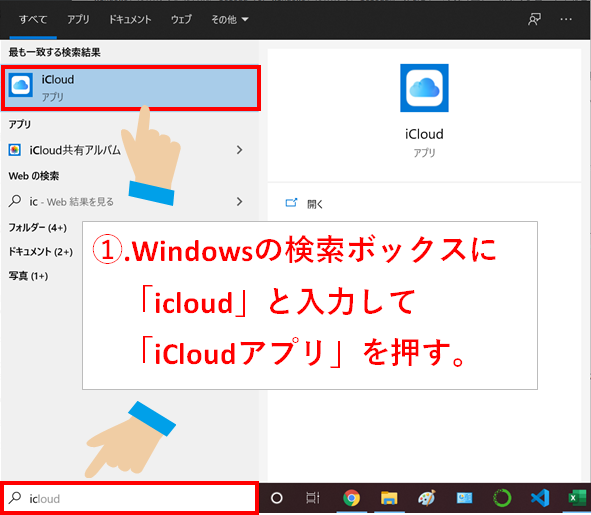
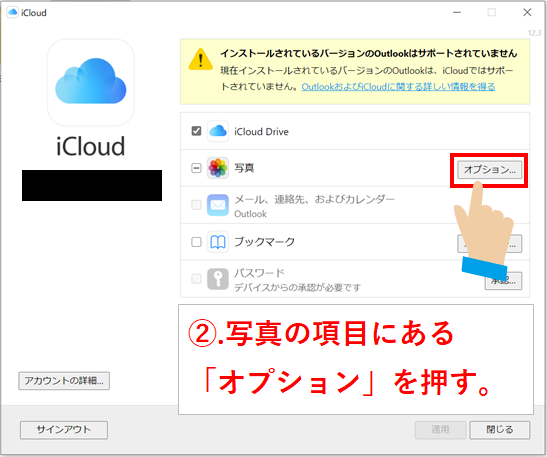
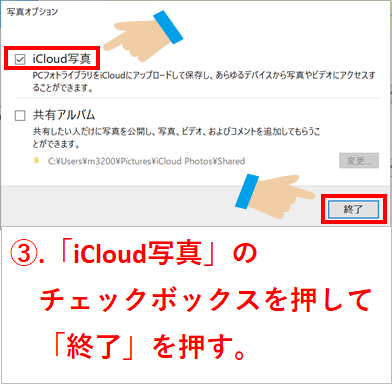
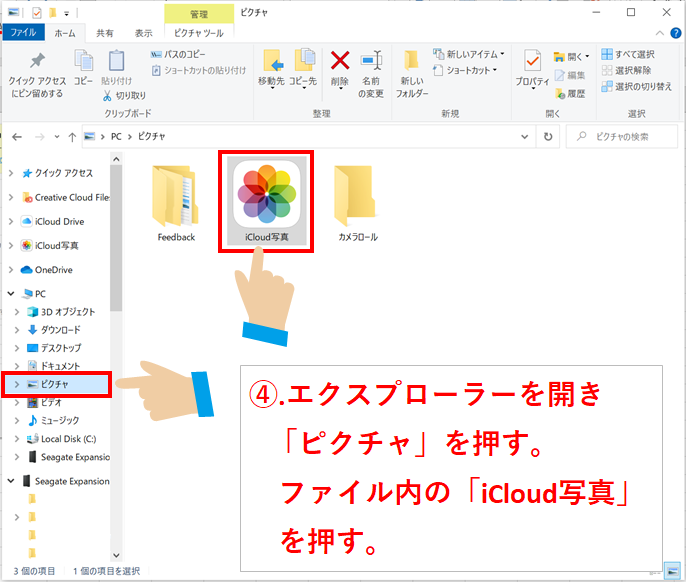
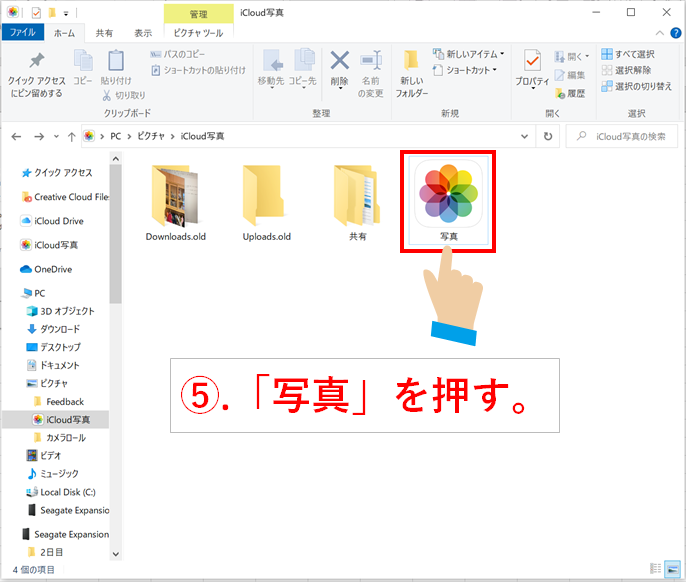
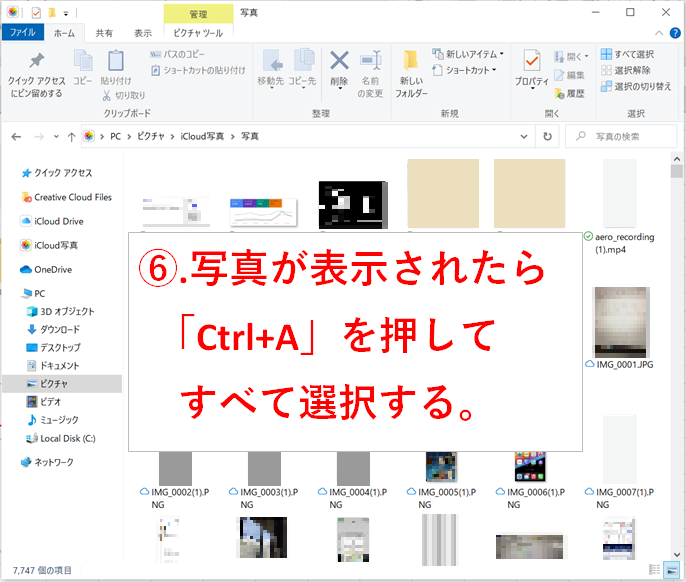


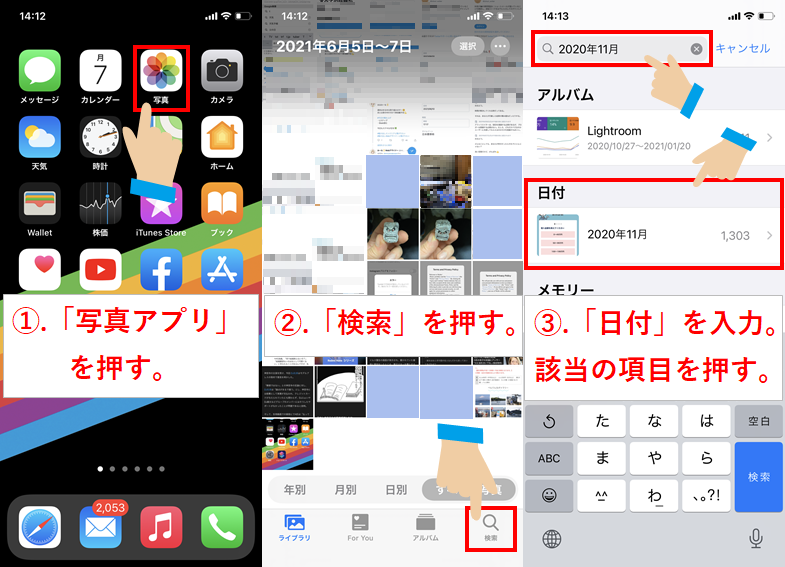
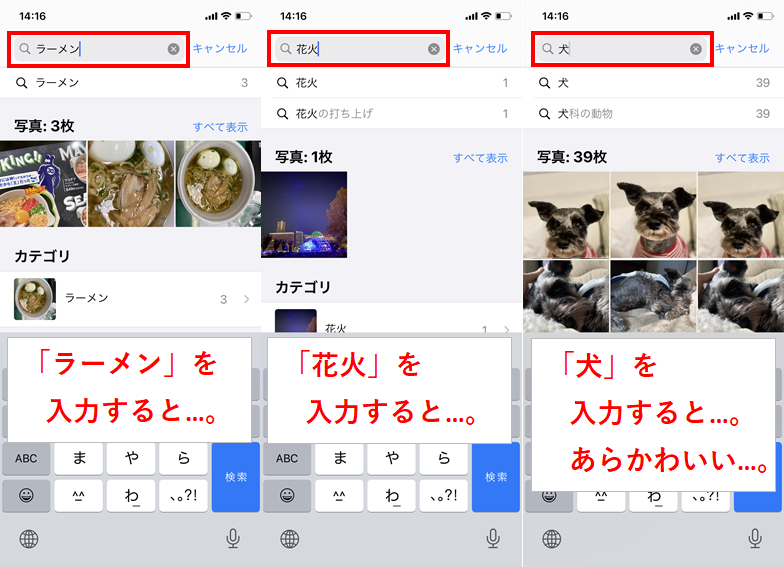


コメント