いつも印刷できていたのに、突然印刷できないエラー「関数アドレス…保護違反が発生しました」が表示されると困ってしまいますよね💦
とりあえず、プリンターや複合機のトラブルだから、「サポートセンターに連絡だ!」と思って、プリンターのメーカーに連絡しても、「エラーコード0x00000505は、Windows側の原因で当社側の都合でない為、解決できません。」などと言われてしまい実際に解決できなくて困ってしまっている方は多いと思います。
複合機のトラブルなんだから、お前らが解決しなきゃいけないんちゃうんか!?
って思うかもしれませんが、落ちついてください💦
今回あなたが直面しているトラブルは、本記事をご覧いただければ9割方解決できますので、ぜひ最後までご覧いただければと思います。

関数アドレスの保護違反が発生して印刷できない原因
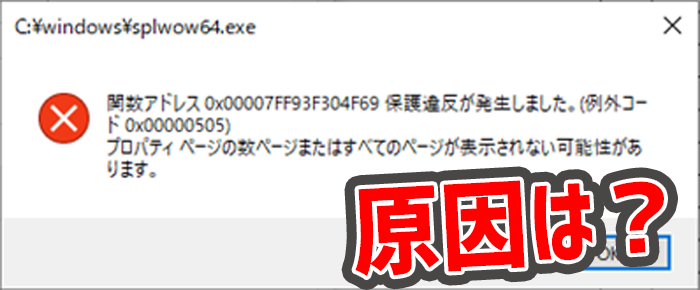
関数アドレスの保護違反が発生して印刷できない原因は?
私が解決した「関数アドレス…保護違反が発生しました」エラーの原文は以下の内容でした。
【エラーの原文】
関数アドレス0x00007FF93F304F69 保護違反が発生しました。(例外コード 0x00000505)
プロパティ ページの数ページまたはすべてのページが表示されない可能性があります。
なぜ、エラーが発生するのか。
結論、印刷時に発生するエラー「関数アドレス…保護違反が発生しました」は以下の3つが主な原因です。
関数アドレス保護違反が発生しましたの3つの原因
- Windows10からWindows11へアップグレードして再度Windows10に戻した。
- HDDをSSDへ換装した。
- 複合機のネットワーク環境を変更した。
Windows10で、印刷を実行してもプリンターが反応せず印刷できない場合やエラーが表示されて印刷できない時は、プリンター側の問題か、パソコン側の問題かの原因の切り分けをすることで解決の糸口をつかめます。
「関数アドレス…保護違反が発生しました」の主な原因は、上記の3つのどれかの可能性が高いです。
もちろん、他の原因で、ドライバーが破損して印刷が正常にできなくなるなんてこともあると思います。
もし、あなたが別の理由で印刷できないエラーが発生して困っているのであれば、記事一番下のコメント欄からお教えいただけると幸いです。
ちなみに、別の原因であったとしても、後ほど解説する解決方法をご覧いただければ、8割~9割の方は問題解決できるかと思います。
Windows10からWindows11へアップグレードして再度Windows10に戻した
1つめの原因は、Windows10からWindows11へアップグレードして再度Windows10に戻したことにより発生するケースです。
最近、Windows10からWindows11に勝手にアップグレードされてしまって、慌ててWindows10に戻した人が印刷ができないエラーで困っている人が多い印象です。
特に、手差し印刷をしようとすると、「関数アドレス…保護違反が発生しました。例外エラー:0x00000505」と表示されて印刷できなくなっている人が多いです。
Windows11からWindows10に戻した場合、一見するとすべて元に戻ったように見えるのですが、中身としてはWindows10へダウングレードしても、すべて元の状態に戻るわけではありません。
Windows11にアップグレードする際に、更新されてしまったファイルの一部がWindows10へダウングレードしたとしても元に戻らないために、既存のプリンターのドライバーソフトが正常に機能しなくなってしまい、エラーが発生して印刷が正常にできなくなってしまいます。
また、例外エラー:0x00000505と表示されている場合は、大体Windows11からWindows10に戻してときに表示されています。
例外エラー:0x00000505の厄介なところが、エラー原因がWindows側なので、プリンターや複合機のサポートセンターでは「対応できない」と言われることがあります。
勝手にWindows11にアップデートされた人は、正直「どうしたらいいの?」という気持ちでいっぱいだと思います。
そんなときは、後ほど紹介する解決方法を見て試してください。印刷が使えるように解決方法をお教えします。
HDDをSSDへ換装した
2つめの原因は、パソコンのハードディスクをHDDからSSDに変更した場合です。
プリンターのドライバーが保存されている場所や設定が変更になることで「関数アドレス…保護違反が発生しました」と表示される場合があります。
私自身は、体験したことがありませんが、Microsoftサポートに実際に困っている人がいました。
プリンターのプロパティを開こうとすると関数アドレス保護違反が表示して開かない
ハードディスクをSSDに交換後に発生。
プリンターのドライバー更新
プリンター削除➡プリンターの追加
を行いましたが症状変わらず
現状のままで印刷は可能
(モノクロで印刷、カラーに変更できない)
プリンターの種類
HP4650
引用元:Microsoftのサポートページ「プリンターのプロパティを開こうとすると関数アドレス保護違反が表示して開かない」
「関数アドレス…保護違反が発生しました」は、データの記憶領域をいじる際に、ドライバーファイルが正常に移行できなかった、破損してしまった際にも発生します。
複合機のネットワーク環境を変更した
3つめは、プリンターとの接続環境を変更した場合です。
プリンターとパソコンとの接続は、大きく分けて「専用のケーブルでつなぐUSB接続」か「LANケーブルやWi-Fiなどでつなぐネットワーク接続」のどちらかで接続しています。
どちらの接続方法にしても、プリンタとパソコンをお互いに認識させてあげないといけません。
例えば、専用のUSBケーブルでパソコン接続していたけど、Wi-Fiを使った方が何かと便利だなと思ってWi-Fi接続で印刷するようにしたい場合があったとします。
もともと、有線LANケーブルを使ったネットワーク接続で印刷していれば、すぐにでもWi-Fi接続することは可能なのですが、プリンターとパソコンを専用のUSBケーブルでつないで印刷する設定にしていた場合は、改めて設定し直す必要があります。
なので、パソコンの利用用途やネットワークの環境が変わった際に、通常使うプリンターの設定も一緒に変更してあげないと、「関数アドレス…保護違反が発生しました」エラーが表示される場合があります。
関数アドレス保護違反が発生した時の解決方法

どうやったら解決できるの?
結論、プリンターのドライバーが入っているフォルダごと削除して再度ドライバーをインストールしなおせば解決します。
最終手段として、windowsをクリーンインストール(初期化)するという方法もありますが、時間も手間もかかるので本当にどうしようもない時の最終手段だと思ってください。
パソコン初期化したら色々と面倒ですよね?
パソコンのデータをバックアップするのはもちろんのこと、すでに入っているOffice製品などのソフトなども再度インストールし直さなければいけないので、とてもめんどくさいです。
なので、不具合が発生しているプリンタードライバーを、ピンポイントで削除することで手軽に解決することができます。
手順通りに行えば誰でもできますので、ご安心ください。
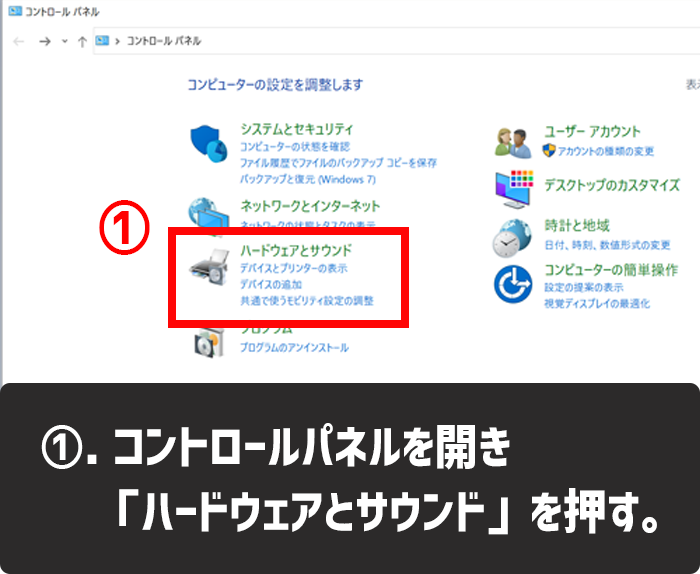
関数アドレス保護違反が発生した時の解決方法1
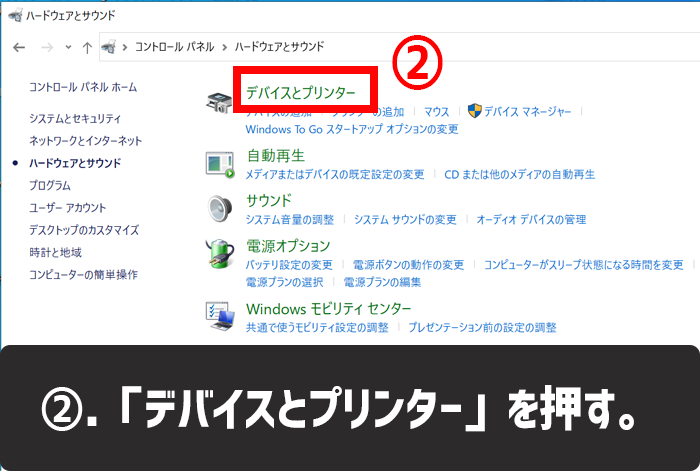
関数アドレス保護違反が発生した時の解決方法2
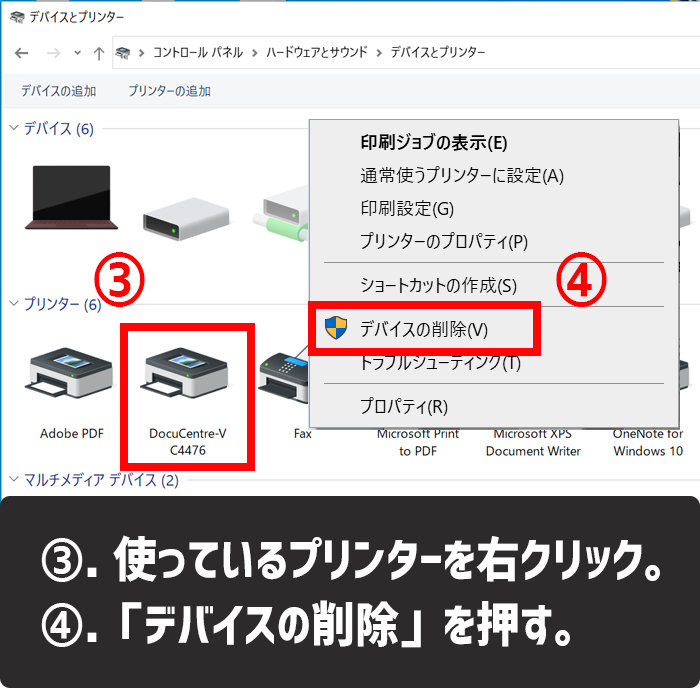
関数アドレス保護違反が発生した時の解決方法3-4
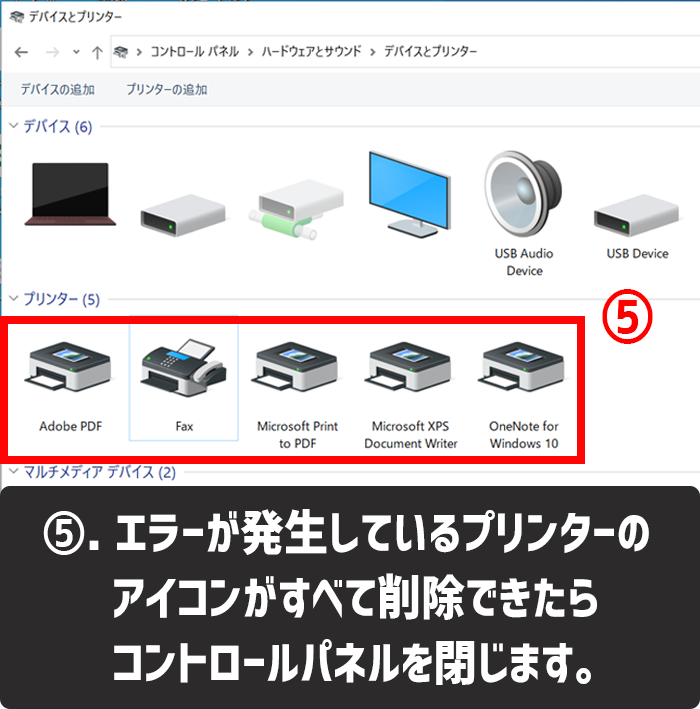
関数アドレス保護違反が発生した時の解決方法5
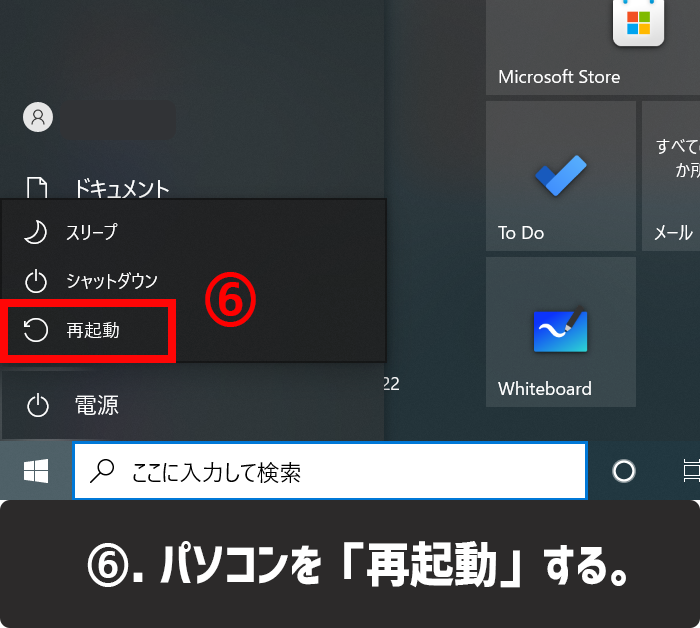
関数アドレス保護違反が発生した時の解決方法6

再起動中
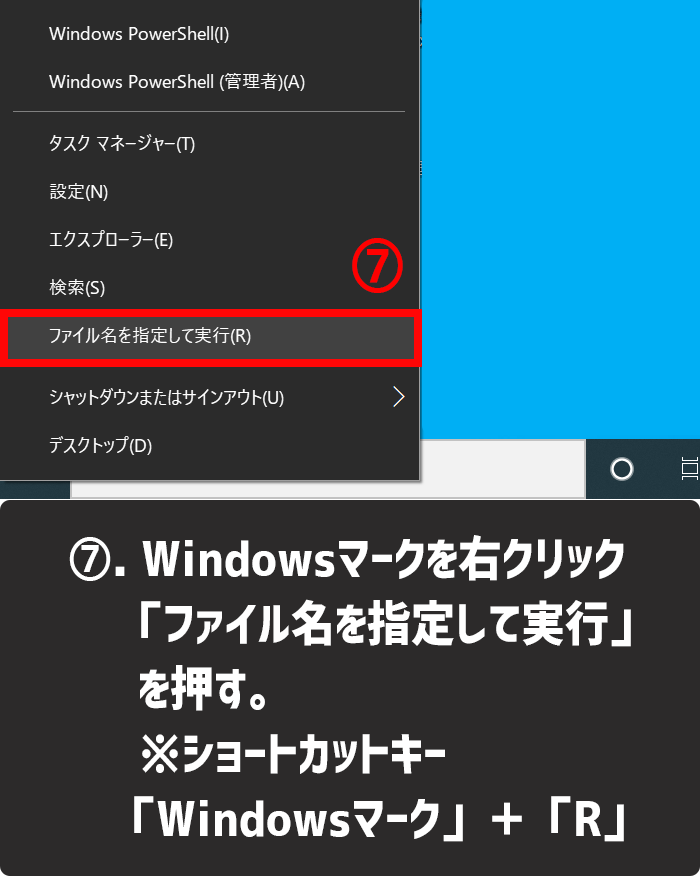
関数アドレス保護違反が発生した時の解決方法7
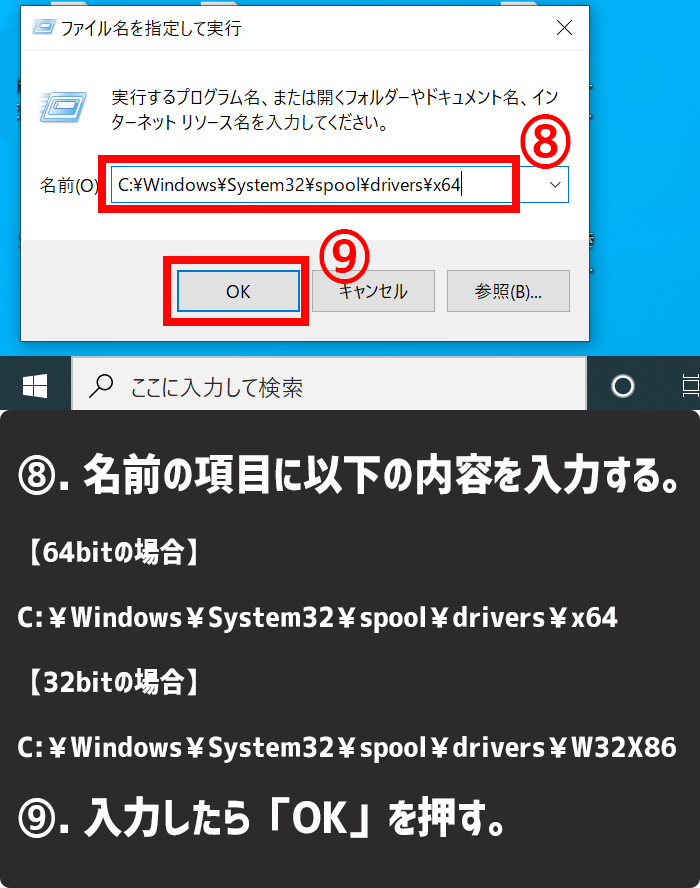
関数アドレス保護違反が発生した時の解決方法8-9
【コピペ用メモ】
64ビット版Windowsの場合は「C:\Windows\System32\spool\drivers\x64」を貼り付けてください。
32ビット版Windowsの場合は「C:\Windows\System32\spool\drivers\W32X86」を貼り付けてください。
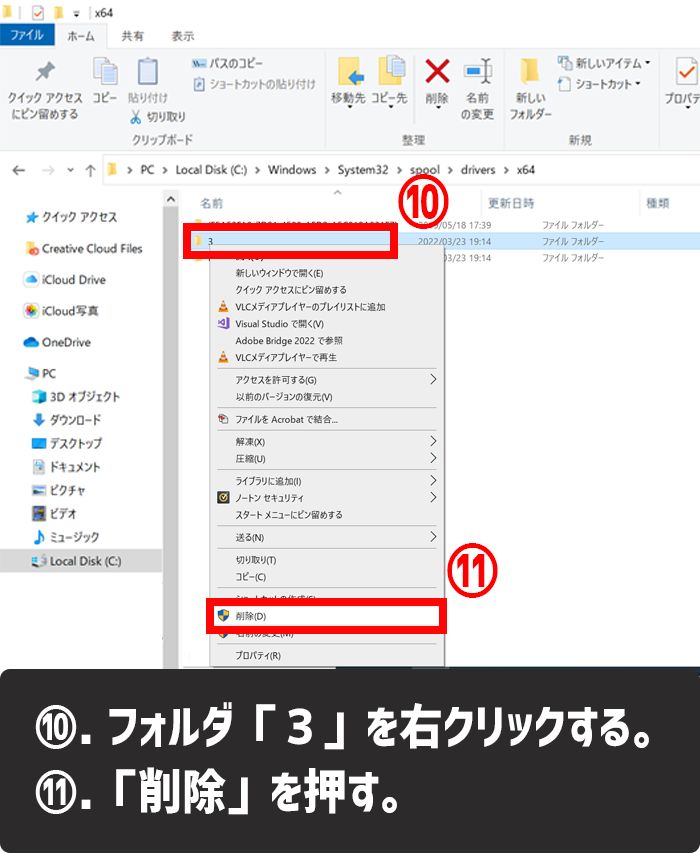
関数アドレス保護違反が発生した時の解決方法10-11
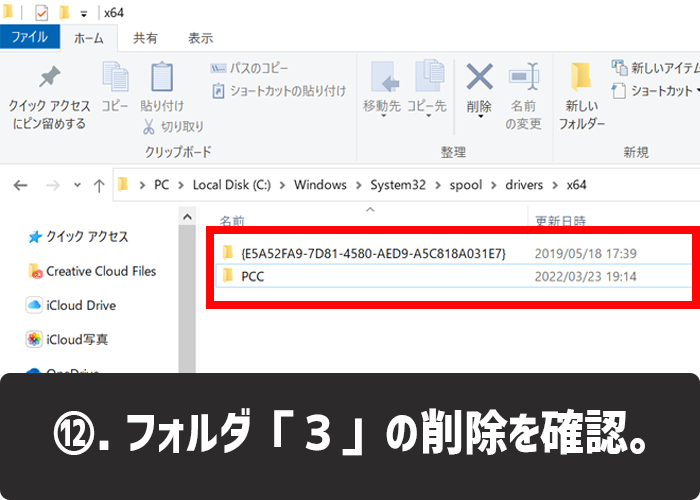
関数アドレス保護違反が発生した時の解決方法12
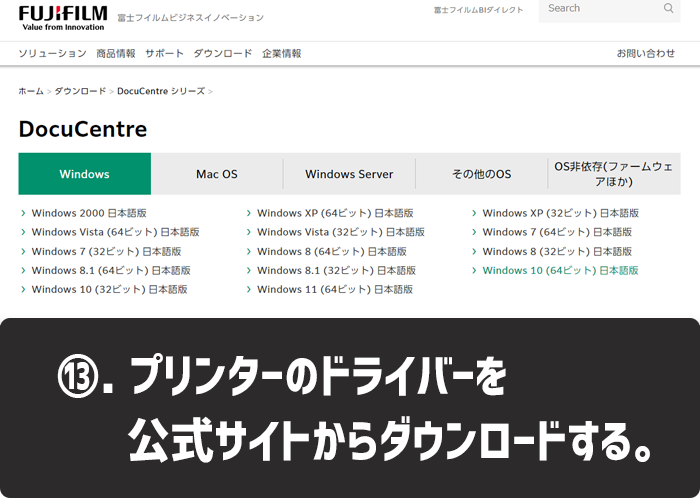
関数アドレス保護違反が発生した時の解決方法13
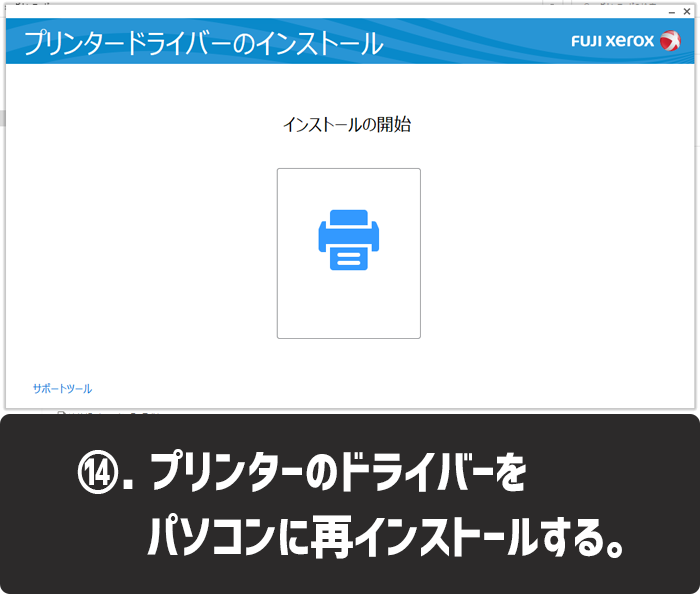
関数アドレス保護違反が発生した時の解決方法14
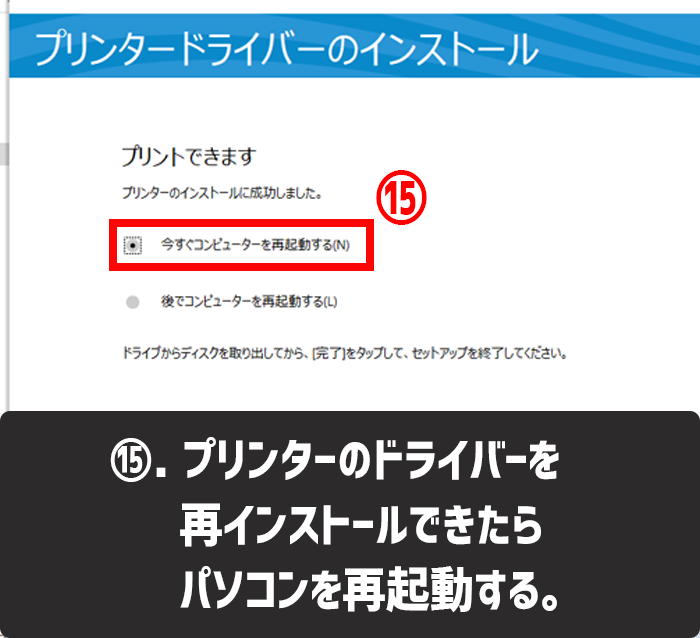
関数アドレス保護違反が発生した時の解決方法15

再起動中
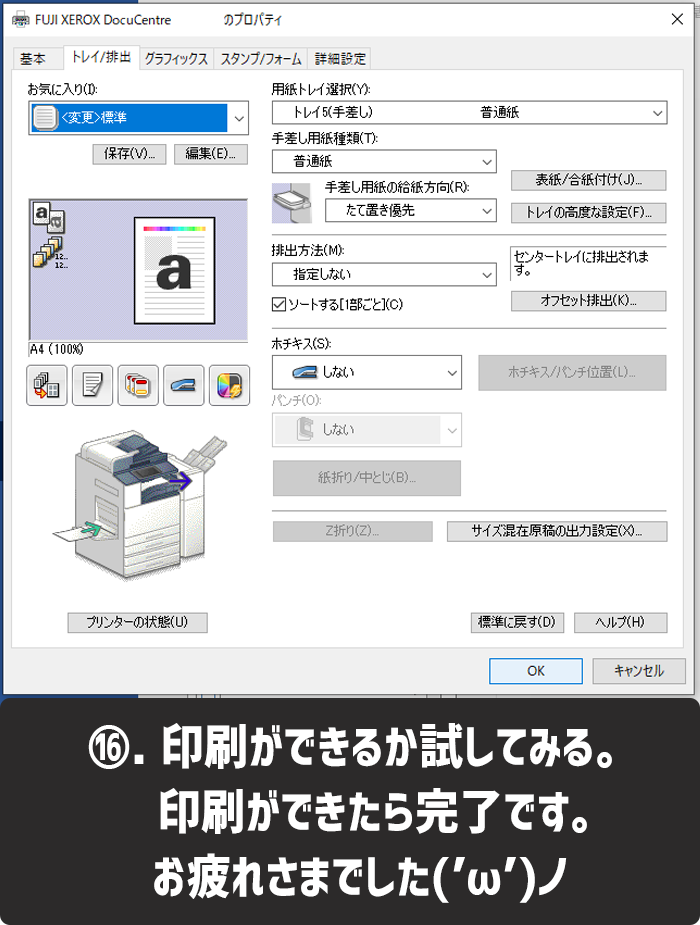
関数アドレス保護違反が発生した時の解決方法16
- コントロールパネルを開き「ハードウェアとサウンド」を押す。
- 「デバイスとプリンター」を押す。
- プリンター一覧から自分の使っているプリンターを右クリックする。
- 「デバイスの削除」を押す。
- 使用しているプリンターのアイコンをすべて削除したらコントロールパネルを閉じます。
- パソコンを「再起動」してください。
- Windowsマークを右クリックして「ファイル名を指定して実行」を押す。※キーボードの「Windowsマーク」+「R」を押すと表示されます。
- 名前の項目に「C:\Windows\System32\spool\drivers\x64」か「C:\Windows\System32\spool\drivers\W32X86」を入力する。
- 「OK」を押す。
- フォルダ名「3」を右クリックする。
- 「削除」を押す。
- フォルダ名「3」が削除されていることを確認する。
- プリンターのドライバーを公式サイトからダウンロードする。
- プリンターのドライバーをパソコンに再インストールする。
- ドライバーの再インストールが終わったらパソコンを再起動する。
- 印刷できるか試してみて印刷が正常にできれば完了です。
他にも方法として、削除しないで、フォルダ名「3」を別のフォルダ名に変更する方法もあります。
基本的に削除しても、再度同じものをインストールするので問題はありません。むしろ、パソコンに無駄なデータを保存させないことで、無駄な容量を使うこともなくなります。
しかし、気分的に削除したくない場合や削除するのが何となく怖い人は、削除せずにフォルダ名「3」を適当な名前フォルダ名「300」などに変更して、パソコン自体がフォルダ名「3」を認識できないようにしてあげてから、プリンタードライバーを再インストールしてみて下さい。
印刷ができるようになるという結果は、どちらでもかわりませんので、お好きな方で対応して下さい。
指定されたプリンタードライバーが使用中のため削除できない場合
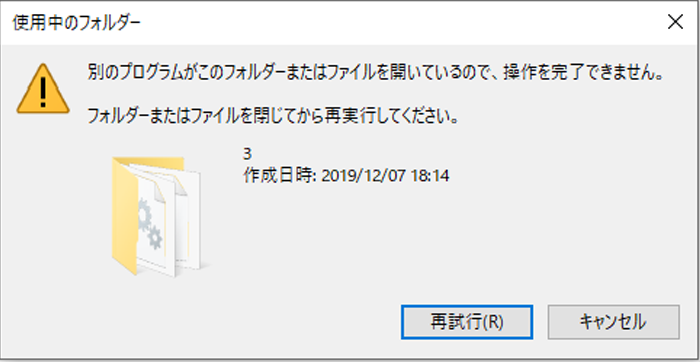
別のプログラムがこのフォルダーまたはファイルを開いているので操作を完了できません
【エラーの原文】
別のプログラムがこのフォルダーまたはファイルを開いているので、操作を完了できません。
フォルダーまたはファイルを閉じてから再実行してください。
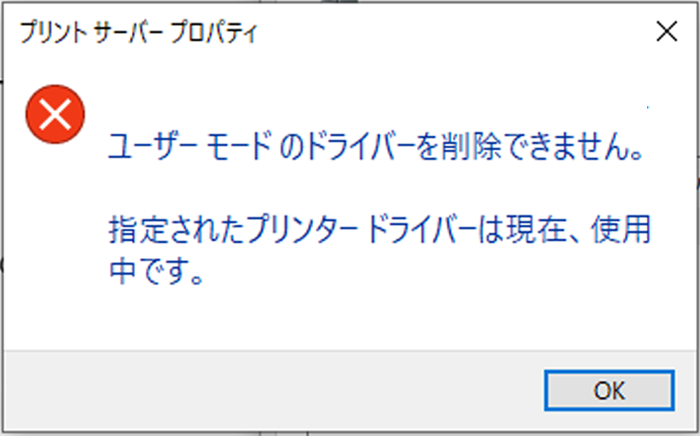
ドライバーを削除できません 指定されたプリンタードライバーは現在、使用中です
【エラーの原文】
ドライバーを削除できません。
指定されたプリンタードライバーは現在、使用中です。
プリンタードライバーのフォルダ「3」を、削除や名前の変更しようとすると、上記のエラー表示がでできないということがあります。
その場合は、プリンターが内部的に使用中になってしまっているので、一度停止させる必要があります。
手順は簡単です。
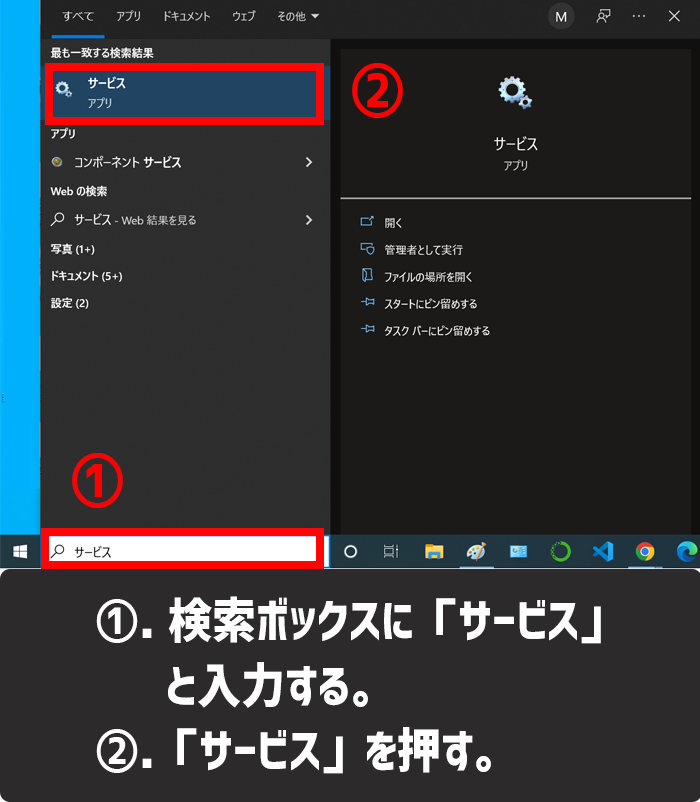
使用中のプリンタードライバーを停止させる方法1-2
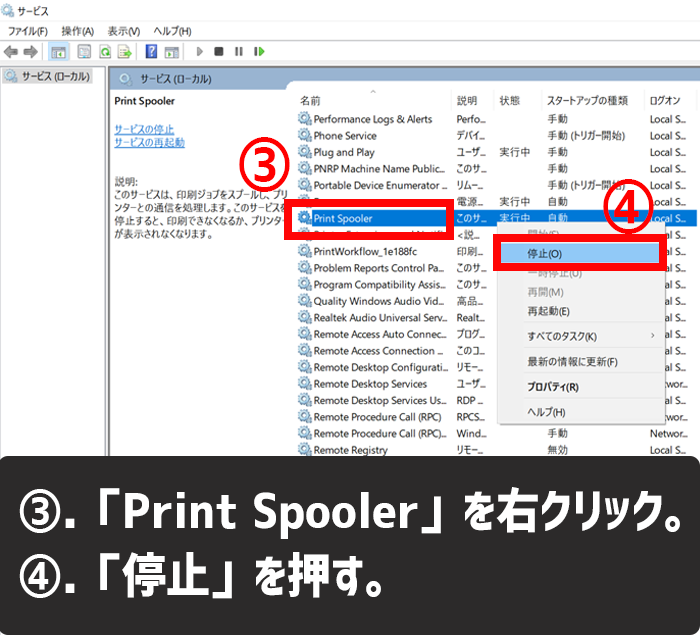
使用中のプリンタードライバーを停止させる方法3-4
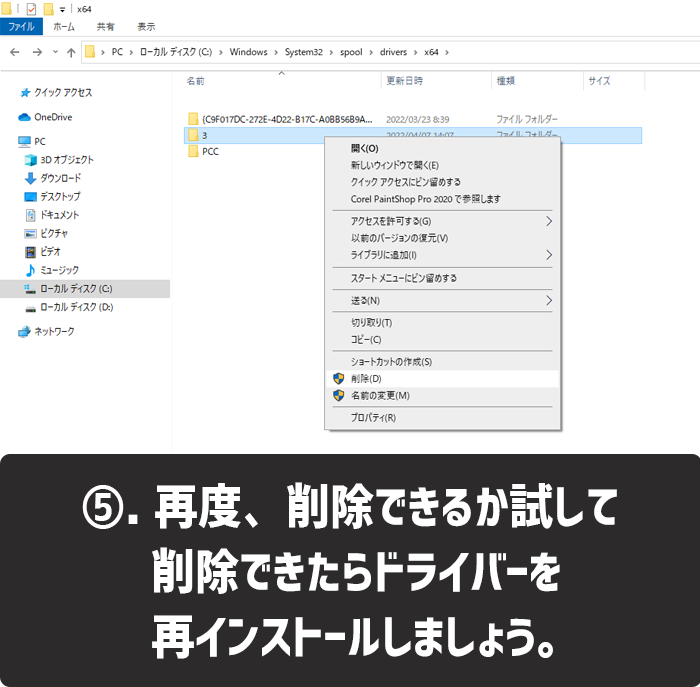
使用中のプリンタードライバーを停止させる方法5
- 検索ボックスに「サービス」と入力する。
- 「サービス」を押す。
- 「Print Spooler」を右クリックする。
- 「停止」を押す。
- 再度、削除できるか試して、削除できたらドライバーの再インストールをする。
まとめ
ぶっちゃけた話、Windows10をクリーンインストールしてしまえば解決するのですが、「そんな面倒なことできないよ!」という方が頭を悩ませていると思います。
そんな時は、今回紹介した方法を試していただければ、トラブルを解決できますので、困っている方は一度試してみて下さい。
もちろん、記事の内容だけでは解決できない!という方もいらっしゃると思いますので、そんな時は記事一番下のコメント欄からご相談いただければ、できる限り問題解決にご協力させていただきます。
簡単まとめ
- 「関数アドレス…保護違反が発生しました」は3つの原因でなることが多い。
- エラーが発生しているプリンターを削除して、再インストールすれば印刷できるようになる。
- 「指定されたプリンタードライバーは現在、使用中です。」と表示されたら「サービス」から停止させよう。
この記事を気に入っていただけたら、コメントやシェアをしていただけるととても励みになります!これからも、パソコンの不具合を解決できる方法や困った時に役立つ便利な情報を発信していきますので、たまに当サイトをチェックしていただけると、とっても嬉しいです(‘ω’)ノ。
また、各SNSでも情報発信していますので、フォローボタンをポチってもらえると、嬉しいです。
ではでは、最後までご覧いただきありがとうございました。

Twitter:@Uriuri_writer
Follow @Uriuri_writer
Instagram:@uriuri_writer
Instagram
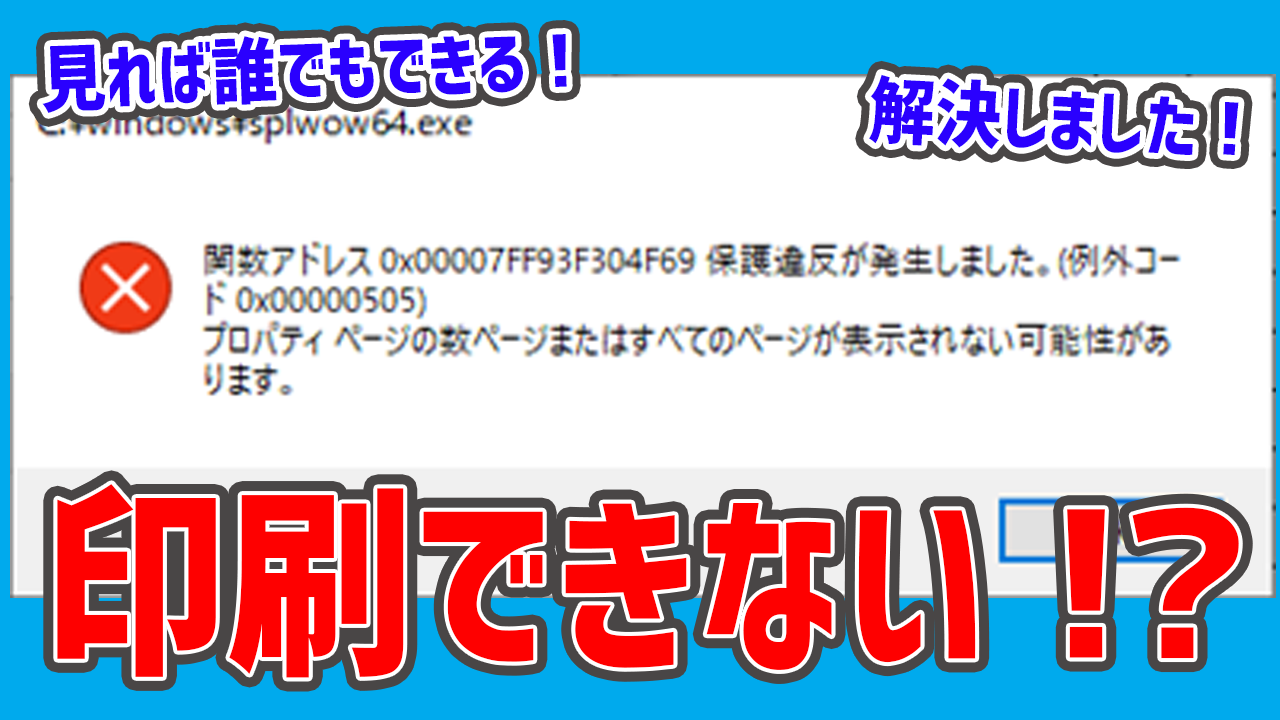
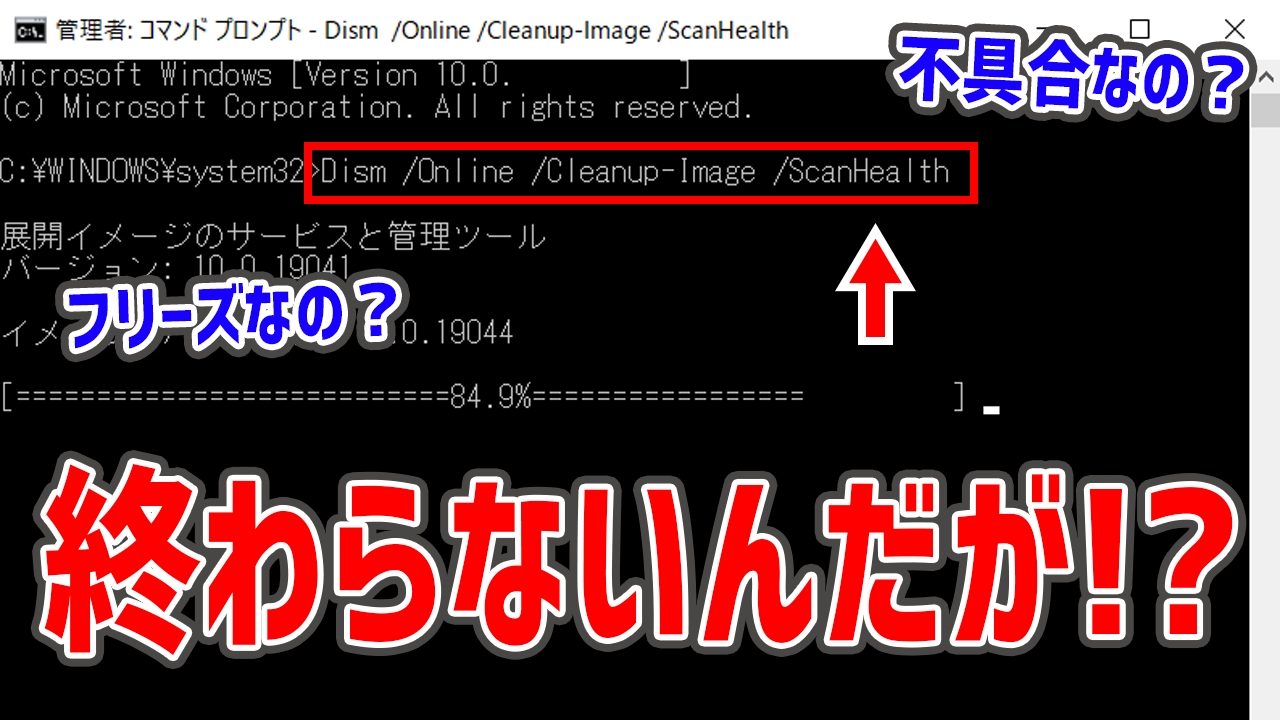

コメント