Windowsで不具合が発生した際や動作が悪い時に、システムファイルの破損やトラブルを見つけ出すコマンド「DISM.exe /Online /Cleanup-image /ScanHealth」ですが…。
なぜか、終わらなくて何時間もパーセントが進まない!
修復可否のチェックもなくスキャンのみだから早く終わるはずなのに!
本記事では、そんなトラブルを解決した方法について解説していきます。

Dismコマンドのscanhealthが終わらない原因
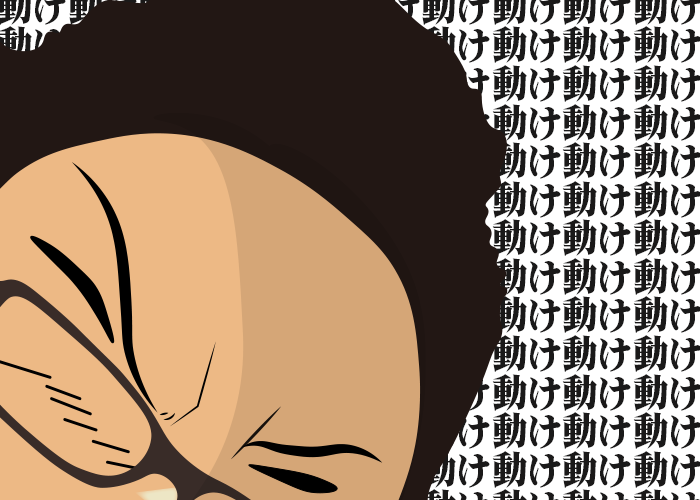
Dismコマンドのscanhealthが終わらない原因
結論、下記の3つの方法で、8割~9割方の人は問題解決します。
ScanHealthが終わらないときの3つの対処法
- 5〜20分はパソコンを放置する。
- パソコンを再起動して再度試す。
- 先にsfc /scannowを実行する。
Dismコマンドのscanhealthが終わらない原因は、多岐にわたりますが、システムファイルの破損が原因になっている可能性が高いです。
もちろん、システムファイルが破損している以外にも原因はあると思います。
じゃあ「DISM.exe /Online /Cleanup-image /ScanHealth」が終らないときはどうしたらいいのか。
1つ1つ解説していきたいと思います。
※ちなみに、「Dism /Online /Cleanup-Image /ScanHealth」でも「DISM.exe /Online /Cleanup-image /ScanHealth」でも同じように動作します。
5〜20分はパソコンを放置する
そもそもDismコマンドのscanhealthは時間が掛かるのものです。
コマンドプロンプトに「DISM.exe /Online /Cleanup-image /ScanHealth」とコードを入力してEnterを押してから、100%になるまでに1時間かかることもあります。
もちろん、破損しているファイルの数によっては、もっと時間が掛かるケースはあります。
しかし、0.1%も動かないまま1時間以上を経過することは稀です。なので、「DISM.exe /Online /Cleanup-image /ScanHealth」のコマンドを入力してから、5分から20分ぐらいは、見た目上パーセントの数字が止まっていることもあり得ることです。
結果を急がずに、少し放置して待ってみましょう。
5分~20分放置して0.1%も表示が変わらないようであれば、次の項目をご覧ください。
パソコンを再起動して再度試す
パソコン自体に何かしらの不具合がある場合は、パソコンを一度再起動することで問題が解消する場合があります。再起動をすると、もう一度システムの起動をやり直すしてくれるので、ScanHealthの邪魔をしていたプログラムが正常に動作してくれることがあります。
一度コマンドプロンプトを閉じてから実行し、再度パソコンが起動したらコマンドプロンプトから「DISM.exe /Online /Cleanup-image /ScanHealth」を実行してみましょう。
意外とすんなりいくケースもあります。
もしダメなら、次の項目をご覧ください。
先にsfc /scannowを実行する
「DISM.exe /Online /Cleanup-image /ScanHealth 」は、破損のスキャンを実行し、ログインしているオペレーティングシステムで見つかった問題を修復するDismコマンドです。
Microsoftサポートでは、システムファイルチェッカーツールの「DISM.exe 」と「sfc /scannow」では、DISM → SFCの順で行うように記載があります。
システム ファイル チェッカー ツール (SFC.exe) を実行する
これを行うには、次の手順を実行します。
- 管理者としてコマンド プロンプトを開きます。 これを行うには、お使いのオペレーティング システムに応じて次の手順を実行します。
- Windows 10、Windows 8.1、または Windows 8 を実行している場合は、システム ファイル チェッカーを実行する前に、まず受信トレイの展開イメージのサービスと管理 (DISM) ツールを実行します。 (Windows 7 または Windows Vista を実行している場合は、手順 3 にスキップしてください。)
次のコマンドを入力し、Enter キーを押します。 コマンドの処理には数分間かかることがあります。
DISM.exe /Online /Cleanup-image /Restorehealth
重要: このコマンドを実行すると、DISM は Windows Update を使用して破損の修復に必要なファイルを提供します。 ただし、Windows Update クライアントが既に破損している場合は、修復ソースとして実行中の Windows インストールを使用するか、ファイルのソースとしてネットワーク共有またはリムーバブル メディア (Windows DVD など) の Windows のサイドバイサイド フォルダーを使用します。 これを行うには、次のコマンドを実行します。
DISM.exe /Online /Cleanup-Image /RestoreHealth /Source:C:\RepairSource\Windows /LimitAccess
注: C:\RepairSource\Windows の部分は、実際の修復ソースの場所に変更してください。 DISM ツールを使用して Windows を修復する方法については、「Windows イメージを修復する」を参照してください。
コマンド プロンプトで以下のコマンドを入力し、Enter キーを押します。
- sfc /scannow
引用元:Microsoftサポート「システム ファイル チェッカー ツールを使用して不足または破損しているシステム ファイルを修復する」
しかし、そもそも「 DISM.exe /Online /Cleanup-image /ScanHealth」を正常に動作させるファイルが破損していることが原因で、スキャンが正常に実行できない状況にあるかもしれません。
そんな時は、「DISM.exe /Online /Cleanup-image /ScanHealth」を実行するよりも前に「sfc /scannow」を実行することで、正常に動作するようになります。
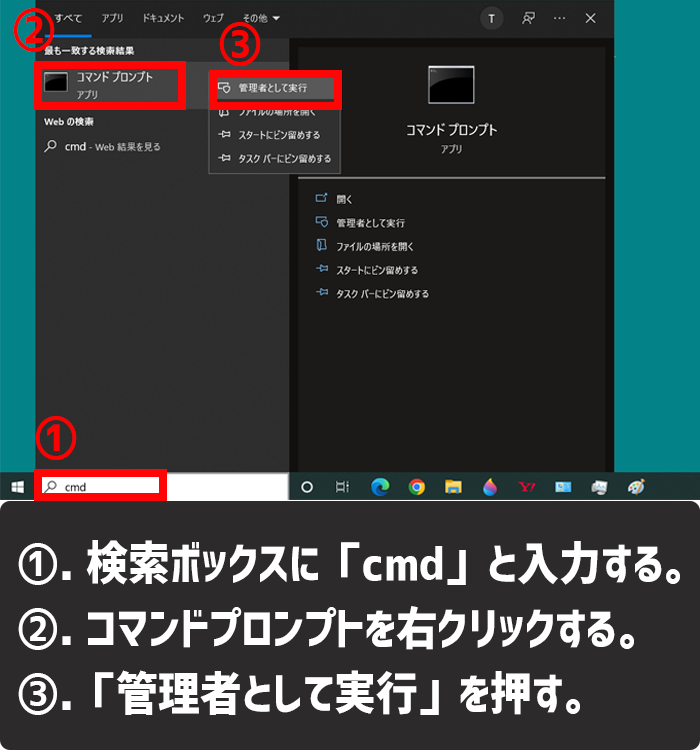
sfc /scannowの実行手順1-3
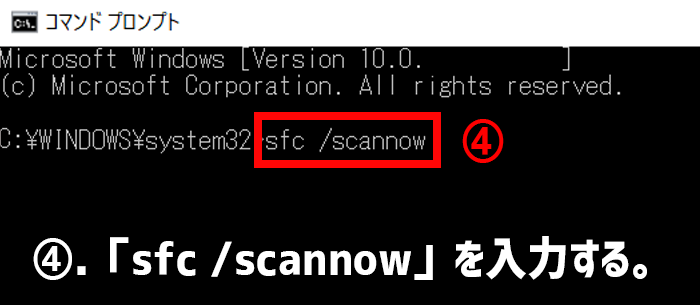
sfc /scannowの実行手順4

sfc /scannowの実行手順5

sfc /scannowの実行手順5(再起動)
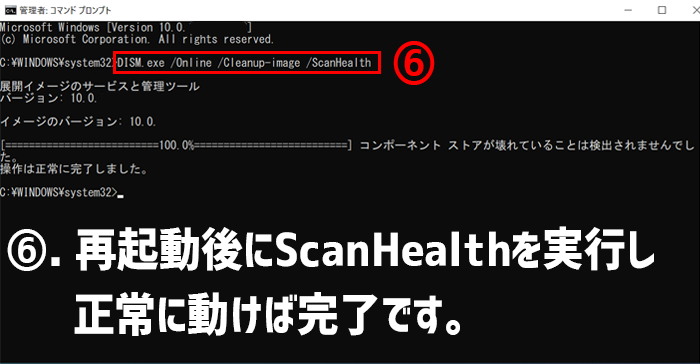
sfc /scannowの実行手順6
- 検索ボックスに「cmd」と入力する。
- コマンドプロンプトを右クリックする。
- 「管理者として実行」を押す。
- 「sfc /scannow」を入力する。
- 「検証100%が完了しました」と表示されたら再起動する。
- パソコンを再起動して再度「DISM.exe /Online /Cleanup-image /ScanHealth」を試してみる。
もちろん、あなたの状況によっては、100%解決するわけではありませんので、解決しなかった場合は、本記事の一番下にあるコメント欄からご連絡ください。
微力ながら、解決できるように精一杯対応させていただきます。
たまにあるDISMのエラー87の解決方法について
ちょっと、番外編です。
「DISM.exe /Online /Cleanup-image /ScanHealth」が実行できない時に発生するエラー「エラー:87」についてです。
「DISM.exe /Online /Cleanup-image /ScanHealth」を実行して終わらないから困っている人にはあまり関係ないかもしれませんが、「DISM.exe /Online /Cleanup-image /ScanHealth 」を使用していると、たまに「エラー:87」と表示される場合がありますので、ScanHealthを使うことが、まぁまぁある方は、予備知識として入れておくと、エラーが発生した時に驚かず迅速に対応できます。
エラー:87の解決方法
- 管理者権限で実行していない。
- コマンドがスラッシュの前にスペースがなかったり、誤字脱字がある。
- Windowsのアップデートを行う。
- sfc /scannowを実行する。
- スタートアップ修復をする。
上から順に確認をしながら対応をすれば、DISMのエラー87を9割方解決できると思います。
まとめ
「DISM.exe /Online /Cleanup-image /ScanHealth」は、Windowsのシステムファイルをチェックし、システムファイルやシステムイメージの破損や意図しない書き換えなど、トラブルを発見して自動修復してくれる機能です。
これからパソコンを直そう!と思っているのに、全然scanhealthのスキャンが終わらなくて、パソコンを直すどころじゃないよ と困っている方は、本記事の内容を参考に対応していただければ、きっとトラブルは解決できると思います。
もちろん、記事の内容だけでは解決できない!という方もいらっしゃると思いますので、そんな時は記事一番下のコメント欄からご相談いただければ、できる限り問題解決にご協力させていただきます。
簡単まとめ
- 「DISM.exe /Online /Cleanup-image /ScanHealth」が終わらない時は3つの方法で対応する。
- 3つの方法は「数分放置」「再起動」「sfc /scannowを実行」の順で行う。
- ファイルが破損している可能性があれば「sfc /scannowを実行」で最終的には9割方は解決できる。
この記事を気に入っていただけたら、コメントやシェアをしていただけるととても励みになります!これからも、パソコンの不具合を解決できる方法や困った時に役立つ便利な情報を発信していきますので、たまに当サイトをチェックしていただけると、とっても嬉しいです(‘ω’)ノ。
また、各SNSでも情報発信していますので、フォローボタンをポチってもらえると、嬉しいです。
ではでは、最後までご覧いただきありがとうございました。

Twitter:@Uriuri_writer
Follow @Uriuri_writer
Instagram:@uriuri_writer
Instagram
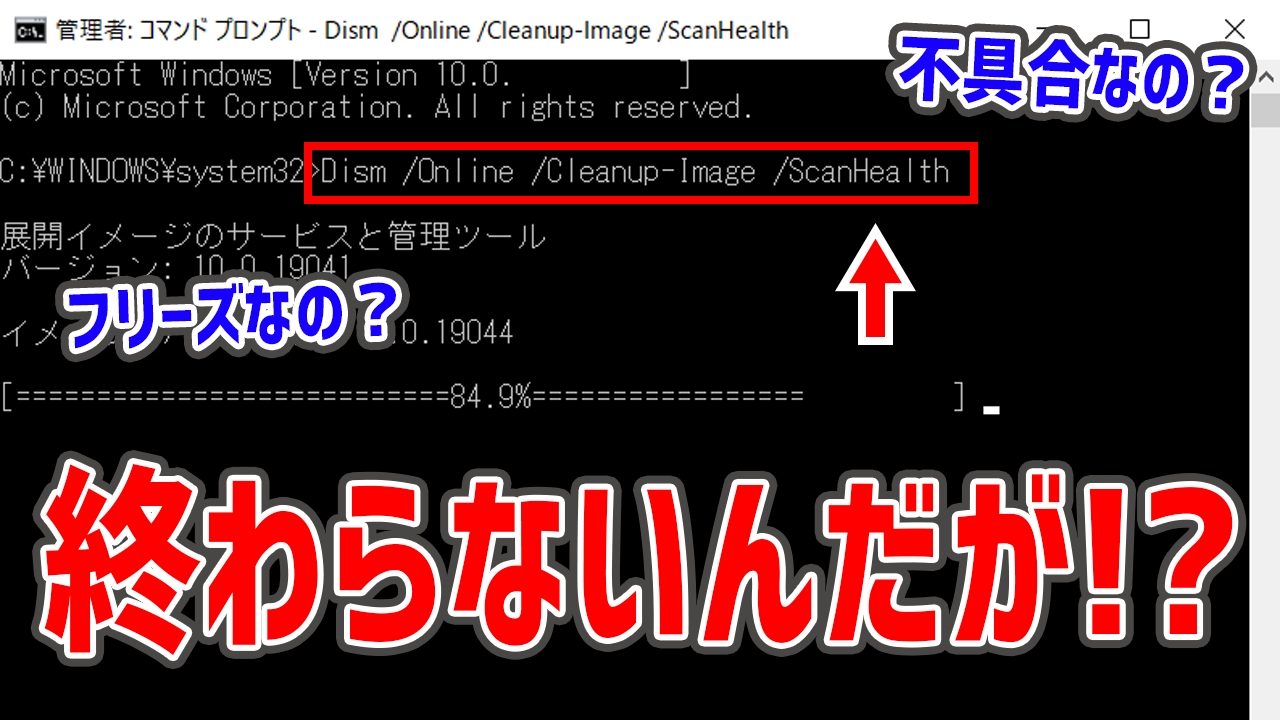

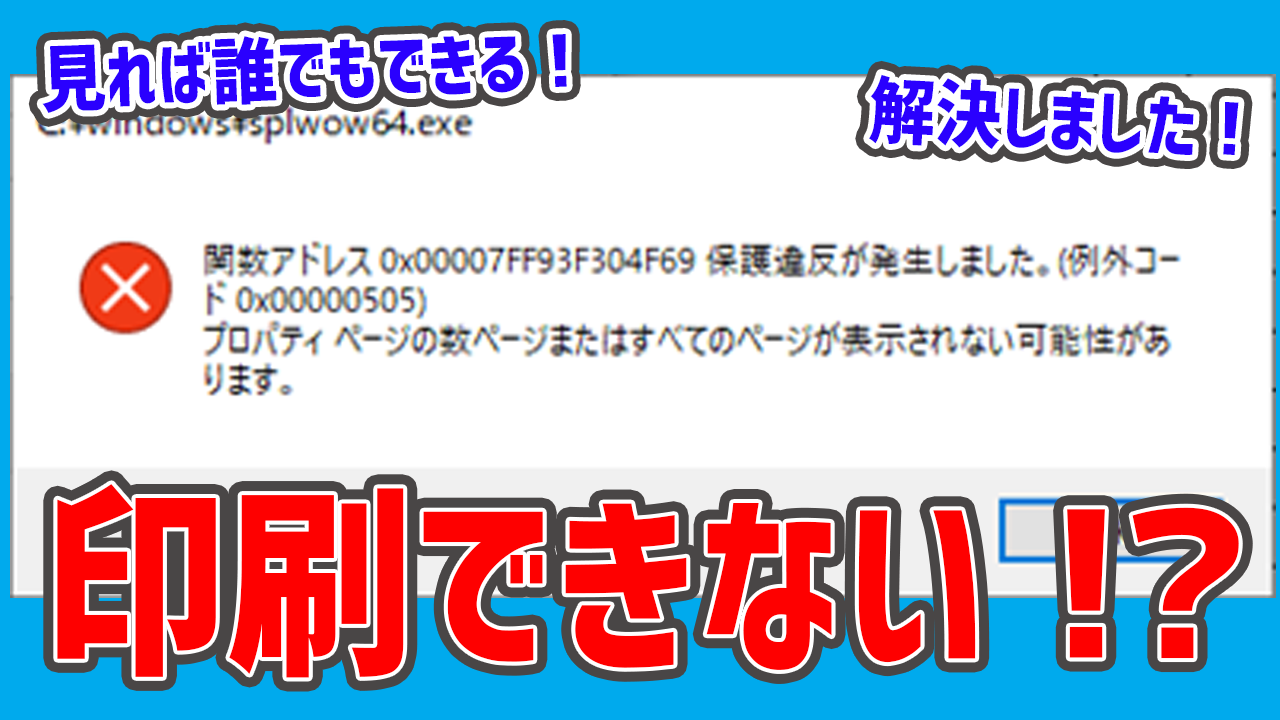
コメント
そもそもパーセントのとこまで行かないのですが、どうすれば良いでしょう
ysk 様
コメントありがとうございます。
ySK様の状況を詳しく知りたいです。
状況を教えていただくことは可能でしょうか?
お手数ですが、ご対応宜しくお願い致します。
サイト管理人
uri uriより