エクセルのカメラ機能は便利なツールですが、別シートで使えないと困ることがありますね。
この記事では、その問題の解決法とカメラ機能の魅力に迫ります。

当サイトでは、他にもExcelで業務効率・作業効率を上げる記事を投稿しています。興味があればそちらも合わせてご覧いただけると幸いです。


それではいってみましょー。
エクセルのカメラ機能とは?
エクセルのカメラ機能は、指定したセルの範囲を別の場所に図として貼り付けることができる機能です。元のセルが更新されると、自動的に貼り付け先の図も更新されます。
別シートに関係なく自由な位置に貼り付けることができるので、目で相手に伝えたい資料を作るときに便利です。
同じデータを複数のシートやワークブックに反映させることができるので、使い方によってはデータの視覚化を簡単に行うことができます。
別シートで使えない問題の解決法
別シートでカメラ機能を使用したいときに「リンク貼り付けできません」とエラーが出ることがあります。
そんなエラーが出たときは以下の対処法が役立つでしょう。

- オブジェクトを表示モードにする。
- シートの複数選択を解除する。
- シートの保護を解除する。
1つ1つ説明しますね。
オブジェクトを表示モードにする
「オブジェクトを非表示」モードになっている場合は、「リンク貼り付けできません」とエラーが出ることがあります。そんなときは、Ctrl+6キーを押して解除するとエラーが解決する場合があります。
シートの複数選択を解除する
シートが複数選択されている場合は、「リンク貼り付けできません」ができなくなってしまう場合がありますので、解除してください。
シートの保護を解除する
シートの保護が有効になっている場合は、「リンク貼り付けできません」ができなくなってしまう場合がありますので、解除してください。
Excelのカメラ機能の使い方
カメラ機能の使い方はとても簡単です。
カメラのアイコンがツールバーにない場合は「オプション」>「クイックアクセスツールバー」>コマンドの選択:「リボンにないコマンド」>「カメラ」>「追加」>「OK」からカメラ機能を追加しましょう。
カメラ機能を追加した後は、以下の手順で操作できます。
- カメラ機能で他のセルに貼り付けしたい範囲選択します。
- 「カメラ」アイコンをクリックします。
- 貼り付けたい場所をクリックすると選択した範囲が図として貼り付けられます。
まとめ
エクセルのカメラ機能は、データの可視化に非常に便利なツールです。別シートで使えない問題も、適切な対処法で解決できます。
簡単に記事内容をまとめたいと思います。
- カメラ機能はセルの範囲を図として貼り付ける機能です。
- 別シートで使えない問題の解決法は、表示モードの変更、シートの選択解除、保護解除などすることで解決します。
- カメラ機能の使い方は簡単で、多岐にわたる活用が可能なので覚えておくと便利ですよ。
この記事が、エクセルのカメラ機能をより効果的に使用するための参考になれば幸いです。
この記事を気に入っていただけたら、コメントやシェアをしていただけるととても励みになります!これからも、パソコンの作業効率を上げる方法やパソコンのちょっとした疑問や困ったを解決情報を発信していきますので、たまにサイトをチェックしていただけると、とっても嬉しいです(‘ω’)ノ。
SNSのフォローボタンを、ポチってくれるとめっちゃ嬉しいです👍
ではでは、最後までご覧いただきありがとうございました。

Twitter:@Uriuri_writer
Follow @Uriuri_writer
Instagram:@uriuri_writer
Instagram
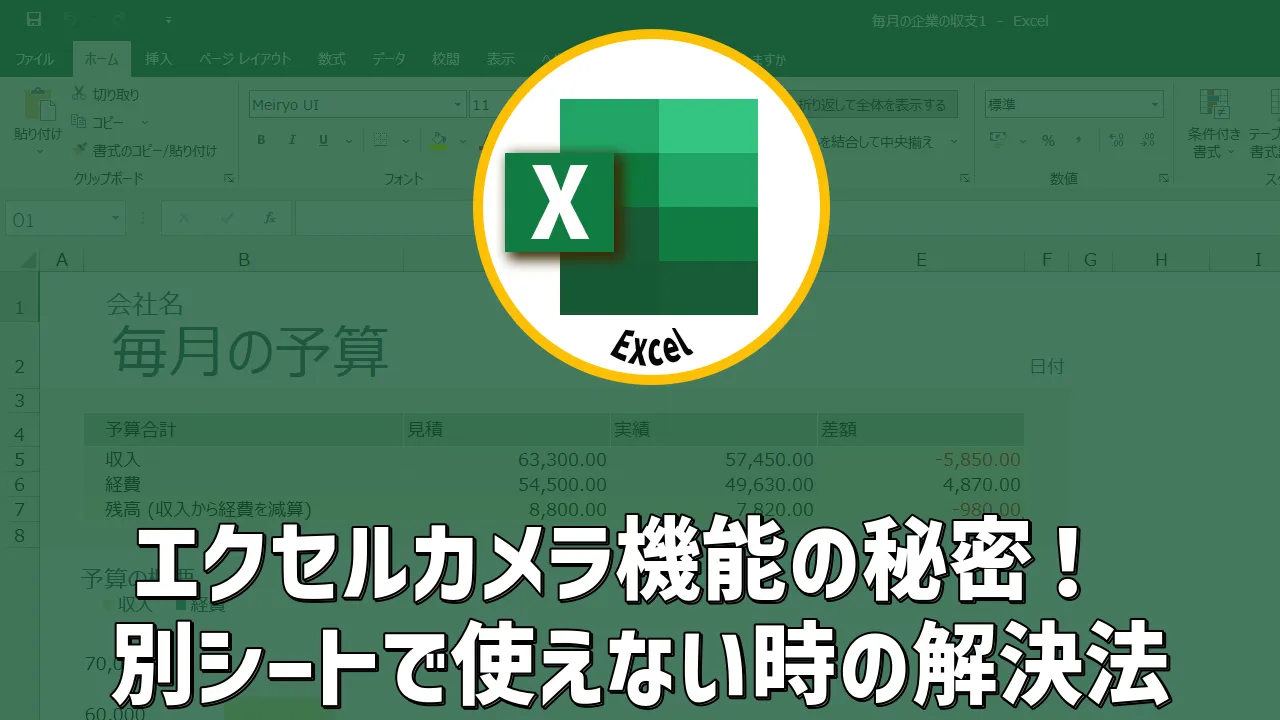


コメント