Excelが緑一色になって使えなくなった!困っているあなたに向けて!
速攻で解決する方法をお伝えします。
Excelに起きた不具合の内容

実際のExcelエラー画面
Excelで会社の資料を作ろうとしたら、Excelが緑一色になってデータを作ることができない💦
Excelで前に作ったファイルはどうなんだろう?と思ってを開こうとしましたが…。
結果、緑のまま!できない!
ExcelどころかWordもOutlookも青一色になるどうしたらいいの?office製品に備わっている修復ツールを使っても、ファイル制限機能の設定を変えてもダメ!
明日までに作れって言われてる資料があるのにどうしよう💦って相談されたので、社内インフラ担当が出動!
Microsoftのサポートに電話してみた

Microsoftサポートセンターに聞いてみた
結論、原因不明。
「花は花屋」「餅は餅屋」ということで、専門の人間に聞くのが、Officeの不具合を速攻で解決できると思ったからガッカリ💦
Windowsのアップデートが、影響しているところまでは独自で調べられたけど、結局のところ不明。
office製品で緑一色になったり青一色になる症状がでるパソコンに共通していたのは5つ。
不具合が出たパソコンの共通点
- Windows10を使っている
- Office2019を使っている
(Personal・Home&Businessどちらも同じ不具合が出た) - ストア版(ダウンロード版)で使用していた
- ウィルスバスターを使用している
- 最近(3月~4月)でWindowsアップデートをした
次からは本題!office製品のトラブルの解決方法についてお話していきます。
![]()
Excelの緑一色を速攻で解決する方法

オフィス製品のトラブルを速攻で解決する方法
結論は、office製品をすべてアンイントールしてからのプロダクトキーを使って再ダウンロードで解決しました。
office製品に、備わっている修復ツールを使えば直ると思ってましたが、使ってもダメでしたので、すべて削除してもう一度いれた方が最速です。
作業時間は、3~5分で終わります。しかし、ダウンロード待ちの時間が5分~1時間ぐらいかかりました。ADSLの回線は重いですね💦
つまり、1台合計で10分~1時間程度はかかります。もちろん、お使いのパソコンやネット環境によって個人差は出てくると思いますが、ざっくりな時間として参考にして下さい。
また、具体的な手順に関しては、画像を使ってわかりやすく説明しますので、専門用語とかがわからない方でも解決できますので安心して下さい。
officeを直す具体的な手順
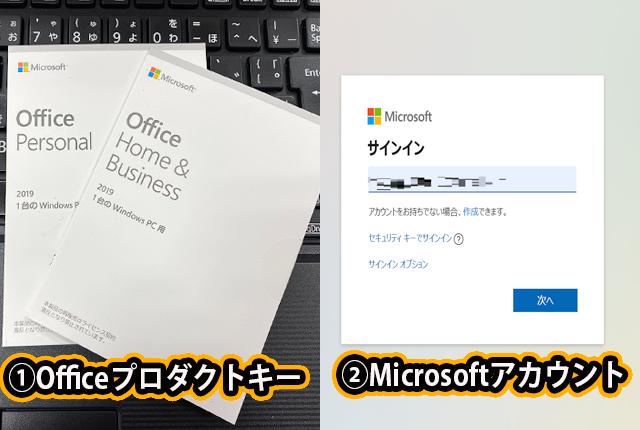
OfficeプロダクトキーとMicrosoftアカウントが必要です。
officeの不具合を速攻で解決する手順は、アンインストールしてから再ダウンロードなので、必要が2つあります。
再ダウンロードに必要なもの
- officeのプロダクトキー
- Microsoftのアカウント
officeのプロダクトキーが無ければできないことなので、パソコンを購入した時の箱や保証書の中を探して見つけてください。Microsoftアカウントの作成はメールアドレスがあれば誰でも無料で作れます。プロダクトキーとアカウントの準備ができたら、「office製品のアンインストール」してから「Microsoftの公式ページでダウンロード」という流れになります。
まず、パソコンの中に入っているoffice製品をすべてアンインストールして下さい。「office」「Excel」「Word」「Outlook」「OneNote」「PowerPoint」すべてです。officeには、ストアアプリ版とデスクトップ版の2つがあります。アンインストール手順が異なるので、最初はそれぞれのアンインストール方法をお教えします。あれ?できない?ってことにならないように注意して下さい。
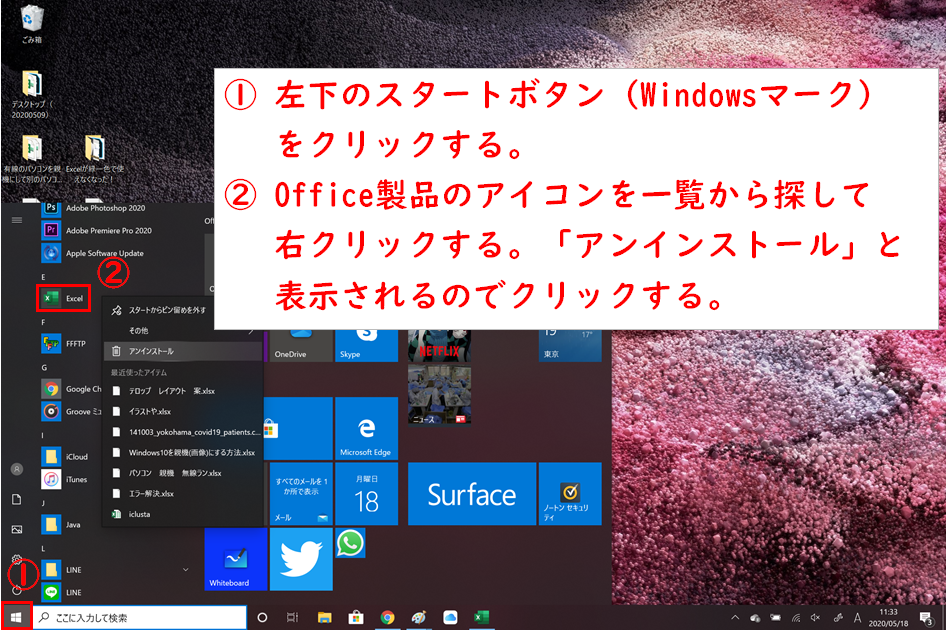
Office製品(ストアアプリ版)を直す具体的なアンインストール手順1
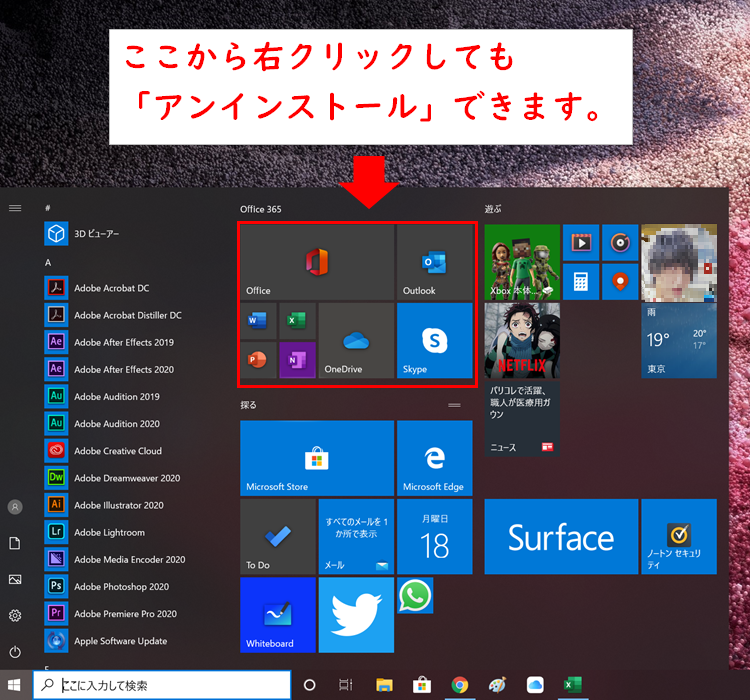
Office製品(ストアアプリ版)を直す具体的なアンインストール手順1(補足)
ストアアプリ版のアンインストール手順は、左下のスタートボタン(Windowsマーク)をクリックすると、パソコンに入っているソフトやプログラムが一覧で表示されますので、Excel・Word・Outlook・PowerPoint等を選択して、右クリックして下さい。右クリックすると、「アンインストール」の表示がでますのでクリックして下さい。Office製品(Excel・Word・Outlook・PowerPointなど)は、すべてアンインストールして下さい。ストアアプリ版のOffice製品は、コントロールパネルから削除しようとしても、「プログラムと機能」一覧に表示されませんので注意してください。
次にデスクトップ版のアンインストール手順を説明します。
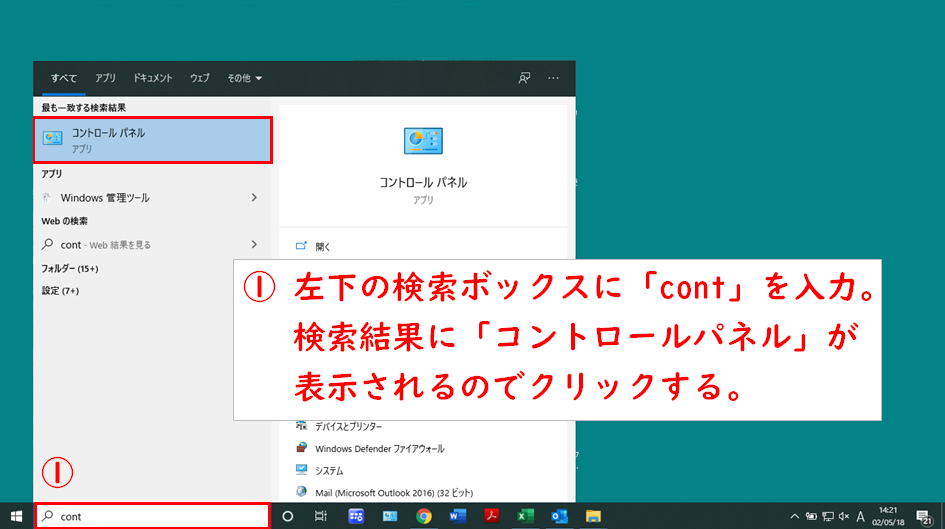
Office製品(デスクトップ版)を直す具体的なアンインストール手順1
左下の検索ボックスに「cont」と入力すると「コントロールパネル」が検索結果で表示されるのでクリックして下さい。
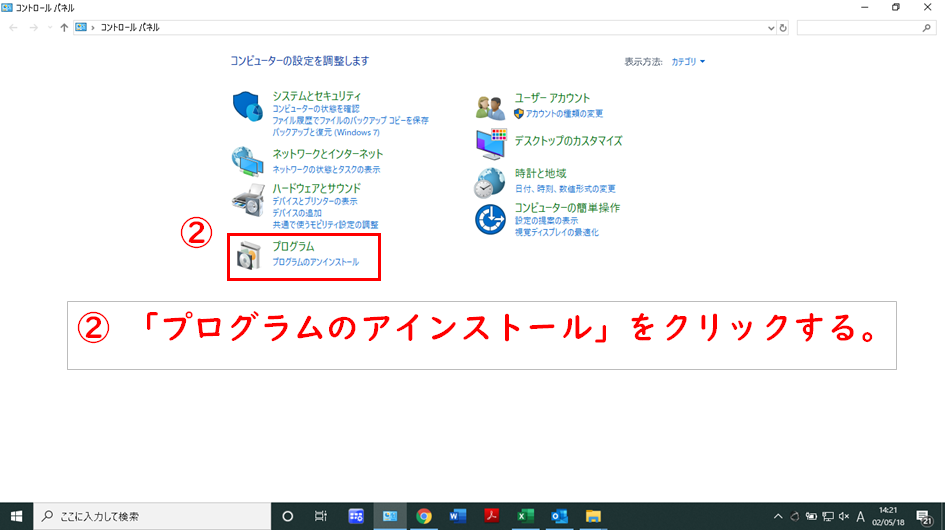
Office製品(デスクトップ版)を直す具体的なアンインストール手順2
コントロールパネル(表示方法:カテゴリ)に表示されている「プログラムのアンインストール」をクリックして下さい。
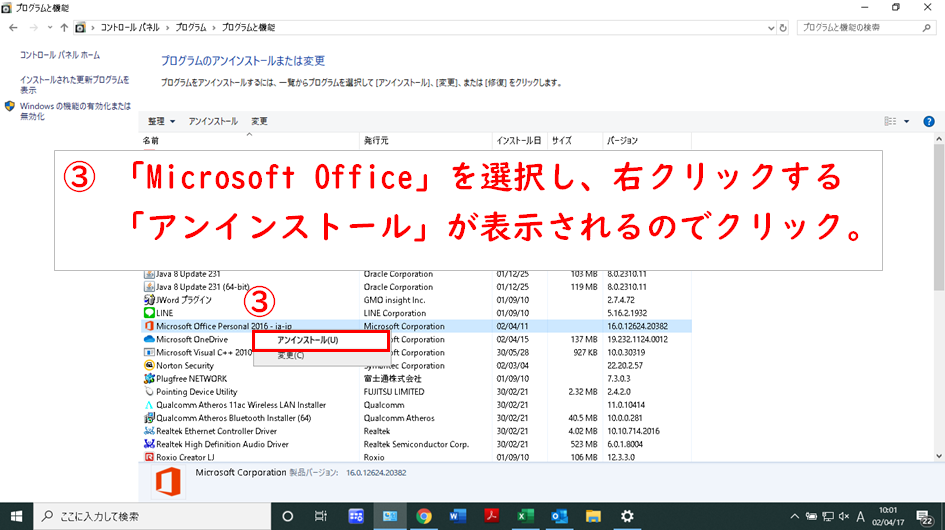
Office製品(デスクトップ版)を直す具体的なアンインストール手順3
プログラムの一覧に、「Microsoft Office Personal 2016」などoffice製品名が表示されているアイコンを右クリックすると、アンインストールと表示されますのでクリックして下さい。
もっと簡単に言うと、デスクトップ版のアンインストール手順は、「コントロールパネル」→「プログラム」→「プログラムと機能」→「officeを選択して右クリックする」→「アンインストール」です。
ここまでが、Office製品(ストアアプリ版・デスクトップ版)のアンインストール方法になります。
アンインストールする方法は、ストアアプリ版とデスクトップ版で異なりますが、この先の手順は共通になります。
ここから先は、Office製品のダウンロード方法とインストール方法の手順になります
office製品をすべてアンインストールした後は、office製品をダウンロードできるMicrosoftの公式ページから行います。下のボタンをクリックして公式ページに飛んでください。
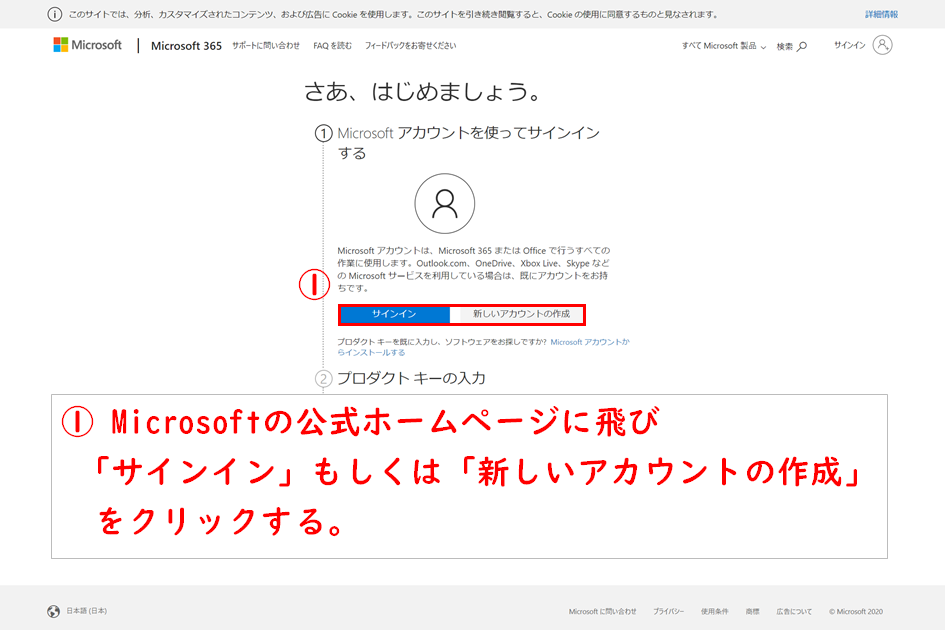
Office製品の再インストール,再ダウンロードの手順1
Microsoftの公式ページで、Microsoftアカウントでサインインして下さい。アカウントが無い方は、新規アカウントを作成して下さい。
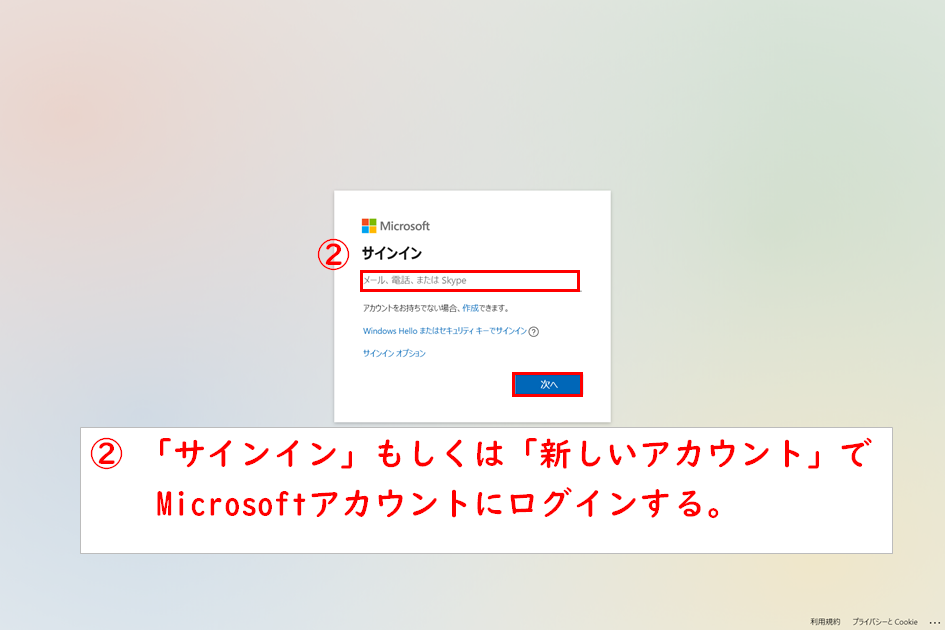
Office製品の再インストール,再ダウンロードの手順2
Microsoftアカウントのサインイン画面で、あなたのアカウント情報(メールアドレスやパスワード)を入力して下さい。
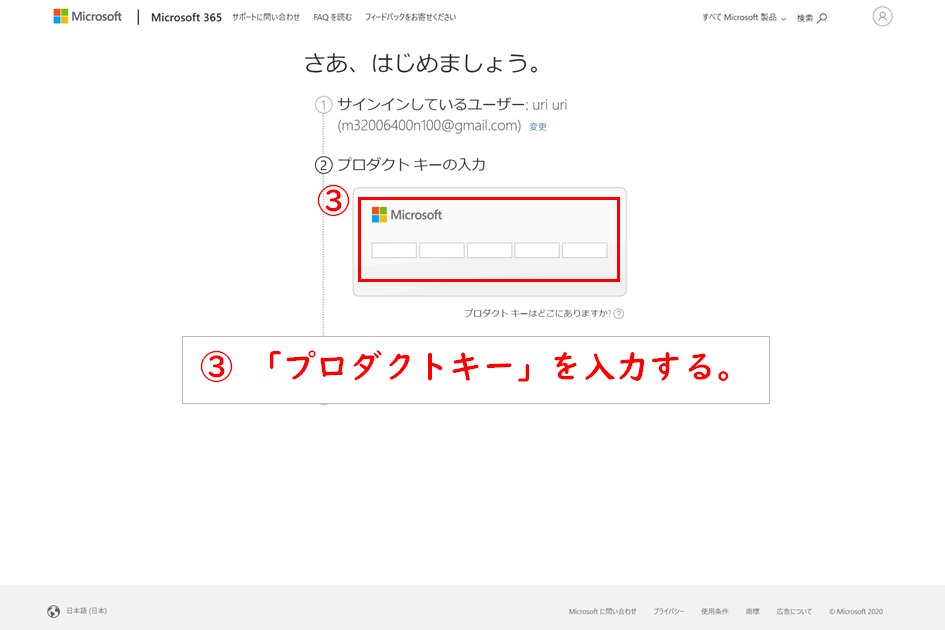
Office製品の再インストール,再ダウンロードの手順3
サインインすると、Office製品のプロダクトキーを入力する画面に移行します。事前に用意してあるプロダクトキー(25文字)を入力して下さい。その後に、言語設定をする項目に移動します。言語設定をしたらダウンロードをクリックすれば、再インストールが始まります。
ざっくり簡単に言うと、Microsoftアカウントでサインインする。→サインインしたら、「プロダクトキー」を入力する→言語を「日本語」に設定する。ダウンロードをクリックする。あとは5分~1時間ぐらい待つだけ。ネット環境によっては、最初ダウンロードのステータスバーが全然進みませんが、1時間ぐらい放置しておくとダウンロード完了の画面になります。
以上が、緑一色になって使えなくなったExcelを速攻で解決する方法です。
最後に今回の原因などをまとめます。
![]()
まとめ

直ってよかったね
今回の不具合は、Windowsのアップデート内容がOffice製品に不具合を起こしてしまう内容が含まれているため起こったことと推測されます。だからといって、Windowsの更新をしないと、ウィルスのリスクなどにさらされてしまいますので、更新しないという選択肢は私達にはありません。
Office製品の不具合は、再インストールすれば解決することがほとんどです。
しかし、みんな簡単で手軽な方法で行おうとして、「office修復ツール」や「Windows自体の設定を変更」などしますが、やった結果解決しなかったというケースはたくさんあります。
時間が無駄にかかってしまったりするのはイヤですよね💦
Officeの不具合を速攻で解決したいのであれば「再インストール」が最速最短の近道です。
Office製品の再インストールに必要なのは、プロダクトキーとMicrosoftアカウントの2つ!
2つがあれば、再インストールするのはとても簡単です。Excel・WordなどのOffice製品の不具合で悩んだら試してみて下さい。きっと速攻で解決できると思いますよ。
ここまで、読んでいただきありがとうございました。
「ホームページ・インフラ担当が副業やるってよ」のサイト内では、業務に必要なインフラなどのトラブルやホームページのトラブルなどについて、私なりに解決した方法について情報発信しています。
記事の更新情報については、Twitterで告知していますので、興味がある方はフォローしておくと最新記事をすぐに確認できますので、下のボタンからフォローよろしくお願いいたします。

Twitter:@Uriuri_writer
Follow @Uriuri_writer




コメント