Windows11を使用していると、時にはPCの時刻がずれてしまうことがあります。この問題は、日常生活やビジネスシーンにおいてさまざまな不便を引き起こす可能性があります。
しかし、ご安心ください。時間がズレても戻す方法はあります。

当サイトではWindows11について知っておくべき情報を多数掲載しています。あわせてそちらもご覧いただくと専門的知識が得られますよ。


時刻がずれる主な原因
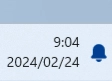
Windows11の時計
Windows11を使用している際に時刻がずれる問題は、多くのユーザーが直面する一般的な問題です。この問題の原因は様々ですが、主に以下の5つの要因に分けられます。それぞれの原因について、より詳細な解説を行います。
Windows11で時刻がずれる原因はいくつかありますが、主に以下の要因が考えられます。
- 「日付と時刻」が手動設定になっている
- 「日付と時刻」の自動同期設定がおかしい(タイムゾーン、NTPサーバ側のエラー)
- セキュリティソフトの影響
- BIOS(UEFI)の日付と時刻が間違っている
- パソコンの内臓電池の消耗(CMOSバッテリー)
これらの原因を理解することで、Windows 11での時刻がずれる問題を効果的に解決することができます。
「日付と時刻」が手動設定になっている
Windows 11では、デフォルトでインターネット時刻サーバーとの同期を通じて時刻を自動調整する設定になっています。しかし、何らかの理由でこの設定が手動に変更されていると、PCの時刻は自動で更新されず、徐々にずれが生じる可能性があります。特に、ユーザーが意図的に時刻を変更した場合や、特定のアプリケーションが設定を変更した場合にこの問題が発生しやすくなります。
「日付と時刻」の自動同期設定がおかしい
Windows 11は、インターネット上の時刻サーバーと定期的に時刻を同期しますが、この同期プロセスが正しく機能していない場合、時刻のずれが生じます。同期が失敗する原因には、ネットワークの問題、サーバーのダウン、または時刻サーバーのアドレスが正しくないことなどがあります。
セキュリティソフトの影響
一部のセキュリティソフトウェアは、インターネット時刻サーバーとの通信をブロックすることがあります。これは、悪意のある攻撃を防ぐための措置ですが、結果としてPCの時刻同期が妨げられ、時刻のずれが生じることがあります。
BIOS(UEFI)の日付と時刻が間違っている
PCのBIOS(またはUEFI)に設定されている日付と時刻が正しくない場合、Windowsが起動する際にこれらの誤った情報を読み込み、システム時刻に影響を与えることがあります。BIOSの時刻がずれている原因には、内蔵バッテリーの消耗が考えられます。
パソコンの内蔵電池(CMOSバッテリー)の消耗
PC内部にはCMOSバッテリーと呼ばれる小さな電池があり、PCの電源が切れている間も時刻やBIOS設定を保持します。このバッテリーが消耗すると、PCの時刻がリセットされるか、正確な時刻を保持できなくなります。特に、PCが数年間使用されている場合、この問題が発生しやすくなります。
時刻を自動的に調整する設定方法
Windows11では、インターネット時刻サーバーとの同期を利用して、パソコンの時刻を自動的に調整することができます。この機能を有効にすることで、システムの日付と時刻を常に正確に保つことが可能になります。以下に、時刻を自動的に調整するための具体的な手順を記載します。
- スタートメニューをクリックし、「設定」アプリを開きます。または、キーボードの「Windowsキー + I」を同時に押しても開けます。
- 設定アプリの中から「時刻と言語」を選択します。このセクションでは、言語設定や地域設定と共に、日付と時刻の設定も管理されています。
- 左側のメニューから「日付と時刻」をクリックします。ここでは、システムの日付と時刻に関する設定を変更できます。
- 「時刻を自動的に設定する」のスイッチがオフになっている場合は、これをオンに切り替えます。この設定を有効にすると、Windowsはインターネット上の時刻サーバーと自動的に同期し、システムの時刻を更新します。
- 同じく、「タイムゾーンを自動的に設定する」のスイッチがあれば、これもオンにしておきます。これにより、地域に応じた正確なタイムゾーンが自動的に適用されます。
- 設定が完了したら、「今すぐ同期」ボタンをクリックして、即座にインターネット時刻サーバーと同期します。これにより、システムの日付と時刻が正確に設定されます。
- 全ての設定が完了したら、設定ウィンドウを閉じます。これで、Windows 11のシステム時刻はインターネット時刻サーバーと自動的に同期され、常に正確な時刻を保つようになります。
この手順に従って設定を行うことで、Windows 11を使用している間、時刻のずれによる不便から解放されます。システムの時刻が正確であることは、多くのアプリケーションやサービスの正常な動作にも寄与します。
時刻を手動で設定する方法
時刻の同期設定がうまくいかない場合は、手動で時計を合わせることも可能です。「日時を調整する」から「時刻を自動的に設定する」をオフにし、「日付と時刻を手動で設定する」を選択してください。
インターネット同期先の変更
Windows 11では、システムの時刻をインターネット上の時刻サーバーと同期することで、常に正確な時刻を保つことができます。デフォルトでは「time.windows.com」が時刻同期のサーバーとして設定されていますが、時には他の時刻サーバーへの変更が必要になることがあります。例えば、デフォルトのサーバーへの接続に問題がある場合や、より信頼性の高いサーバーを使用したい場合などです。以下に、インターネット時刻同期先を変更する手順を詳しく説明します。
- スタートメニューを開き、「コントロールパネル」を検索して開きます。Windows 11では、設定アプリから直接時刻サーバーを変更するオプションは提供されていないため、コントロールパネルを使用します。
- コントロールパネル内で「時計と地域」を選択し、「日付と時刻」をクリックします。
- 「日付と時刻」のダイアログボックスが開いたら、「インターネット時刻」タブを選択します。
- 「設定の変更…」ボタンをクリックします。このボタンをクリックするには、管理者権限が必要になる場合があります。
- 「サーバー」フィールドに、新しい時刻サーバーのアドレスを入力します。例えば、「ntp.nict.jp」など、信頼できるNTPサーバーのアドレスを使用できます。
- 新しいサーバーを入力した後、「今すぐ更新」ボタンをクリックして、即座に新しいサーバーとの同期を試みます。この操作により、システムの時刻が新しいサーバーに基づいて更新されます。
- 「OK」をクリックして、変更を適用します。その後、もう一度「OK」をクリックして、「日付と時刻」のダイアログボックスを閉じます。
これらの手順に従って、Windows 11のインターネット時刻同期先を変更することができます。新しい時刻サーバーへの変更は、時刻同期の精度を向上させるだけでなく、接続の問題を解決するのにも役立ちます。適切なNTPサーバーを選択することで、システムの時刻を常に正確に保つことが可能になります。
パソコンの内蔵電池(CMOSバッテリー)の交換方法
パソコンの基盤にある蔵電池、通称CMOSバッテリーは、システムのBIOS設定や時刻情報を電源が切れている間も保持するために使用されます。このバッテリーが消耗すると、パソコンの時刻がリセットされたり、BIOS設定が失われたりすることがあります。特に、パソコンが起動しなくなる、または時刻が頻繁にリセットされる場合は、CMOSバッテリーの交換が必要になることがあります。以下に、CMOSバッテリーの交換手順を説明します。
注意点として、CMOSバッテリーの交換は、パソコンの内部にアクセスする必要があるため、一定の技術的知識が必要です。また、パソコンの保証を失効させる可能性があるため、保証期間内の場合はメーカーに相談することをお勧めします。そして、静電気による損傷を防ぐため、作業前には必ず静電気防止措置を行ってください。
- パソコンの電源を完全に切り、電源ケーブルを抜きます。ノートパソコンの場合は、バッテリーも取り外します。
- パソコンのケースを開けます。ノートパソコンの場合は、底面のネジを外してアクセスパネルを開ける必要があります。デスクトップの場合は、側面のパネルをスライドさせて開けます。
- マザーボード上で銀色の円形のバッテリー(CMOSバッテリー)を探します。通常はマザーボードの表面に明確に見える位置にあります。
- バッテリーを固定しているクリップを慎重に外し、バッテリーをマザーボードから取り外します。バッテリーを無理に引き抜かないよう注意してください。
- 新しいCMOSバッテリー(通常はCR2032)を正しい向きで挿入します。バッテリーの「+」側が上を向くようにしてください。
- パソコンのケースを閉じ、必要な場合はネジを締めます。ノートパソコンの場合は、バッテリーを再度取り付けます。
- 電源ケーブルを接続し、パソコンの電源を入れます。BIOS設定画面に入り、時刻と日付が正しく設定されていることを確認します。必要に応じて、時刻と日付を手動で設定し直してください。
- Windowsが正常に起動することを確認し、時刻が正しく保持されているかを確認します。
CMOSバッテリーの交換は、パソコンの維持管理において重要な作業の一つです。この手順に従って正確に作業を行うことで、パソコンの時刻問題を解決し、システムの安定性を向上させることができます。
バッテリーの交換が必要な場合、初めての方は失敗する可能性もあります。失敗を恐れずにトライすることは私は個人的には好きです。
しかし、失敗したくないなら自力ではなく専門業者へ依頼する方がいいです。
自力解決が困難なのであれば、修理業者へ依頼することをオススメします。失敗すると、パソコンが正常に起動しなくなるリスクがあるからです。
もし、今すぐにでも状況を改善したいという方は、「ドクター・ホームネット![]() 」か「PCメンテプロ
」か「PCメンテプロ![]() 」のどちらかからパソコンの修理を依頼することをオススメします。
」のどちらかからパソコンの修理を依頼することをオススメします。
パソコンの修理会社は「パソコンの調子が悪い」「設定がわからない」「データの復元をしたい」などの時に役に立ちます。最短で当日出張もしてくれるので、自分で解決できなかったら依頼しましょう。
公式サイトからWeb見積もりも取れるので、修理にどの程度金額がかかるかがわかります。安ければ修理だし、あまりにも高額になるなら新しいパソコンの購入も検討しなきゃなって思っている方は、まずはWebから見積もりだけでも取ってみて、検討するのもアリです。
まとめ
Windows 11で時刻がずれる問題は、いくつかの簡単な手順で解決することが可能です。この記事で紹介した方法を試して、あなたのPC時計を正確に保ちましょう。時刻が正確であることは、日々の生活やビジネスにおいて非常に重要です。今回の情報が、皆さんの問題解決に役立つことを願っています。では、最後に本記事の内容をサクッとまとめてお別れとなります。
簡単まとめ
- Windows11で時刻がズレる原因は、手動設定、同期設定の不具合、セキュリティソフトの影響、BIOSの誤設定、またはCMOSバッテリーの消耗によるものです。
- 時刻を自動的に調整するには、「設定」から「時刻と言語」に進み、「時刻を自動的に設定する」をオンにしてインターネット時刻サーバーと同期します。
- インターネット時刻同期先の変更やCMOSバッテリーの交換は、時刻のズレを修正しシステムの正確性を保つための重要な手順です。
この記事を少しでもためになった!と思ったならコメントやSNSでみんなにシェアをしていただけるととても励みになります!これからも、ガジェットの情報発信していきますので、サイトをお気に入りやブックマークに入れていただけると、とっても嬉しいです(‘ω’)ノ。
ではでは、最後までご覧いただきありがとうございました。

Twitter:@Uriuri_writer
Follow @Uriuri_writer
Instagram:@uriuri_writer
Instagram



コメント