Excelでデータを扱う際、文字列に含まれる余分なスペースが気になることがあります。この記事では、Excelで文字列に含まれるスペースを一括で削除する3つの方法を紹介します。

当サイトでは、他にも業務効率・作業効率を上げる記事を投稿しています。興味があればそちらも合わせてご覧いただけると幸いです。


それではいってみましょー。
「検索と置換」機能を使う方法
Excelで最もシンプルなスペース削除方法は「検索と置換」機能を使う方法です。
以下の手順で機能を使うことができます。
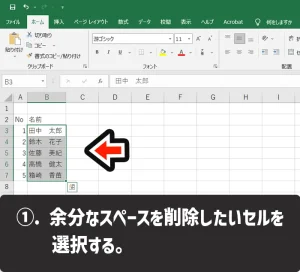
「検索と置換」機能を使って余分なスペースを削除する方法1
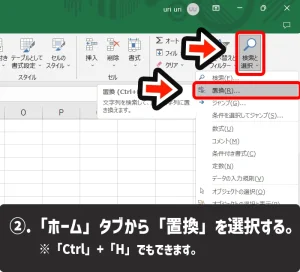
「検索と置換」機能を使って余分なスペースを削除する方法2

「検索と置換」機能を使って余分なスペースを削除する方法3-4
- スペースを削除したいセルを選択する。
- 「ホーム」タブから「置換」を選択する。(ショートカットキーは「Ctrl」+「Hキー」です。)
- 「検索する文字列」に「全角スペース」or「半角スペース」を入力する。
- 「すべて置換」ボタンをクリックすると一括でスペースを削除することができます。
この操作で全角スペースも半角スペースも一緒に削除できます。
また、ショートカットキーの「Ctrl」+「Hキー」を駆使することで、「検索と置換」のボックスを素早く表示させることができ、簡単に余分なスペースを削除することができます。
TRIM関数を使う方法
TRIM関数は、セル内の余分なスペースを一括して削除することができます。
特に文字列の先頭や末尾にあるスペースを削除するのに便利です。
=TRIM(範囲)
=TRIM(B3)
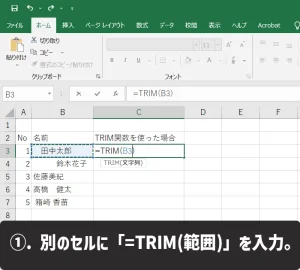
TRIM関数を使って余分なスペースを削除する方法1
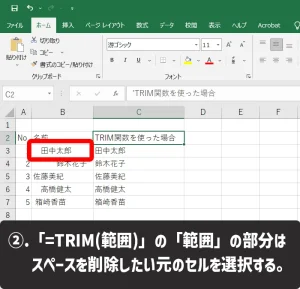
TRIM関数を使って余分なスペースを削除する方法2
- 別のセルに=TRIM(範囲)を入力する。
- =TRIM(範囲)の「範囲」の部分はスペースを削除したい元のセルを選択する。
TRIM関数は、文字列の先頭や末尾に挿入されているスペースはすべて削除することができます。
しかし、文字列の間に挿入されているスペースは、1つだけを残してすべて削除されるので、スペースをすべて削除したい場合には不向きです。
SUBSTITUTE関数を使う方法
SUBSTITUTE関数を使うと、特定の文字列を別の文字列に置換することができます。スペースの削除にも使用できます。
SUBSTITUTE関数はTRIM関数とは違い、細かい指定ができるようになります。
例えば、全角スペースと半角スペースが変に入力されている場合は一律すべてを削除したいなんて場合にも対応可能です。
=SUBSTITUTE(文字列, 検索文字列, 置換文字列, 置換対象)
'全角スペースを指定して削除する数式
=SUBSTITUTE(B3," ","")
'半角スペースを指定して削除する数式
=SUBSTITUTE(B3," ","")
'全角スペースと半角スペースを削除する数式
=SUBSTITUTE(SUBSTITUTE(B3," ","")," ","")
- 別のセルに=SUBSTITUTE(文字列, 検索文字列, 置換文字列, 置換対象)を入力する。
- =SUBSTITUTE(文字列, 検索文字列, 置換文字列, 置換対象)の「文字列」の部分はスペースを削除したい元のセルを選択する。
この方法では、全角スペースと半角スペースを個別に削除することができます。
もちろん、数式の組み方によっては全角スペースと半角スペースどちらも削除することが可能です。
まとめ
Excelで文字列に含まれるスペースを削除する方法は多岐にわたります。目的に応じて、最適な方法を選ぶことが重要です。
本記事で紹介した3つの方法を駆使することで、Excelでのデータ整理がよりスムーズに行えるでしょう。
最後に簡単にまとめたいと思います。
- Excelの「検索と置換」は素早くスペースを削除するのに便利です。
- TRIM関数は文字列の先頭や末尾のスペースを効率的に削除することができます。
- SUBSTITUTE関数は細かい調整が可能で、全角と半角のスペースを個別に削除
この記事を気に入っていただけたら、コメントやシェアをしていただけるととても励みになります!これからも、パソコンの作業効率を上げる方法やパソコンのちょっとした疑問や困ったを解決情報を発信していきますので、たまにサイトをチェックしていただけると、とっても嬉しいです(‘ω’)ノ。
SNSのフォローボタンを、ポチってくれるとめっちゃ嬉しいです👍
ではでは、最後までご覧いただきありがとうございました。

Twitter:@Uriuri_writer
Follow @Uriuri_writer
Instagram:@uriuri_writer
Instagram
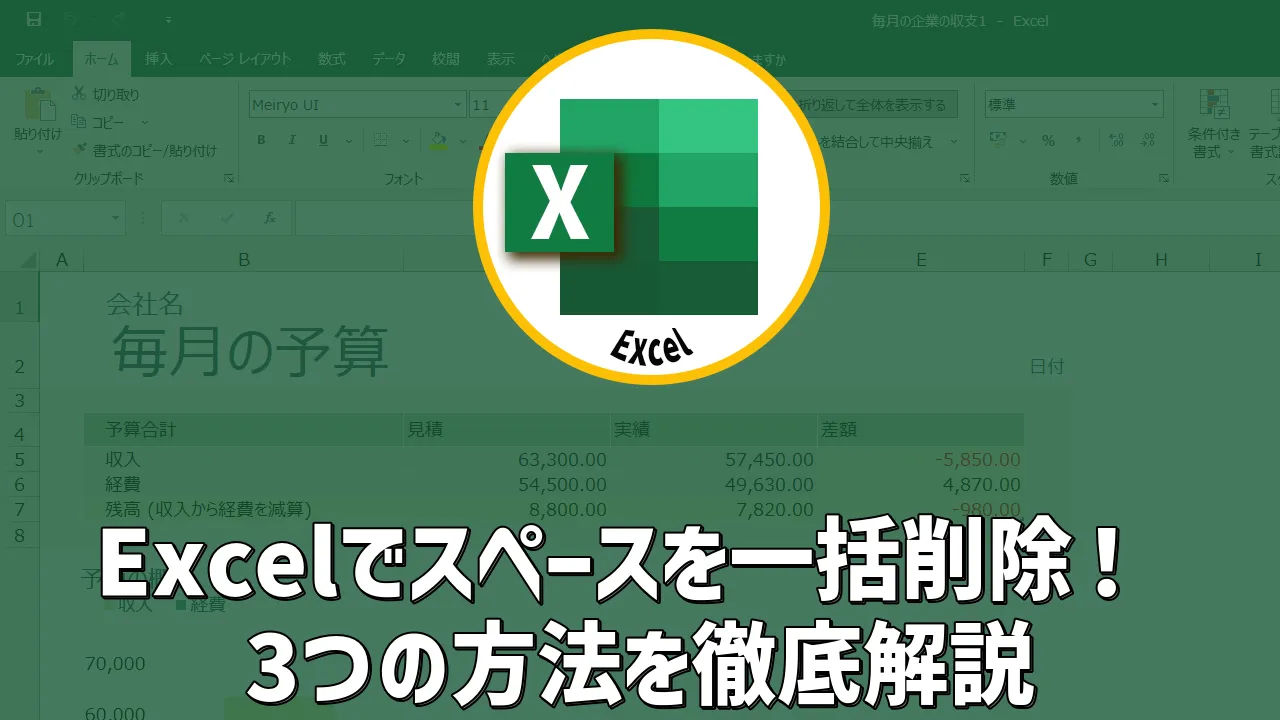


コメント