Excelでデータを扱う際、空白セルを除外して特定の操作を行いたいって時ありますよね。本記事では、Excel関数を使って空白以外のセルを対象にする方法を詳しく解説します。これにより、作業効率が格段に向上しますので、ぜひ最後までお読みください。
結論
Excelでは、空白以外のセルを対象にするためにIF関数やCOUNTA関数、さらにSUBTOTAL関数を使用します。これらの関数を使うことで、空白セルを無視してデータを処理することができます。
データ入力や分析を行う際に、計算の内容にもよりますが空白セルがあると計算結果が正確でなくなることがあります。例えば、売上データを集計する際、未入力のセルがあると平均や合計が正確に算出されません。実際に私も、月次報告書を作成する際にこの問題に直面しました。
そこで、空白セルを無視して計算する方法を学びました。これにより、正確なデータ分析が可能となり、報告書の精度も向上しました。
問題や状況を解決する具体的な方法
IF関数を使って空白以外のセルを対象にする
IF関数を使用して、空白セルを除外して計算を行うことができます。例えば、A1:A10の範囲で空白以外のセルを合計したい場合、以下のように入力します。
/* IF関数をつかった数式 */
=SUM(IF(A1:A10<>"", A1:A10, 0))
この式では、A1:A10の範囲で空白でないセルのみを合計します。
COUNTA関数で空白セルをカウントしない
COUNTA関数は空白でないセルの数をカウントします。これを利用することで、空白セルを除外してデータを処理することができます。
/* COUNTA関数をつかった数式 */
=COUNTA(A1:A10)
この式は、A1:A10の範囲で空白でないセルの数をカウントします。
SUBTOTAL関数でフィルタされたデータの合計を求める
SUBTOTAL関数はフィルタリングされたデータの集計に便利です。空白セルを除外した状態で合計を求めるには、以下のように入力します。
/* SUBTOTAL関数をつかった数式 */
=SUBTOTAL(9, A1:A10)
この式は、フィルタリングされたデータ範囲A1:A10の合計を求めます。空白セルが除外されるため、正確な合計を算出できます。
以上の方法を活用することで、Excelで空白セルを除外してデータを扱うことが容易になります。ぜひ、これらのテクニックを日常の業務に取り入れてみてください。

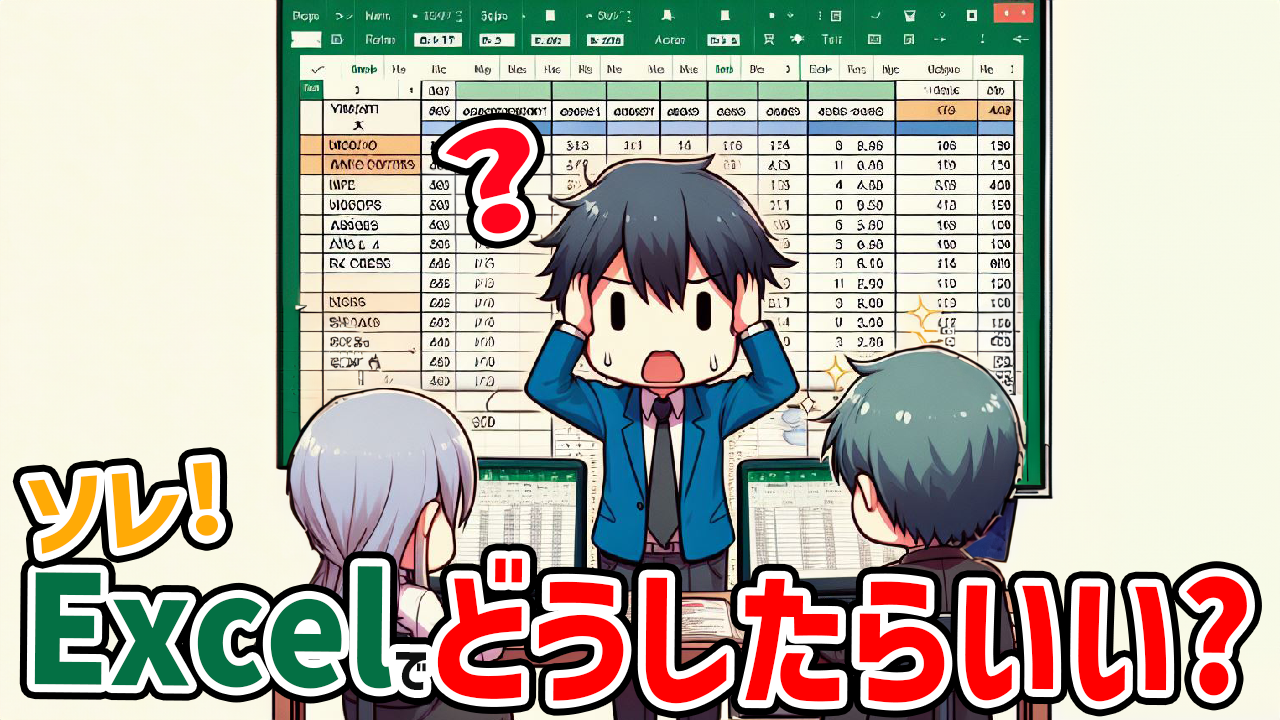


コメント