新iPhoneにデータを移すには、旧iPhoneのバックアップが必要です。バックアップがなければ、iPhoneのデータを復元されません。
パソコンに繋がなくても、簡単にバックアップを取ることができるのが、iCloudです。
しかし!なぜかiCloudにバックアップができない!
この記事では、iPhoneのiCloudでバックアップができない人向けに、「iCloudのバックアップができない」ときの解決方法について、どの記事よりも、わかりやすく解説していきます。
記事の中で解決していく内容
- iCloudのバックアップができない!トラブルの解決。
- iCloudから安全にデータを移行できる方法を図解。
- iCloudからデータ移行する際の注意点も解説。
別の記事で、iCloudのバックアップについて疑問や悩みをまとめて回答していますので、この記事で解決できなかったらこちらをご覧ください。
https://m32006400n.xsrv.jp/infrastructure/solve-your-icloud-backup-concerns/
iCloudのバックアップができない!なぜ?

なんでiCloudでバックアップできないの?
結論、iCloudのバックアップができない原因は4つあります。
iCloudのバックアップができない4つの原因
- iOSが最新ではない。
- iCloudの容量が足りない。
- 正常に通信が出来ていない。
- システムエラー。
iCloudのバックアップできない原因の1つ目が、あなたのiPhoneのiOSが最新ではないからです。
iCloudは、最新のiosのバージョンを使用してバックアップを取ったり、復元したりするため、常に最新のiosと連動しています。そのため、古いiosのバージョンを使用していると、稀にiCloudのサーバー側が上手く認識できない場合があるため、「バックアップが出来ない!」「ファイルをiCloudにアップロードできない!」という現象が起きてしまいます。
でもね、古いiosのバージョンを使用していたら、iCloudにバックアップが取れないのか?というと全く違うんですよね。
Apple社は、iCloudを使用する為に必要なシステム条件を公開しています。
機能別の最小システム条件
iCloud を利用するには、iOS 5 以降を搭載した iPhone 3GS、iPod touch (第 3 世代)、iPad、iPad mini、または OS X Lion v10.7.5 以降を搭載した Mac が必要です。
引用元:iCloud のシステム条件(Apple公式サイト)
要するに、iOS5以降のバージョンであれば、iCloudは使用できるシステム設計になっているということです。
まぁ、「iPhone 3GS」や「iPhone 4」を、未だに現役で使い続けている猛者はいないとは思いますけどね。
iCloudにバックアップができない原因としては弱いですが、最新のiOSにしようとする行為自体が、iCloudのサーバーを持っているAppleと通信を行うということなので、結果的に内部的な不具合も含めて解決する場合もあるという感じです。
iCloudのバックアップできない原因の2つ目が、iCloudの容量が足りていないからです。
iCloudは、「Apple ID」を持っている人であれば、誰でも使用できるサービスです。
しかし、無料で使用できるのは5GB(ギガバイト)までです。
「iCloudストレージの空き領域が不足しています」というエラーメッセージが表示されるということは、iPhone内のデータ容量が5GBを超えているということです。
よく、自分のiPhoneに入っているデータの容量を知らずに、iCloudのバックアップができないと、ご立腹になっている人もいますが、「自分のiPhoneの中にあるデータ量も知らずに、何を言っているんだか…。」って私は思ってしまいます。
何とか無料の5GBの範囲でバックアップを取りたいという方は、後ほどiCloudの容量が少ないときの解決方法を、お教えしますので怒らずに記事を最後まで読んでくださいね。
iCloudのバックアップできない原因の3つ目が、正常に通信が出来ていないからです。
バックアップが正常にできない時は、Wi-Fiの通信環境が不安定であったり、通信速度が遅い場合があります。
iCloudのバックアップ方法は、昔はWi-Fi通信だけで行うことができましたが、iOS11以降はインターネットにつながる環境があれば、4G(モバイル)通信でもLTE回線通信でもバックアップを行うことができます。パケ放題とかにしておかないと、通信速度制限になるので、オススメはできませんが…。
しかも、4G(モバイル)通信でもLTE回線通信で、バックアップを行う場合は、ちょっとした設定が必要になるので、そのままでバックアップを取ることはできません。
あなたが、契約しているプランによってはデメリットにもなりますので、後ほど「Wi-Fiの通信が安定している環境で行う。」でしっかり解説していきたいと思います。
iCloudのバックアップできない原因の4つ目が、内部的なシステムエラーです。
容量不足や通信環境が不安定以外で、バックアップができない場合は、正体不明のエラーがiPhone内部で発生している可能性があります。
だいたい、iOSを最新バージョンにしていれば、改善されるケースが多いんですが、正体不明なのでiOSを最新にしただけでは、改善しない場合もあります。
しかし、それじゃ困りますよね?💦
正体不明なエラーにも対応できるように、「iCloudのバックアップできない時の6つの解決方法」で解説していきます。
iCloudでデータをバックアップする方法
まず、iCloudでiPhoneのデータをバックアップする方法を簡単に説明します。
もう知ってるよ!という方は、「iCloudのバックアップできない時の6つの解決方法」の項目からご覧ください。
- 「設定」アプリを起動する。
- 「ユーザー名」を押す。
- 「iCloud」を押す。
- 「iCloudバックアップ」を押す。
- 「iCloudバックアップ」オン(緑)にして、「今すぐバックアップ作成」を押す。
- 「続ける」を押す。
- しばらく待つとバックアップが完了する。
アプリごとにバックアップするしないを設定する場合は、「続ける」ではなく、「iCloud設定」を押してバックアップをするアプリとしないアプリを設定して下さい。
iCloudバックアップをオン(緑)に設定を行うことで、1日1回自動でiCloudにバックアップを取るようになります。
しかし、自動でバックアップを取るようにするには、「iPhoneがWi-Fiに接続されている」「iPhoneが充電されている」「iPhoneがロック画面になっている」という3つの条件を満たしている時間を1日1時間作ることが必要です。
寝る前に、iPhoneをWi-Fiオンにして充電器を差しっぱなししていればOKです。
iCloudバックアップを使ってデータを復元する方法
そもそも、iCloudのバックアップを使用するタイミングを知らなければ、「iCloudのバックアップを使うことができない!」という悩みになってしまいます。
- 初期設定を進めていく。
- Appとデータの項目で「iCloudバックアップから復元」を押す。
- 復元が終わったら終了。
iCloudは、機種変更をするときのデータ移行で使用したり、別の端末iPadやパソコンなどでデータを共有する時に使用します。
操作方法がわからないから、iCloudにバックアップできない人は、ここまでで解決できると思いますが、おそらくこの記事を見ている人は、iCloudが上手くバックアップできなくて困っている人が見に来ていると思いますので、「iCloudのバックアップができない時の解決方法」について詳しく解説していきたいと思います。
iCloudのバックアップできない時の6つの解決方法

iCloudのバックアップできない時の6つの解決方法
iCloudのバックアップできない時の原因は、大きく分けて「iOSが最新じゃない」「iCloudストレージの空き容量が不足しています(Not Enough Storage)」「通信環境による不具合」「内部的なシステムの不具合」の4つなんですよね。
その4つのトラブルを解決する方法は、全部で6つあります。
バックアップできない時の6つの解決方法
- iOSを最新のバージョンにする。
- iCloudの容量を確認して最悪は購入する。
- Wi-Fiの通信が安定している環境で行う。
- 前回のバックアップを削除する。
- システムエラーを改善する。
- iCloud辞めてパソコンかクイックスタートでデータ移行しませんか?
ちなみに、iCloudを使用できるときの条件ってご存知ですよね?
推奨されるシステム条件
iCloud には、Apple ID、インターネット接続、最新のソフトウェアが必要です。以下の推奨システム条件が満たされていれば、iCloud の最新機能を有効活用し、一番快適に iCloud をお楽しみいただけます。
引用元:iCloud のシステム条件(Apple公式)
そもそもの部分をズレて解釈していると、正常にiCloudのバックアップはできませんので、ご注意ください。
それでは、1つ1つ解説していきます。
iOSを最新のバージョンにする
iCloudを利用する時には、最新のソフトウェアである最新のiOSバージョンが推奨されています。
6割~7割の方は、iOSの自動アップデートをオンにしているので、すでに最新のiOSだと思いますが、最新のiOSバージョンか確認する為にも、自動でアップデートする設定と手動でアップデートする方法の2つについて解説します。
iOSの自動アップデート設定
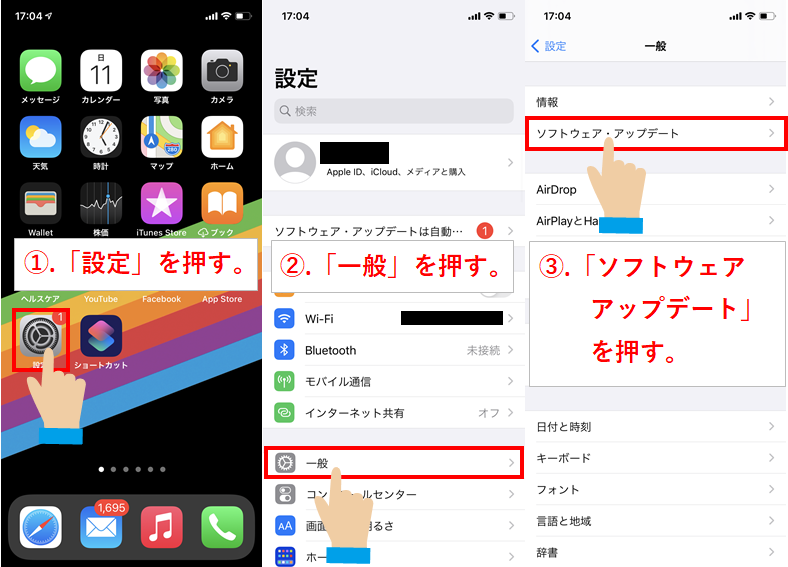
iOSの自動アップデート設定手順1~3
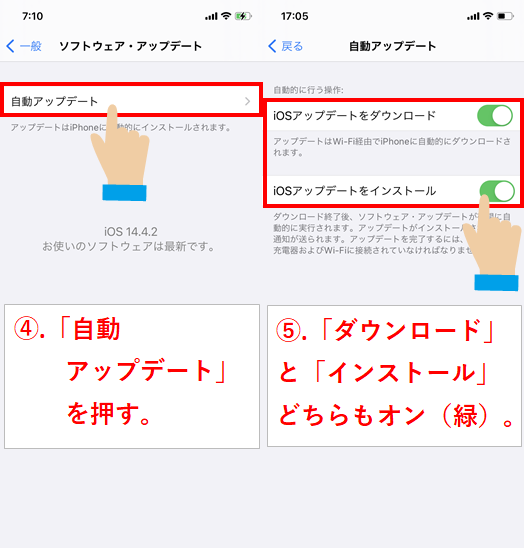
iOSの自動アップデート設定手順4~5
- 「設定」アプリを起動する。
- 「一般」の項目を押す。
- 「ソフトウェア・アップデート」を押す。
- 「自動アップデート」を押す。
- 「iOSアップデートをダウンロード」と「iOSアップデートをインストール」をどちらもオン(緑)にする
- 次回から充電器とWi-Fiに繋がれていれば深夜に自動アップデートが始まるようになる。
iOSの手動アップデート方法
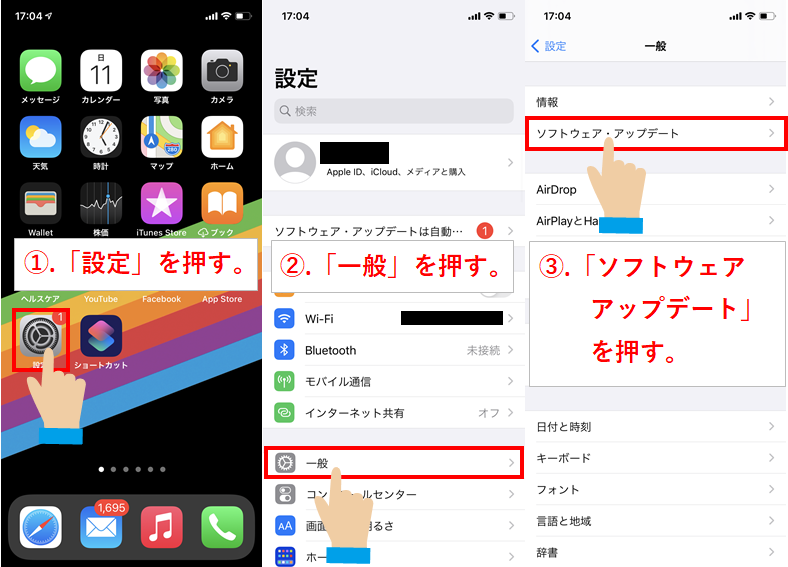
iOSの手動アップデート設定手順1~3
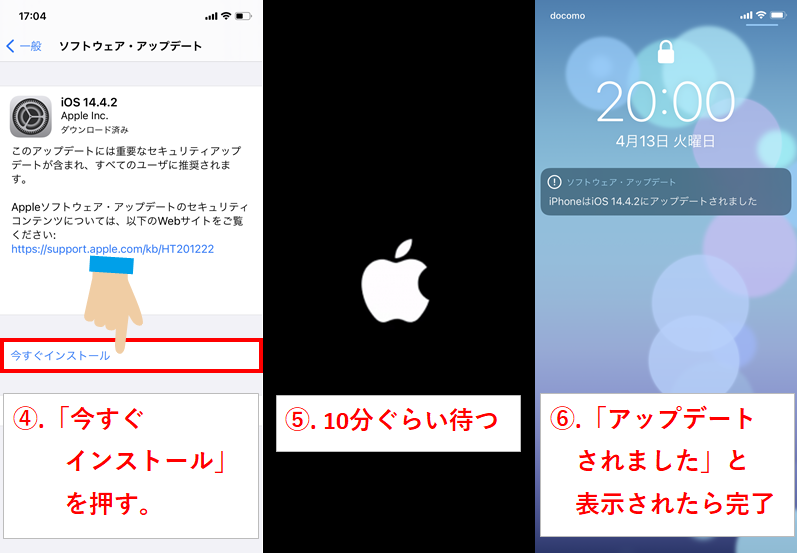
iOSの手動アップデート設定手順4~6
- 「設定」アプリを起動する。
- 「一般」の項目を押す。
- 「ソフトウェア・アップデート」を押す。
- 「今すぐインストール」を押す。
- リンゴマークが表示されるので、しばらく待つ。
- 「アップデートされました」と表示されたら完了。
iCloudの容量を確認して最悪は購入する
iCloudは、空き容量がなければ保存ができません。
「iCloudストレージの空き領域が不足している」や「iCloudストレージに十分な空き領域がないため」とエラーが表示されるケースですね。
その為、iCloudを使ってデータ移行させる場合は、空き容量がどれぐらいあるのか確認しておかないと安全なデータ移行ができません。
iCloudの無料枠である5GBは、写真や動画を頻繁に撮影する人は、容量が足りなくなってしまいます。
しかし、写真を除けば5GBの範囲で、ほとんど収まります。
自分のiCloudに、どのぐらいの空き容量があるかどうかを、確認する方法は簡単です。
- 「設定」を押す。
- あなたの「ユーザー名」を押す。
- 「iCloud」を押す。
- どのぐらいの空き容量があるか確認できる。
イメージしやすいように、データの量について具体的に説明すると、他のシステムのバックアップが平均1.5GB~2GBぐらい、写真1枚が500KB~1MBなので、保存している写真が3000枚なのであれば無料枠の5GBでも対応可能かと思います。
iCloudに写真を保存しない方法としては、設定画面からiCloud写真をオンにしなければ、写真はバックアップ対象から外れます。もしくは、「iCloud」→「ストレージを管理」→「バックアップ」→「iPhone(このiPhone)」→「フォトライブラリをオフ」にすれば、バックアップに写真は対象から外れます。
写真も含めてバックアップを取りたい人は、パソコンでデータのバックアップを取るとかGoogleドライブなどの別の写真を保存できるクラウドサービスを利用するなどをしない限り、5GBで収まらないので、iCloudの有料プランに加入するしか手段がないです。
iCloudの有料プランは、保存できるデータ容量の大きさによって毎月支払う金額がことなります。
| 容量 | 金額 |
|---|---|
| 5GB | 無料 |
| 50GB | 月額¥130(税込) |
| 200GB | 月額¥400(税込) |
| 2TB | 月額¥1,300(税込) |
※2021年4月現在のプラン内容と料金。
写真を多く撮影している人であれば、iCloudの容量が50GBか200GBないと、写真も含めてバックアップを取ることは難しいでしょう。
Googleドライブにデータを保存するとか、パソコンに写真のバックアップを取るなどすれば、iCloudの無料プラン5GBでも対応できます。
Wi-Fiの通信が安定している環境で行う
iCloudにバックアップをする際は、安定したWi-Fi通信に接続された状況で行うことで、バックアップをスムーズに行うことができます。
安定したWi-Fi通信ってなに?って思う人もいると思いますので簡単に説明しますね。
安定したWi-Fi通信の定義として、少なくとも、電波マークが3本になっていることと光回線でのWi-Fi通信であることの2つをクリアし同じWi-Fiを使用している人があなただけのことを指します。
悪い例としては「他のiPhoneの電波などの利用するデザリング(通信速度不足)」や「コンビニ・カフェなどの公衆のフリーWi-Fi(使用者が多いため速度が遅くなりがち)」の場合は、iCloudのバックアップを正常に行えない可能性があるということです。
4G通信でも、写真など一部のデータをバックアップをすることは可能ですが、iPhone本体自体のバックアップを行う際にはWi-Fi通信が必要になってきます。
iCloudで、iPhoneのバックアップができない人が良く陥りがちな勘違いなんですけど、4G回線でもバックアップできるという点は勘違いです。
バックアップしたデータを復元する時も、Wi-Fi通信が必要になってきます。
また、通信量が多ければ多いほど、パケット通信料がかかってしまうので、どちらにしても4G通信を使うよりWi-Fi通信を使用した方が絶対いいです。
4G通信からWi-Fi接続に切り替える方法は簡単です。
- 「設定」を押す。
- 「Wi-Fi」を押す。
- 「Wi-Fi」をオン(緑)にして、使えるWi-Fiのネットワークを選択する。
- (接続できていなかったら)「パスワード」を入力する。
- 電波が十分なWi-Fiに接続されていることを確認する。
ちなみに、iPhoneのバックアップ以外にも、マイフォトストリームを使用する際は、wi-Fiが接続されていなければ使用できません。
Wi-Fi環境がない方は、iCloudでのバックアップは諦めて、パソコンを使ってデータ移行を行うか、クイックスタート機能を使ってデータ移行することをおすすめします。
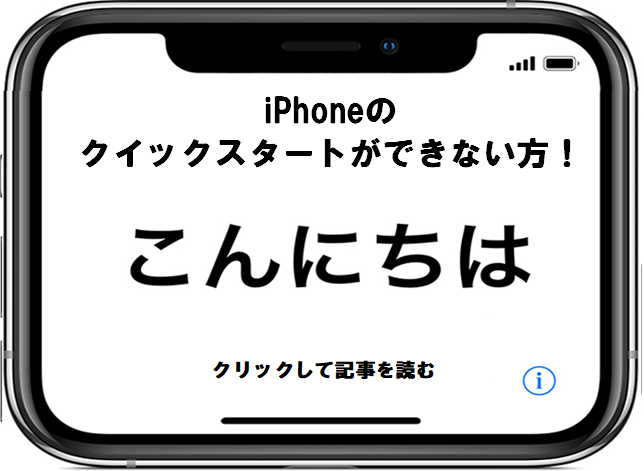
前回のバックアップを削除する
前回のバックアップデータが不具合を起こして、iCloudにバックアップが出来ない場合があります。
「前回のバックアップ中に利用不可能なファイルがありました。」「バックアップが破損しているか互換性がない。」と表示されるときは、だいたい「前回のバックアップデータが不具合を起こしている」か「システムエラー」かのどちらかです。
iCloudで保存されているバックアップデータは、iOSが上のバージョンから下のバージョンへバックアップデータを移行しようとすると、正常にデータ移行できない仕様になっています。
例えば、iOS14のバックアップデータから、iOS11へデータ移行しようとする場合は、データ移行できないということです。iCloudのバックアップは、あくまで同じバージョンのiOSか下位バージョンiOSから上位バージョンのiOSへしかバックアップを復元することはできません。
また、Wi-Fiの電波の状況やiCloudのストレージの空き容量に問題がないのにも関わらず、iCloudでバックアップができない場合は、前回のバックアップデータの中にある特定のアプリが悪さしているケースがあります。
バックアップから上手くデータを復元できない時にも、特定のアプリのせいで復元出来ないケースがあります。
iCloudのバックアップを復元できない場合もあるということを頭に入れた上で、iCloudだけにバックアップデータを置いておくのではなく、パソコンなどを使って複数取るクセを付けておいた方が安全です。
まぁ面倒くさいですけどね💦
前回のバックアップデータが、不具合を起こしている可能性があれば、消してしまいましょう。
せっかくとったバックアップデータを消すのは、不安に思う人もいるかもしれませんが、これから正常なバックアップを取れば問題はありません。
前回のバックアップデータがあるせいで、iCloudの容量を圧迫している場合も、削除することで容量を空けることができます。
つまり、不具合を起こしているデータ削除することで、正常なバックアップを取れる可能性があるということです。復元も同じくです。
- 「設定」を押す。
- 「ユーザー名」を押す。
- 「iCloud」を押す。
- 「ストレージを管理」を押す。
- 「バックアップ」を押す。
- 「このiPhone」を押す。
- 「バックアップを削除」を押す。
- 「オフにして削除」を押す。
- しばらく待つ。
- 完了。
システムエラーを改善する
正常に、バックアップが出来ない理由として、iCloudやiPhone本体の不具合の場合があります。
「前回のバックアップが完成しなかった」「前回のバックアップ中に利用不可能なファイルがありました。」「バックアップが破損しているか互換性がない」などというメッセージが表示される場合は、iCloud一度ログアウトして再度ログインし直すか、iPhoneを再起動することで状況が改善することがあります。
iCloudのログアウトと再ログインの方法
【iCloudのログアウト方法】
- 「設定」を押す。
- 「ユーザー名」を押す。
- 「サインアウト」を押す。
- AppleIDのパスワードを入力する。
- 特定のデータコピーを残すか選択する。
- 「サインアウト」を押す。
- しばらく待つ。
- サインアウト完了。
【iCloudのログイン方法】
- 「設定」を押す。
- 「iPhoneにサインイン」を押す。
- 「Apple ID」を入力する。
- AppleIDのパスワードを入力する。
- しばらく待つ。
- iPhone本体のパスコードを入力する。
- 「結合」を押す。※iCLoudに保存するという意味。
- あなたのApple IDが表示されたら完了。
iPhoneを強制再起動
強制再起動の方法は、iPhoneのシリーズ毎に方法が異なります。
「iPhone 8」「iPhone SE(第2世代)」「iPhone Xシリーズ」「iPhone 11シリーズ」、「iPhone 12シリーズ」を強制的に再起動する場合の方法は以下の手順で行います。

iPhone8.SE(第2世代).X.11.12の強制再起動の手順
- 音量を上げるボタンを押して素早く放す
- 音量を下げるボタンを押して素早く放す
- Appleロゴが表示されるまでサイドボタンを長押しする。ロゴが表示されたら離す。
「iPhone 8」「iPhone SE(第2世代)」も強制再起動の方法は同じです。
画像の本体は、「iPhone Xシリーズ」「iPhone 11シリーズ」、「iPhone 12シリーズ」のイメージ画像を基に作成しましたが、「iPhone 8」「iPhone SE(第2世代)」もサイドボタンや音量ボタンの配置や、強制再起動の方法も同じですので、一緒にまとめて記載させていただきました。
iPhoneの強制終了に共通しているのは、Appleロゴが表示されたら押しているボタンを離すということです。
素早く放すというのが、地味にコツがいるんですが、「タン♪(短く)タン♪(短く)ターン♪(長押し)」のように、流れるように押していけば成功します。
もっと細かく言うのであれば、ボタンを押すテンポは、スーパーファミコンで発売されていた「ドラ〇ンボールZ 超武闘伝2」の裏ワザ入力ぐらいで大丈夫ですよw

iPhone7の強制再起動の手順
- 音量を下げるボタンと
- 電源ボタン(①+②)の両方を同時に押す。
- Appleロゴが表示されたら放す。
iPhone7の場合は、同時押しすればいいので、ボタンを押すタイミングは関係ありませんので簡単ですね。

iPhone 6s、SE(第1世代)の強制再起動の手順
- ホームボタンと
- 電源ボタン(①+②)の両方を同時に押す。
- Appleロゴが表示されたら放す。
iPhone 6s、SE(第1世代)もボタンを同時に押すことで、強制再起動ができます。
しかし、iPhone 6s、SE(第1世代)の場合は、音量ボタンではなくホームボタンと電源ボタンを同時に押すところが違いますので注意して下さい。
iCloud辞めてパソコンかクイックスタートでデータ移行しませんか?
ここまでで紹介した手順を行って、まだ「iCloudのバックアップができない」「iCloudでデータを復元ができない」場合は、iCloudは諦めた方が早いです。
おそらく、あなたでは解決できない正体不明のエラーが発生している可能性が高いです。
正直、意地はってまでiCloudを使う必要性はありません。有料ツールやiCloudの有料プランを無理に使用する必要はありません。
だって、iCloudはあくまでデータ移行の1つの方法に過ぎませんから!
iCloudでデータ移行を行う方法は、あくまで1つの手段にしかありません。
iPhoneのデータ移行の方法は、パソコンを使うiTunesでデータを移行させる方法や古いiPhoneのデータをBluetoothで転送するクイックスタートなど方法は他にもあります。
パソコンを使うiTunesであれば、ネットワークの環境も関係ないです。
クイックスタートでデータ移行をする方法であれば、新しいiPhoneの容量が古いiPhoneと同等以上なら簡単にデータ移行できます。
方法がわからない方は、別の記事で紹介していますので、そちらをご覧ください。
https://m32006400n.xsrv.jp/procedure/iphone-quickstart/
iCloudを過信しすぎるな?注意点を解説

iCloudを過信しすぎるな
iCloudのバックアップでは、デバイスに保存されている多くのデータと設定情報がバックアップされます。
しかし、以下のデータは iCloud バックアップの対象にはなりませんので注意が必要です
iCloudでバックアップできないデータや注意点一覧
- Face IDやTouch IDの設定。
- GmailなどiCloudとは関係ないクラウドサービスで保管させているデータ。
- WalletやApple Payは再度セキュリティコードの入力が必要。
- 一部のSNS(LINEなど)やトークアプリは別途設定が必要。
- iCloudに180日以上バックアップを取っていないとデータが消えるリスクあり。
- iCloudのバックアップは思った以上に時間がかかる場合がある。
- Appleの初期アプリは再度データのダウンロードが必要になる。
- iCloud上にあるデータは他のiPhoneから削除できてしまう。
iCloudのバックアップから、データ復元やデータ移行をしようとするときは、100%データが元通りになるわけではありません。
AppleはiCloudのバックアップできるデータの範囲を定めています。
iCloud バックアップの対象となるデータ
- App データ
- Apple Watch のバックアップ
- デバイスの設定
- ホーム画面と App の配置
- iMessage、テキスト (SMS)、MMS メッセージ
- iPhone、iPad、iPod touch 上の写真とビデオ
- Apple サービスからの購入履歴 (音楽、映画、テレビ番組、App、ブックなど)
- 着信音
- Visual Voicemail のパスワード (バックアップ時に使っていた SIM カードが必要)
Appleは公式で、アプリデータのバックアップは出来ると明言しています。
しかし、iCloudのバックアップで一番注意したいのは、アプリのデータです。
例えば、ゲームアプリやトークアプリのデータは、iCloudでバックアップすることは可能です。
しかし、バックアップデータに含まれるものはiPhone本体に保存されているデータだけです。
なので、アプリの仕様上、iPhone本体にデータを残していないアプリ情報が少しでもあると、正常に復元することはできません。
つまり、データをiPhone本体に保存せずに、外部サーバに保存するものはバックアップに含まれませんので、アプリ側でしっかりとデータ移行の設定を行っておかないと、データが消えてなくなるよってことです。
また、iCloudは、iPadやパソコンなどでデータを操作編集することが可能です。iCloud上にあるデータを複数の端末で共有(同期)することができてしまうので、誤って削除してしまうと他の端末でも見ることができなくなってしまうので、注意が必要になります。
まとめ
iPhoneで、iCloudのバックアップができないときは、慌てる必要はありません。
まずは、冷静になってiCloudを使用する時の条件を満たしているのか確認しましょう。
もし、条件を満たしているのにバックアップができないのであれば原因は4つです。
iCloudのバックアップができない4つの原因
- iOSが最新ではない。
- iCloudの容量が足りない。
- 正常に通信が出来ていない。
- システムエラー。
バックアップをするのは、iPhoneのデータ移行や万が一データが消えた時に使おうと思っているからですよね?
原因をすべて解消するためには、1つ1つ原因になりそうな部分を確認して正常にしていくという切り分けの作業が必要になってきます。
バックアップできないトラブルを解決する方法は全部で6つあります。
バックアップできない時の6つの解決方法
- iOSを最新のバージョンにする。
- iCloudの容量を確認して最悪は購入する。
- Wi-Fiの通信が安定している環境で行う。
- 前回のバックアップを削除する。
- システムエラーを改善する。
- iCloud辞めてパソコンかクイックスタートでデータ移行しませんか?
もし、自力で解決できない場合は、コメント欄から症状を教えていただければ、解決できるようにお手伝いさせていただきます。
あなたと同じように悩んでいる人の悩みを解決するきっかけにもなりますので、気にせずドシドシ書いてくださいね。
この記事を気に入っていただけたら、コメントやシェアをしていただけると、とても励みになります!これからも、iPhoneのデータ移行に関する情報やiPhoneのトラブル解決方法などを、どんどん発信していきます。あと、ついで良いので、Twitterフォローボタンをポチってもらえると、嬉しいです。
では、また別の記事でお会いしましょう。

Twitter:@Uriuri_writer
Follow @Uriuri_writer

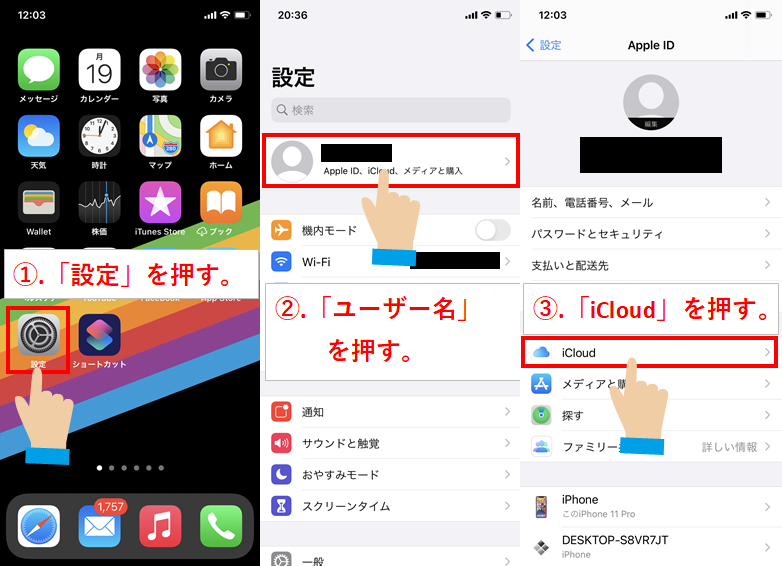
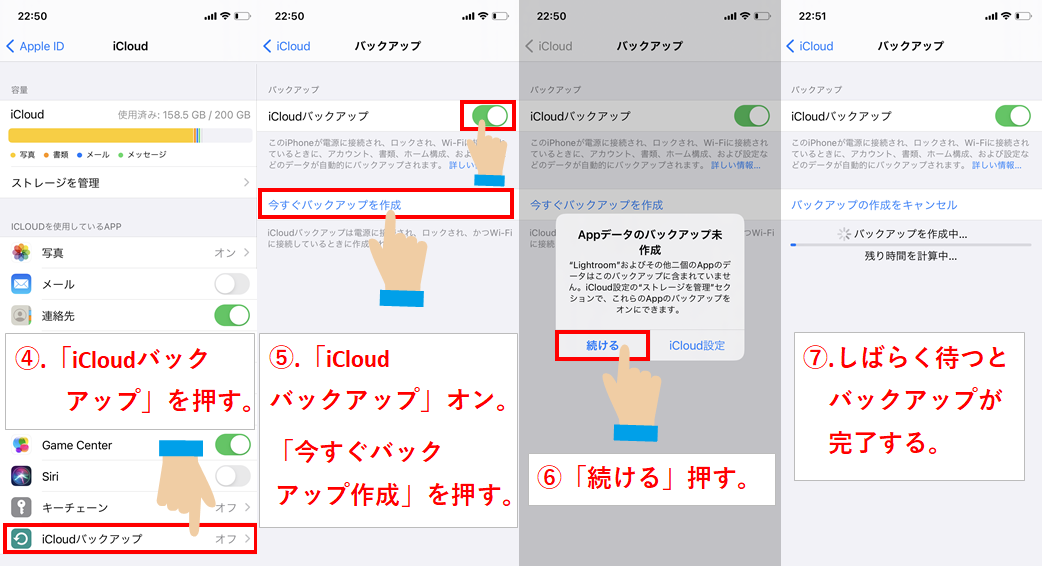
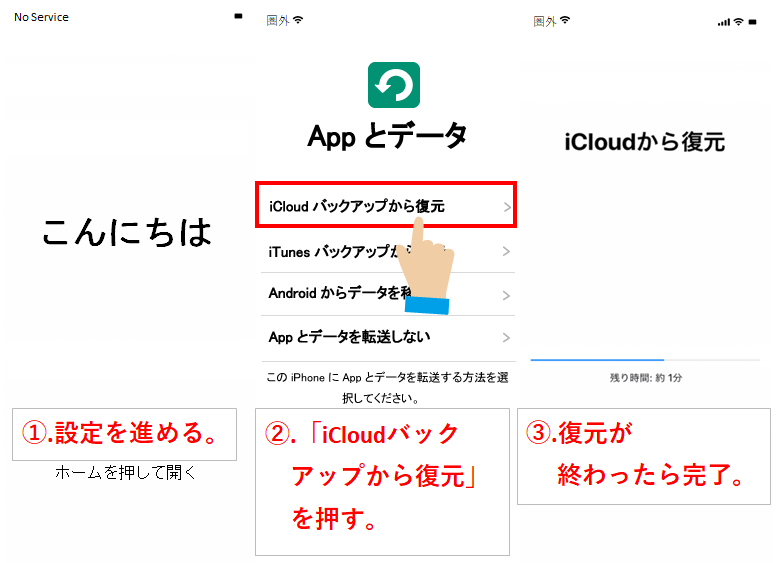
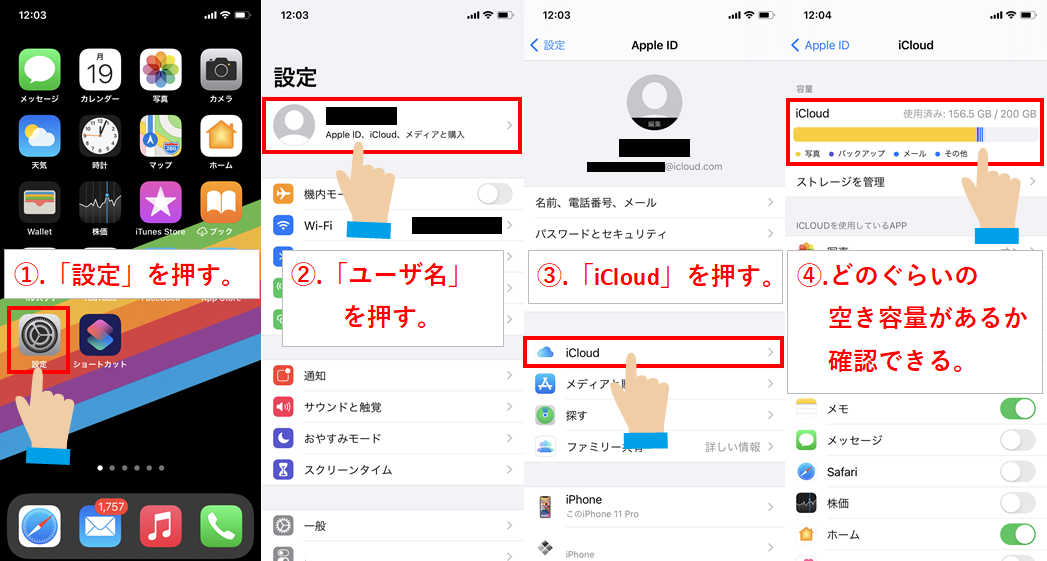
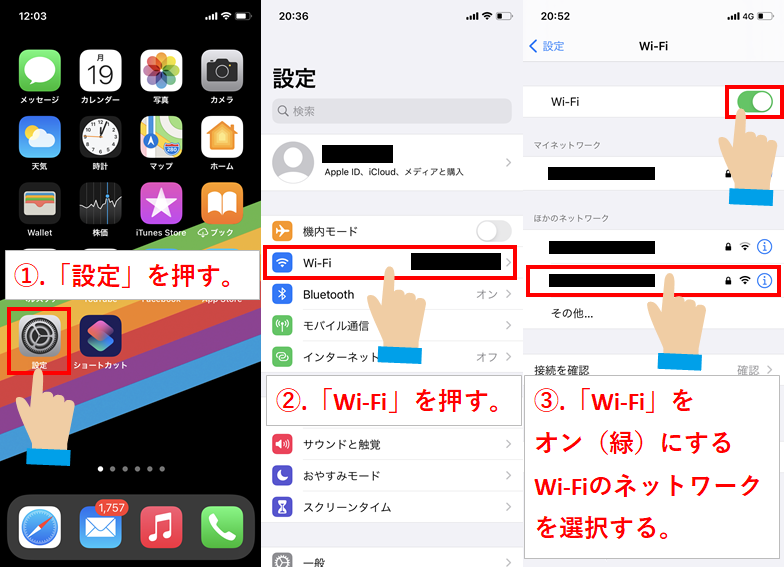
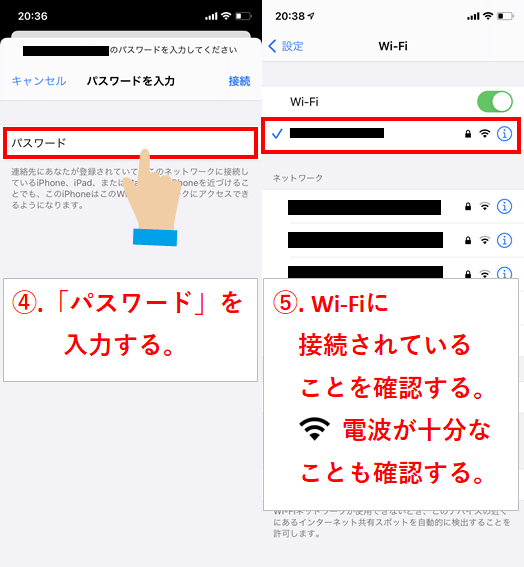
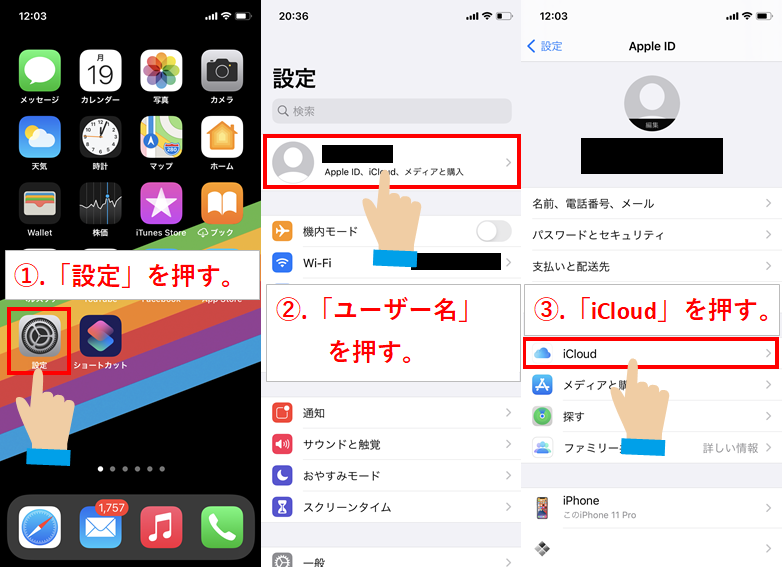
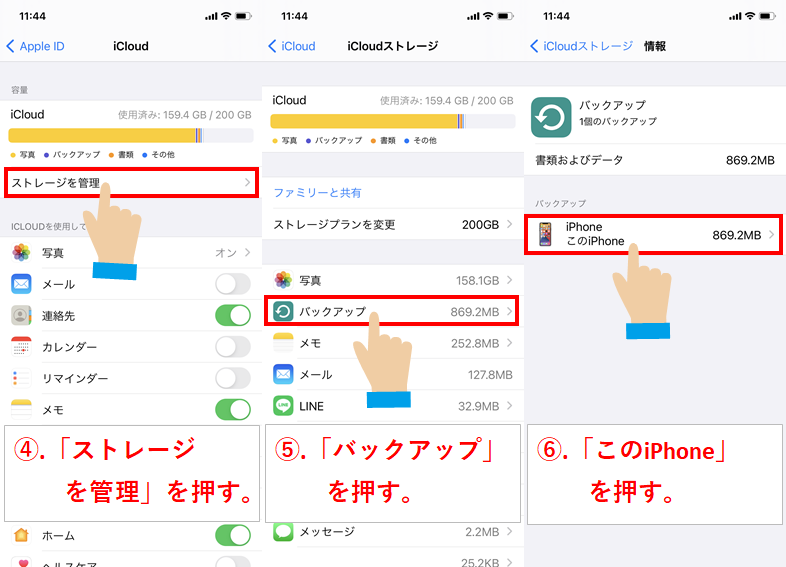
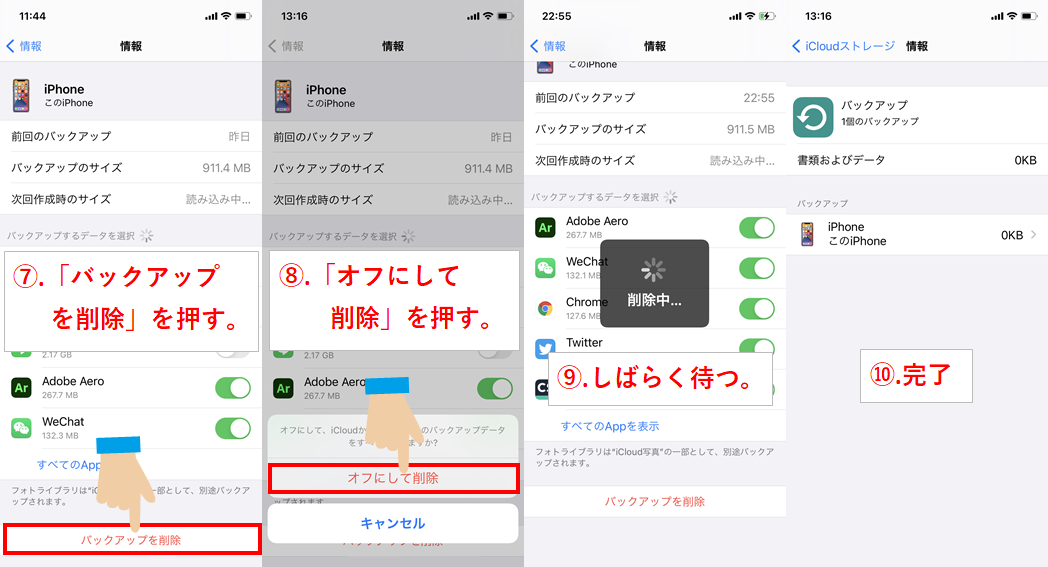
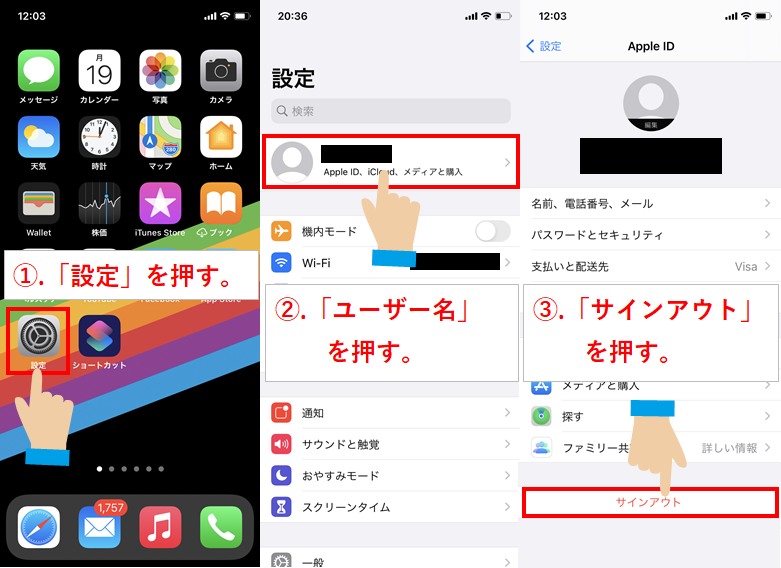
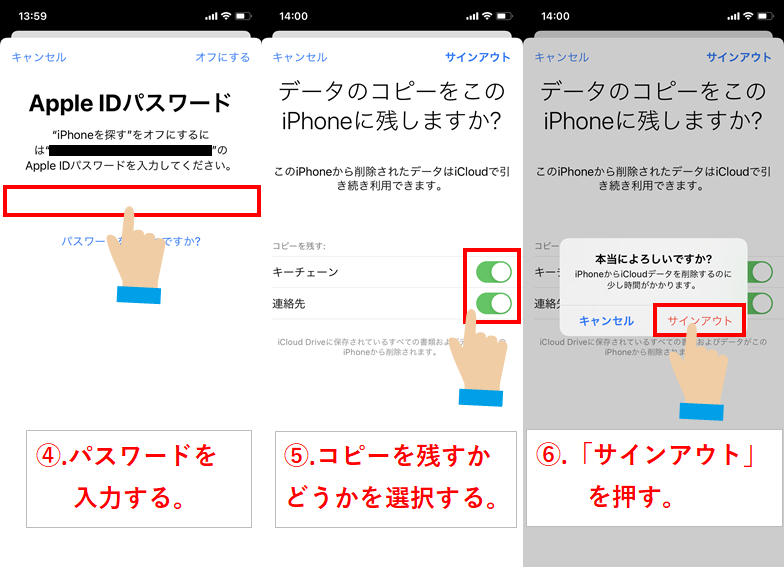
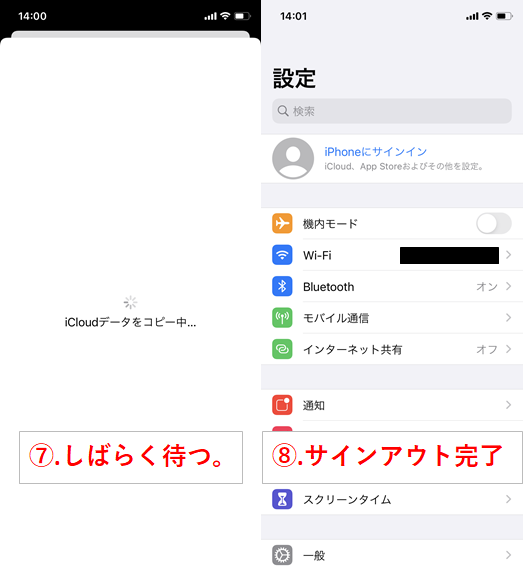
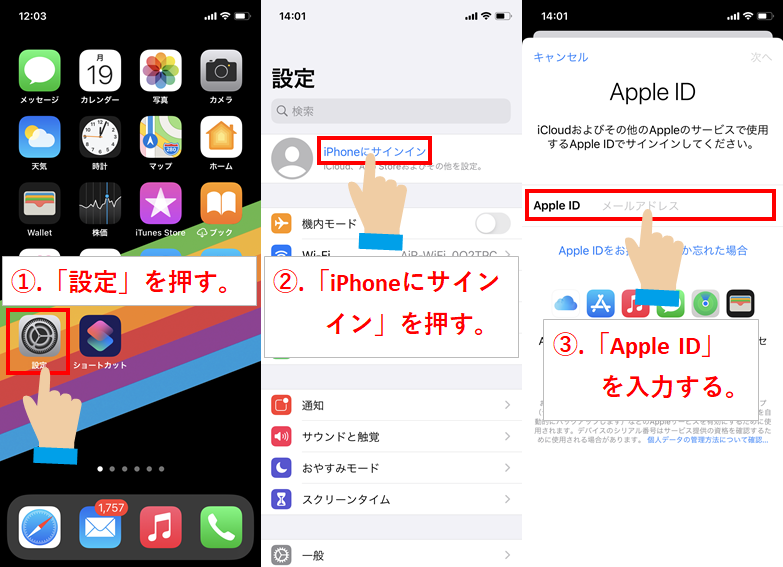
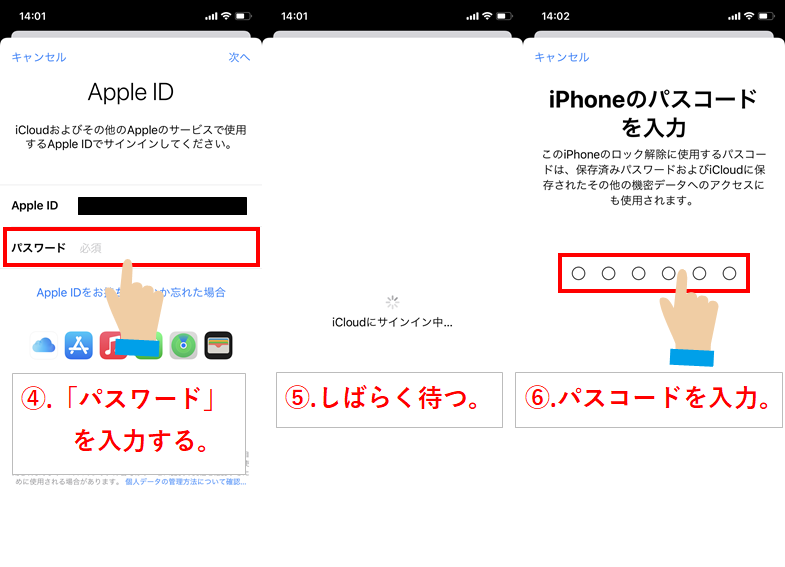
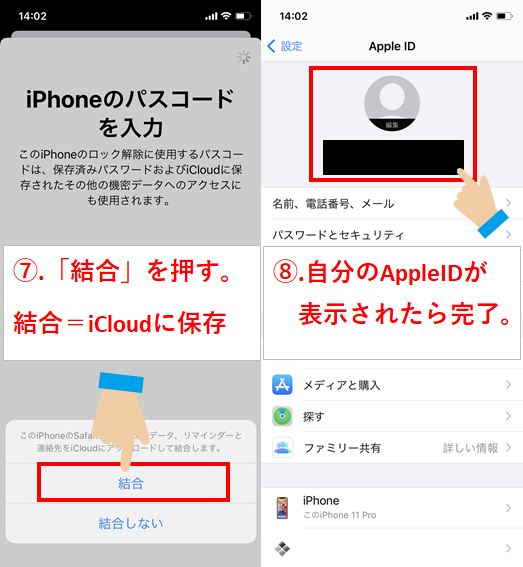


コメント
[…] iPhoneでiCloudのバックアップができない!困った時の解決方法 […]
[…] iPhoneでiCloudのバックアップができない!困った時の解決方法 […]
[…] iPhoneでiCloudのバックアップができない!困った時の解決方法 […]
はじめまして!質問なのですが、娘がiphoneを買い替えて自分でデータ移行を試みたのですが、クラウドにバックアップは完了したのですが、その後のアプリの移行が待機中のままで6時間以上経過してまだ終わりません。さっき気がついたらしいのですが、SIMカードを新しいiPhoneへ入れ忘れていたらしくて、もしかしてこれが原因でしょうか?それとも他に何か原因があるのでしょうか?
高橋 康明 様
コメントありがとうございます。
通信状態を疑うのは良い考えだと思います。しかし、SIMカードが入れたからといって状況が100%改善するのかと言われるとそうではありません。
確認して欲しいことが2つあります。
1.iPhoneの「設定」>「モバイル通信」または「モバイルデータ通信」でモバイルデータ通信がオンになっているかどうかを確認してみて下さい。
2.Apple IDやApp Storeへ接続できるかを確認してみて下さい。必要なら、再度Apple IDにサインインしてみて下さい。
内容を見る限りだと、ネットワークが安定していない、またはiCloudに正常につながらない何かしらの理由があると思います。
上記の2つをまず確認していただいて、それでもダメなら再度コメントください(‘ω’)ノ
ホームページ・インフラ担当が副業やるってよ
管理人:uri uriより