新しいiPhoneを購入し、最初にやることといえば、「データの引き継ぎ」ですよね?
データ移行作業を、新旧iPhone同士をかざすだけで行える「クイックスタート」は便利です。
しかし、クイックスタートに失敗して、やり直しが必要なケースがあります。

iPhoneのクイックスタート試してみたけど
ずっーーーと終わらないんだぁ。。。
どうしたらいいの?

いつから終わらないんですか?



どうすればいいの!?
iPhoneに詳しくない場合、クイックスタートが正常に行われているのか、トラブルが起きているのかどうかよくわからないですよね?
この記事を最後まで読めば、どんな症状が出ている時に、どうやってiPhoneのクイックスタートをやり直せばいいのか、瞬時にわかります。
会社の携帯担当として、iPhoneのトラブルを日々解決しているからこそ、詳しくない人にも、わかりやすく説明できます。
(👆 ポジショントークみたいだなw)
記事で紹介している症状であれば、8割~9割を解決することができます。
もし、この記事では解決しなければ、記事一番下にあるコメント欄から連絡ください。
あなたの症状に合わせて、解決策をご提案させていただきます(^^)
そもそもiPhoneのクイックスタートの方法がわからない方は、別の記事で詳しく解説していますので、そちらをご覧ください。
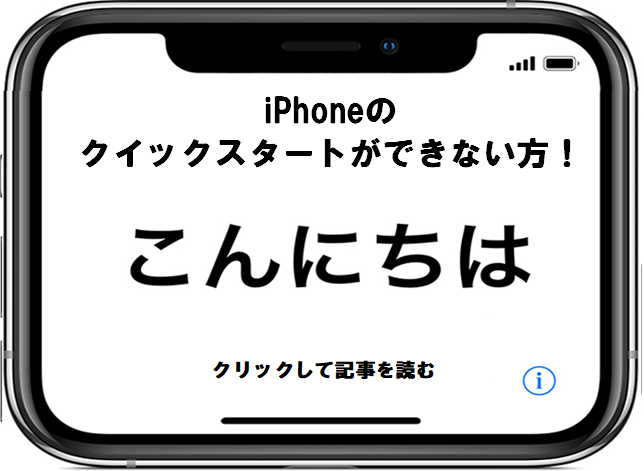
また、アプリが待機中のままフリーズしてしまっている方は、別の記事がありますので、そちらをご覧ください。

iPhoneクイックスタート失敗している症状

クイックスタートできない人のイメージ
iPhoneのクイックスタートを利用しようとしても、画面が表示されなかったり、途中でフリーズしてデータの転送が進まなくなってしまうケースがあります。
iPhoneのクイックスタートが失敗している代表的な例は5つあります。
やり直しが必要な5つの症状
- 真っ白/真っ黒の画面のまま動かない。
- エラーコードの付いた「設定できませんでした」メッセージが表示される。(例:-6722)
- データの転送で5時間以上かかっている。(例:100GBで平均1時間~2時間かかる)
- リンゴマークのままフリーズ。
- データ転送を完了できませんと表示される。
5つのいずれかの症状が出ている場合は、クイックスタートのやり直しが必要になります。
やり直しが必要な症状がでているにも関わらず、無理にクイックスタートをやろうとしても、失敗し続けるのでストレスが溜まり、時間を無駄にしてしまうことになります。
そんなのイヤですよね?
もし、あなたが同じ症状や似たような症状が出ている場合は、次の項目で説明するiPhoneクイックスタートのやり直しが必要になってきます。
クイックスタートのやり直しの手順については、記事を最後まで読めば、誰でもできます。
画像を使って解説しますので、難しく考えずに、手順通りにクイックスタートのやり直しをしてみましょう。
iPhoneクイックスタートのやり直し手順

iPhoneクイックスタートのやり直し手順
iPhoneのクイックスタートやり直しのコツは、データ移行したい新しい機種を完全にリセットして、古い機種の詳細設定をすることです。
iPhoneのクイックスタートができない原因は、症状によって違います。
しかし、大きな原因は「iPhoneの不具合」か「あなたの凡ミス」のどちらかになります。
新しいiPhoneの不具合の場合は、本体を強制再起動して、出荷時までリセットをすれば、8割~9割は問題解決します。
また、あなたの凡ミスが原因であっても、下記手順を実行することによって問題は改善されます。
- 新旧のiPhoneを強制再起動をする。
- 「こんにちは」が表示される初期画面までリセットする。
- iOS・Apple IDなど詳細設定をきちんと行う。
簡単に説明すると、上記の3ステップで、あなたの抱えているクイックスタートの問題は解決へと向かいます。
では、1つ1つ手順を画像付きで解説していきます。
新旧のiPhoneを強制再起動をする
最初に、新しいiPhoneと古いiPhoneをどちらも強制再起動して下さい。
どちらも強制再起動を行う理由としては、一時的に発生しているエラーやトラブルを正常に戻す為です。
iPhoneのクイックスタートが失敗する理由の原因として、新旧どちらかのiPhoneでクイックスタートを邪魔をしている何かがある場合があります。
起動時に表示されるリンゴマークが繰り返し表示され、ホーム画面にたどり着けない「リンゴループ」やiPhoneの画面が「真っ白/真っ黒の画面のまま動かない」症状の時など、iPhone本体を操作できない、反応しないような不具合が発生した時に有効です。
また、クイックスタート中に問題や不具合が起きると「設定できませんでした(-6722)」「設定できませんでした(-6753)」などのエラー画面が表示されます。エラー画面が表示される場合はクイックスタートが失敗してしまったということです。再度クイックスタートをやり直す前に、新しいiPhoneと古いiPhoneを強制再起動してあげて、新しいiPhoneを初期設定画面まで戻してから再度クイックスタートを行うとできるようになります。
見えていないのでわからないと思いますが、iPhoneのシステム(iOS)は、多数のプログラムが同時に動いているので、プログラム同士が喧嘩して問題が発生する場合があります。
しかし、強制再起動すると、多数の同時に起動しているプログラムが、最初から起動し始め、正常に動作するようになります。
まぁ仲直りですな。
強制再起動の詳細な方法については、Appleの公式サイトでも紹介していますが、画像が小さいのと専門用語が多めなので、よくイメージがしづらい方が多いと思いますので、本記事では画像付きで解説します。
強制再起動の方法は、iPhoneのシリーズ毎に方法が異なります。
「iPhone 8」「iPhone SE(第2世代)」「iPhone Xシリーズ」「iPhone 11シリーズ」、「iPhone 12シリーズ」を強制的に再起動する場合の方法は以下の手順で行います。
- 音量を上げるボタンを押して素早く放す
- 音量を下げるボタンを押して素早く放す
- Appleロゴが表示されるまでサイドボタンを長押しする。ロゴが表示されたら離す。
「iPhone 8」「iPhone SE(第2世代)」も強制再起動の方法は同じです。
画像の本体は、「iPhone Xシリーズ」「iPhone 11シリーズ」、「iPhone 12シリーズ」のイメージ画像を基に作成しましたが、「iPhone 8」「iPhone SE(第2世代)」もサイドボタンや音量ボタンの配置や、強制再起動の方法も同じですので、一緒にまとめて記載させていただきました。
iPhoneの強制終了に共通しているのは、Appleロゴが表示されたら押しているボタンを離すということです。
素早く放すというのが、地味にコツがいるんですが、「タン♪(短く)タン♪(短く)ターン♪(長押し)」のように、流れるように押していけば成功します。
もっと細かく言うのであれば、ボタンを押すテンポは、スーパーファミコンで発売されていた「ドラ〇ンボールZ 超武闘伝2」の裏ワザ入力ぐらいで大丈夫ですよw
- 音量を下げるボタンと
- 電源ボタン(①+②)の両方を同時に押す。
- Appleロゴが表示されたら放す。
iPhone7の場合は、同時押しすればいいので、ボタンを押すタイミングは関係ありませんので簡単ですね。
- ホームボタンと
- 電源ボタン(①+②)の両方を同時に押す。
- Appleロゴが表示されたら放す。
iPhone 6s、SE(第1世代)もボタンを同時に押すことで、強制再起動ができます。
しかし、iPhone 6s、SE(第1世代)の場合は、音量ボタンではなくホームボタンと電源ボタンを同時に押すところが違いますので注意して下さい。
「こんにちは」が表示される初期画面までリセットする
新しいiPhoneをリセットします。
iPhoneをリセットする方法は、iPhone本体・パソコンどちらでもできます。
一番簡単なのは、iPhone本体の設定からリセットする方法が簡単です。
しかし、iPhoneの操作ができない場合は、パソコンのiTunesから工場出荷時に戻す方法しかありません。
強制再起動をしても、リンゴループから抜け出せない、画面が真っ白/真っ黒のまま動かないなど、iPhone本体側で操作ができない時にはパソコンを使用する方法しかありません。
また、iPhoneを購入した際に、携帯会社の人が初期設定を行ってしまっているとクイックスタート機能は一時的に使用できなくなってしまっていますので注意して下さい。
最初に、iPhone本体側でリセットをする方法をお教えします。
iPhoneの本体からリセットする手順は、7つです。
- 設定アプリを押してください。
- 「一般」を押してください。
- 「リセット」を押してください。
- 「すべてのコンテンツと設定を消去」を押してください。
- 「パスコード」を入力してください。
- 「iPhoneを消去」を押してください。
- 「iPhoneを消去」を押してください。
手順を1から7まで行った後に、Appleのロゴマーク(リンゴマーク)が表示され端末の初期化が開始されます。
リセットが完了すると「こんにちは」「Hello」と表示されます。
データの容量にもよりますが、約30分ほどで初期化が完了し、工場出荷時状態にリセットされます。
次にパソコン(iTunes)を使ってiPhoneを出荷時までリセットする方法をお教えします。
パソコンで初期化する方法は2パターンあります。
1つ目に紹介するパソコン(iTunes)を使った初期化の方法は、iPhone本体の画面が操作できない場合には使えません。
なので、iPhone本体を操作できない、反応しなくて初期化できない場合は、2つ目の方法を試してください。
1つ目は、iTunesでiPhoneを認識させて、パソコン上で初期化する方法です。
パソコンに新しいiPhoneをUSBケーブルでつなげてください。
パソコンとiPhoneをつないだ後に、iTunesを開いてください。
パソコンからiPhoneをリセットするためには、iTunesを使用します。
- iTunesを開いてiPhoneのアイコンをクリックして下さい。
- 「iPhoneを復元…」をクリックして下さい。
- 「復元とアップデート」をクリックして下さい。
- 「次へ」をクリックして下さい。
- 「同意する」をクリックして下さい。
- 30分~1時間そのまま待って下さい
- 「新しいiPhoneとして設定」をクリックして下さい。
- 「続ける」をクリックして下さい。
- 「開始」をクリックして下さい。
- iPhoneの機種概要や情報が表示されたら初期化完了です。
iPhoneが出荷時までリセット完了したら、iPhoneの概要が表示されます。
2つ目は、リカバリーモードを使用して、iPhoneを初期化する方法です。
iPhoneのリカバリモードを使用した初期化の方法は、iPhoneのパスコードを忘れてしまった場合や、iPhoneを使用できないというメッセージが表示された場合に使える手順です。
まずは、USBケーブルでパソコンとiPhoneを接続し、iTunesを起動します。
iPhoneの機種によってリカバリモードの方法が違いますので、下の画像を参考にしてください。
強制再起動とほぼ同じですね。違う点は、USBケーブルでパソコンとiPhoneを接続している点と、iTunesのマークが出るまで押し続ける点です。
iTunesのマークが出たら、iTunes側で操作を行います。
iPhoneとパソコンを接続して、iTunesのロゴが出た後の手順は、6つです。
- iTunesで「復元」をクリックして下さい。
- 「復元とアップデート」をクリックして下さい。
- 30分~1時間そのまま待って下さい
- 「新しいiPhoneとして設定」をクリックして下さい。
- 「続ける」をクリックして下さい。
- 「開始」をクリックして下さい。
リカバリモードでの初期化は、iPhoneの画面操作ができなくても、出荷時までリセットすることが可能です。
iPhone出荷時までリセットすることで、新しいiPhoneで起こっている不具合ごとリセットすることができます。
iOS・Apple IDなど詳細設定をきちんと行う
iPhoneのクイックスタートを正常に行う為には、事前に準備を行っておく必要があります。
事前に準備ができていなくて、いざクイックスタートでデータ移行しようと思っても、準備不足でクイックスタートができない状況に陥ってしまいます。
新旧iPhoneが、クイックスタートをするための準備ができていないから、途中でクイックスタートを失敗してしまう。
こういった場合は、iPhone本体の不具合とは関係ないので「あなたの凡ミス」です。
凡ミスって言うと聞こえが良くないですが、裏を返せば、あなた次第で、すぐにでもクイックスタートできる状態にすることができるということにもなります。
だから、すぐにクイックスタートできるようになりますよ。(^^)
iPhoneのクイックスタート機能を使用する時に、必要な詳細設定は5つあります。
クイックスタートに必要な詳細設定の一覧
- 新旧iPhoneを最新バージョンのiOSにする。
- iPhoneのBluetoothをオンにする。
- パスコードをメモしておく。
- Apple IDとパスワードをメモしておく。
- Wi-FiのIDとパスワードをメモしておく。
また、iPhoneのクイックスタートを早く終わらせたい方向けに、クイックスタートが終わるまでにやたら時間がかかりすぎる原因と、その対処方法や手順などを詳しく記事にしましたので、興味のある方はそちらもご覧ください。

まずは、iPhoneのクイックスタートを正常に始めるために、データを移行させる新旧iPhoneのiOSのバージョンを最新にし、Bluetoothをオンにしましょう。
- 設定アプリを押してください。
- 「一般」を押してください。
- 「ソフトウェア・アップデート」を押してください。
- 「お使いのソフトウェアは最新です。」と表示されているか確認する。
iOSが最新のバージョンかどうかは「設定」→「一般」→「ソフトウェア・アップデート」で「お使いのソフトウェアは最新です。」と表示されていれば最新です。
表示されていない場合は「今すぐインストール」や「ダウンロードとインストール」が代わりに表示されていますので、その部分を押してiOSを最新のバージョンにしましょう。
iOSのバージョンアップにかかる時間はだいたい10分~30分です。しかし、iOSのバージョンが古すぎると予想外な時間がかかってしまうことがあります。
- 設定アプリを押してください。
- 「Bluetooth」を押してください。
- 「ボタン」部分を押してください。
- 「ボタン」が緑色に表示されたら完了です。
また、Bluetoothの機能をオンにするには「設定」→「Bluetooth」→「Bluetoothの項目を押すとオン(緑色)」でもできます。
端末によって異なりますが、右斜め上から下にスクロールすることで、iPhoneのコントロールセンターを開くことができますので、そちらでBluetoothのマークを押してオンにすることも可能です。
最新のiOSにしてBluetoothもオンにした後に、iPhoneを起動させるときに必要な「パスコード」「Apple IDとパスワード」をメモしておきましょう。
- 設定アプリを押してください。
- 「アカウント名」を押してください。
- 「名前、電話番号、メール」を押してください。
- 「Apple ID」をメモしてください。
「Apple ID」は、@より後ろも含みますので、すべてメモしておきましょう。
iCloudにデータを保存している人は「Wi-FiのIDとパスワード」が必要になりますのでメモしておきましょう。
あなたのWi-Fi環境によって異なりますが、使用しているルーターやポケットWi-FiのSSIDとパスワード(Key)をメモしておきましょう。
クイックスタートが正常に完了すれば、旧iPhoneから今まで使用しているWi-Fiの情報はデータ移行できますが、iCloudの中に保存しているデータを移行させたいのであれば、クイックスタートをする段階で入力すると手間が省けます。
クイックスタートを行っている最中に、現在使っている古いiPhoneのパスコードを入力必要がでてきます。
つまり、パスコードがわからないとクイックスタートはできないということになります。
また、新しいiPhoneに「Apple IDとパスワード」を入力することも必要になってきます。
iPhone、iPad、iPod touchを複数台持っている人は、データ移行に関係ないApple端末の電源はすべて消しておいて下さい。
近くにある端末の情報が邪魔をして、クイックスタートが失敗する原因になりますので、クイックスタートを行うときは関係ない端末の電源はすべて切っておきましょう。
まとめ

iPhoneのクイックスタート失敗した!やり直しが必要な症状と手順まとめ
iPhoneのクイックスタートはとても便利な機能です。
だからこそ、失敗した時はやり直す方法を知っていると、データ移行もラクラク行うことができます。
iPhoneのクイックスタートできない時の大きな原因は「iPhoneの不具合」か「あなたの凡ミス」のどちらかになります。
下記手順を実行することによって問題は改善されクイックスタートできる状態になります。
- 新旧のiPhoneを強制再起動をする。
- 「こんにちは」が表示される初期画面までリセットする。
- iOS・Apple IDなど詳細設定をきちんと行う。
もう一度、クイックスタートの手順を確認したい方は、別の記事で詳しく解説していますので、そちらをご覧ください。


クイックスタートのやり直しできた!
意外と簡単にできるんだね。

その気持ちすごくわかります。

ぴえん😢

誰にだってわからないことはありますよ。
困ったときは、社内のiPhoneも管理してる
インフラ担当こと、私に頼って下さいね

じゃあ明日までにiPhoneの便利アプリを。。

お疲れさまでした。ε=(/*~▽)/
最後になりますが、今回紹介した方法は自力で解決できる手段なので、業者に持って行かないといけないトラブルが発生している場合は別の対応が必要になってきます。
もし、記事の内容を試したのに、iPhoneのクイックスタートができないのであれば、コメントを下さい。
無料で、あなたの悩みを解決できるかもしれませんよ。

Twitter:@Uriuri_writer
Follow @Uriuri_writer





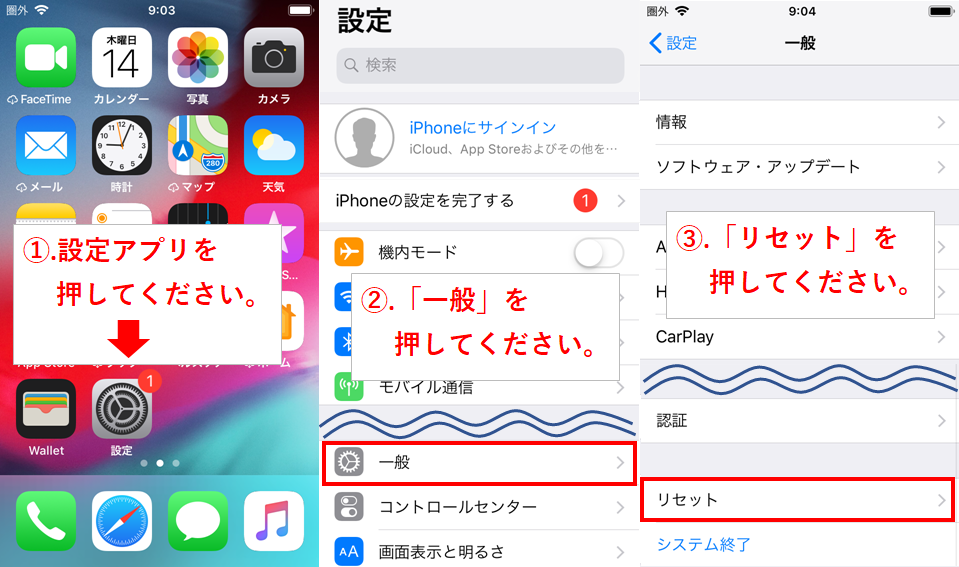
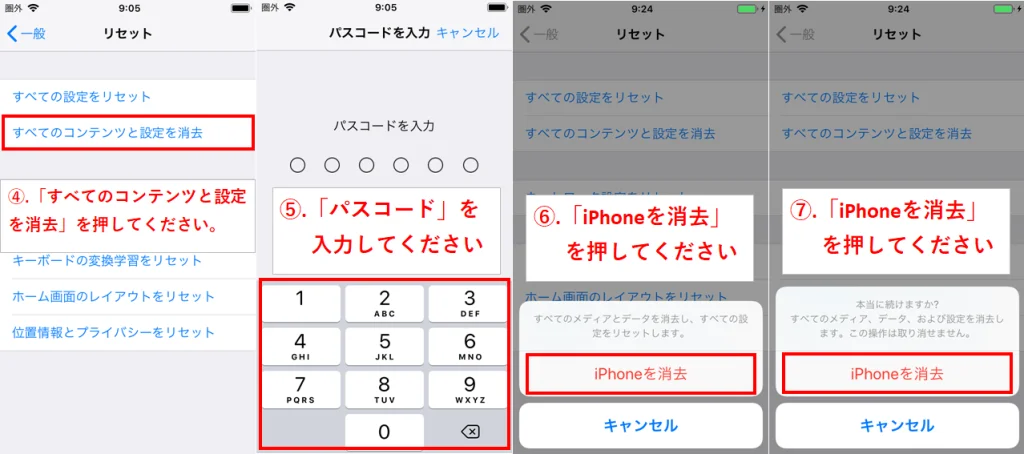

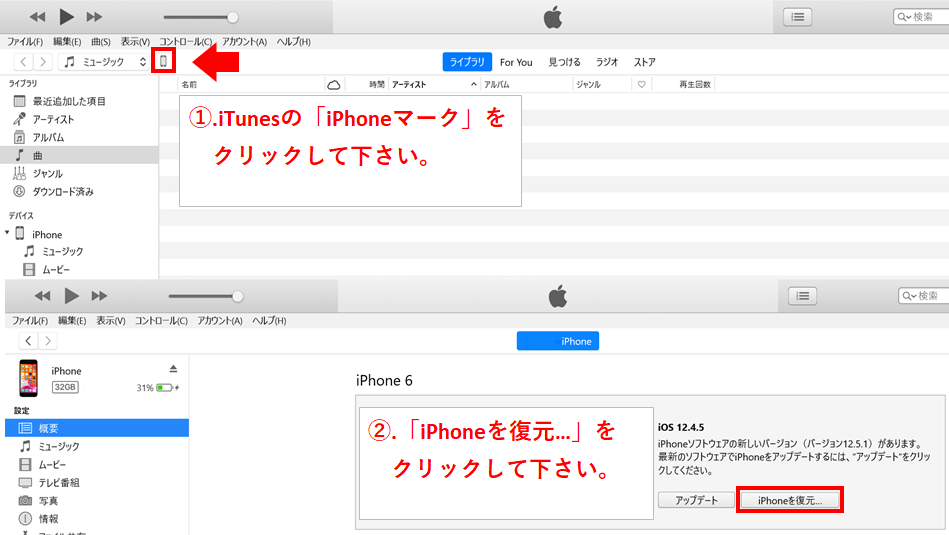
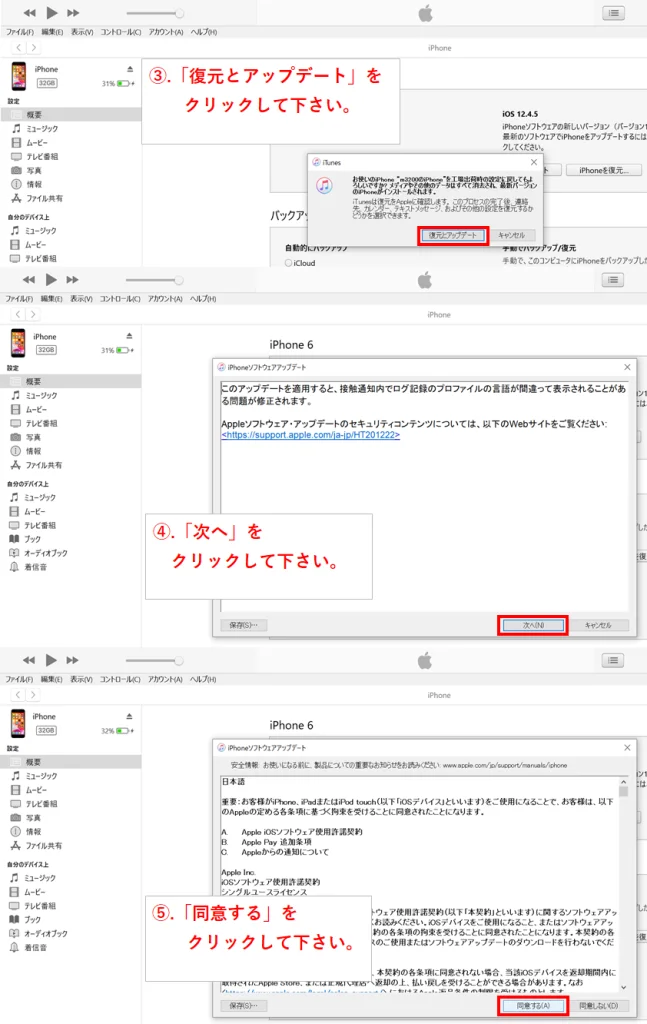

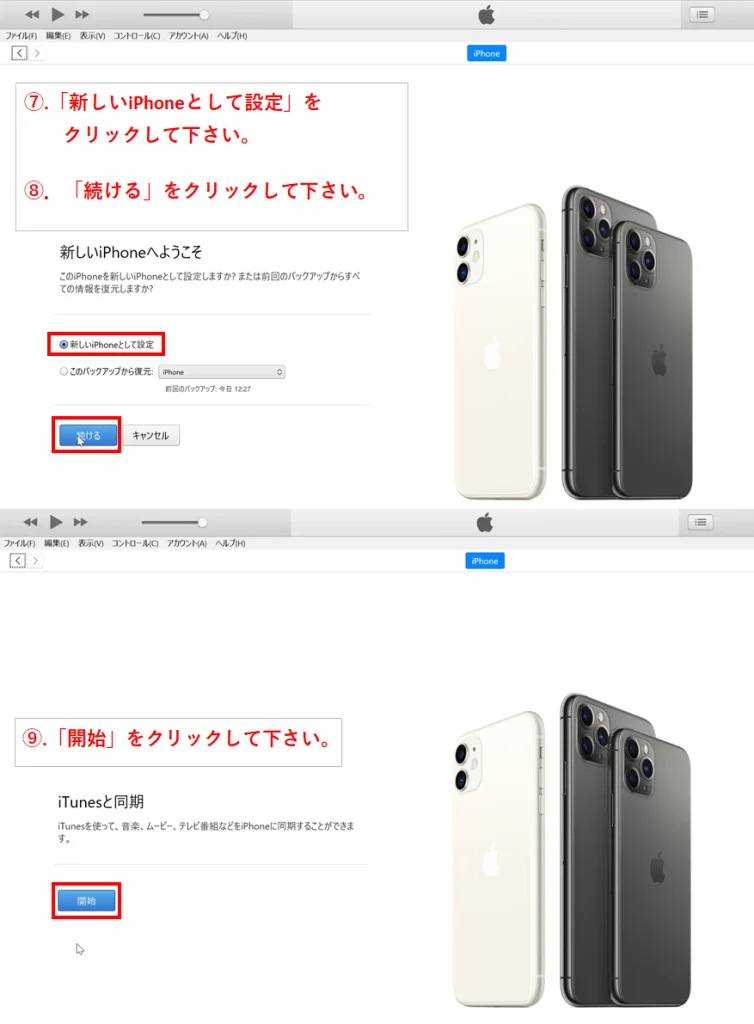
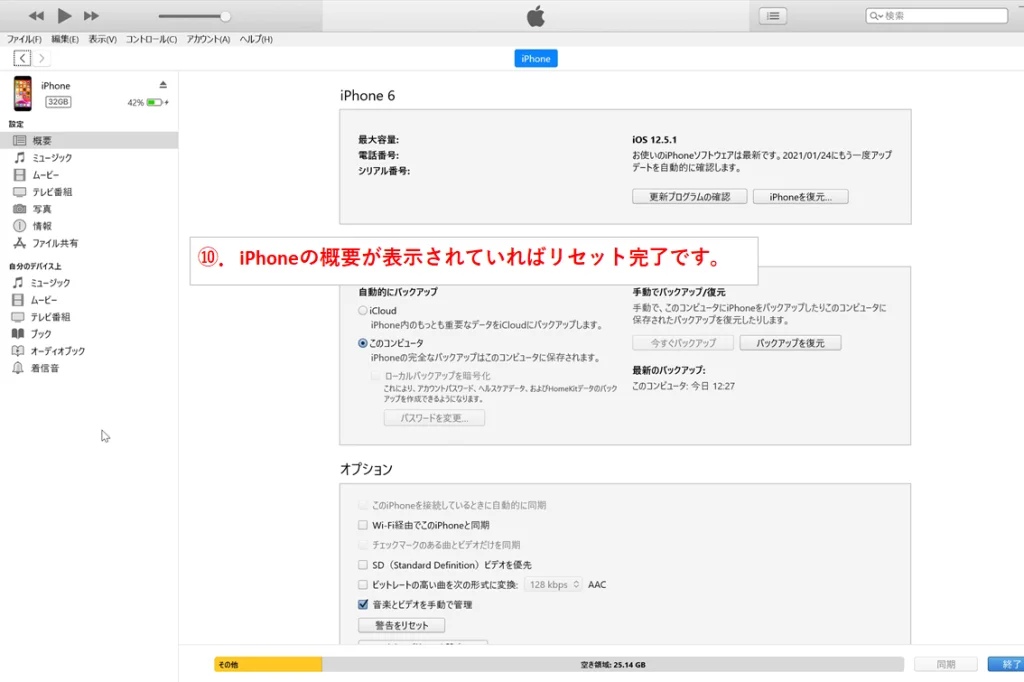


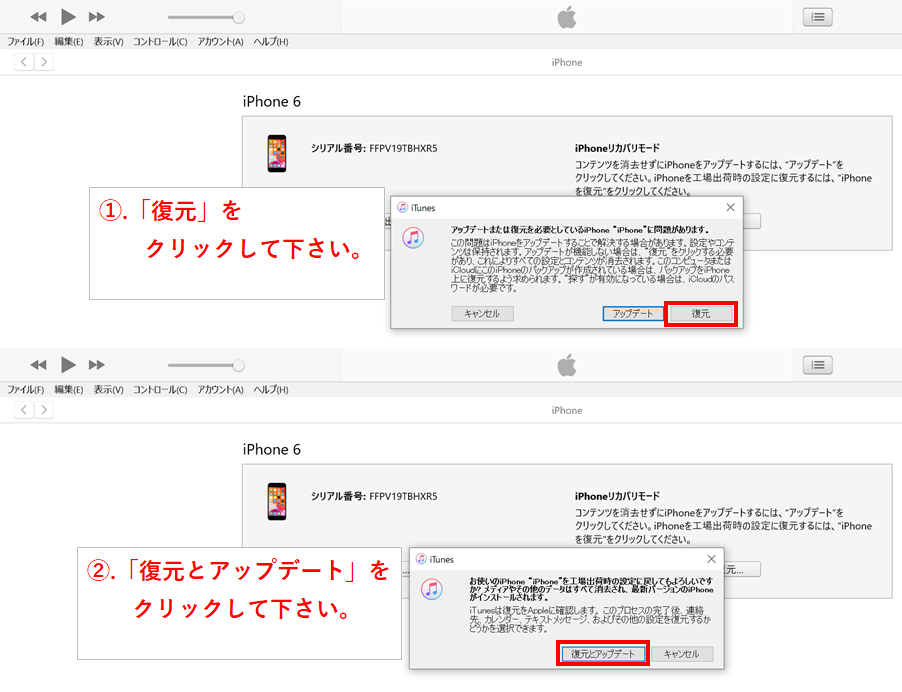

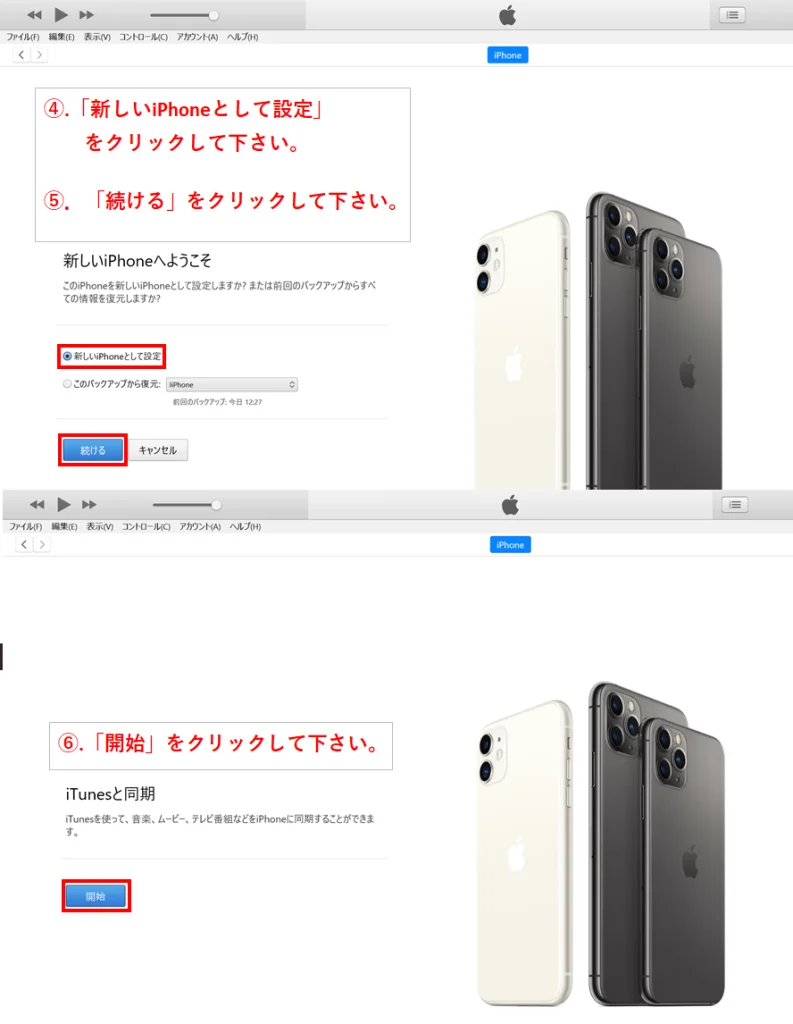
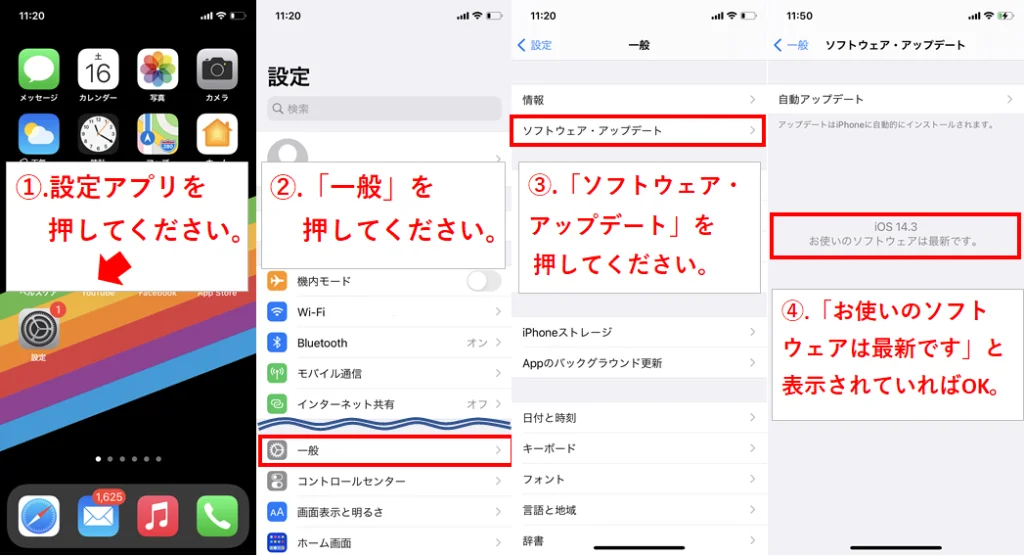
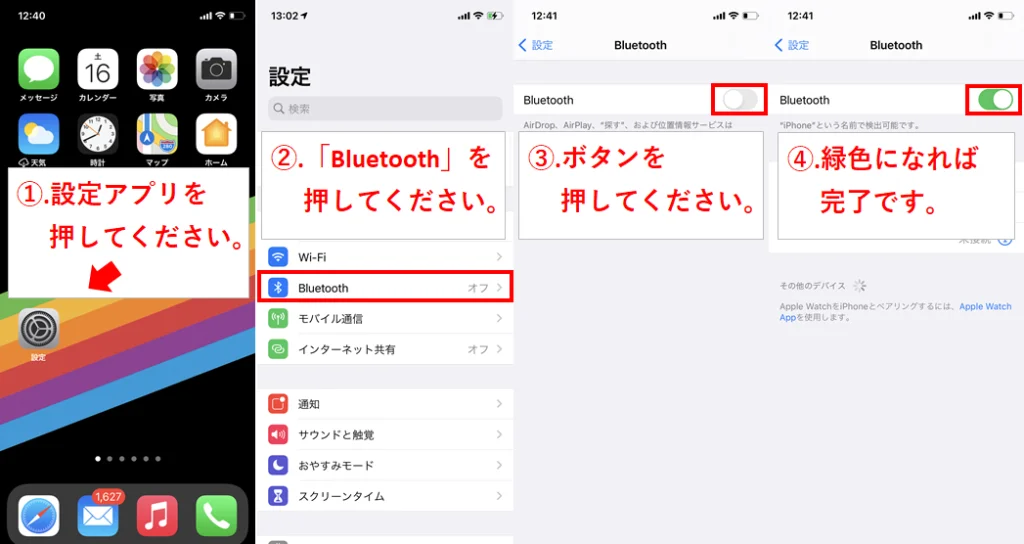
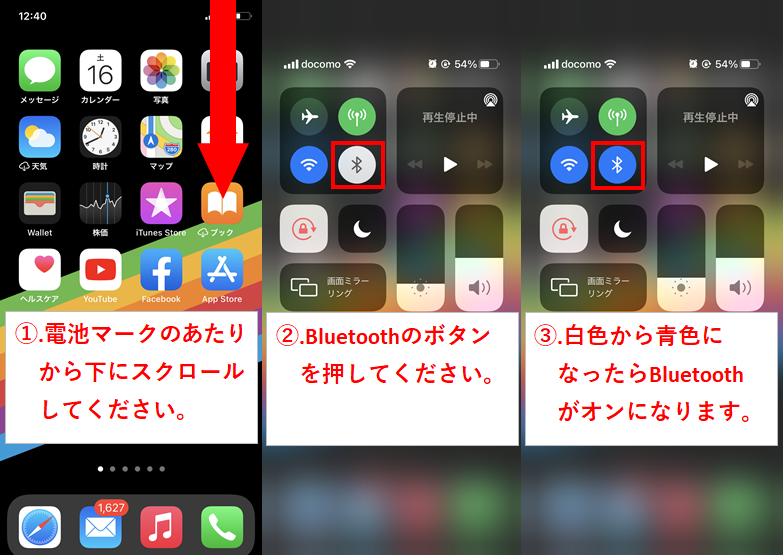
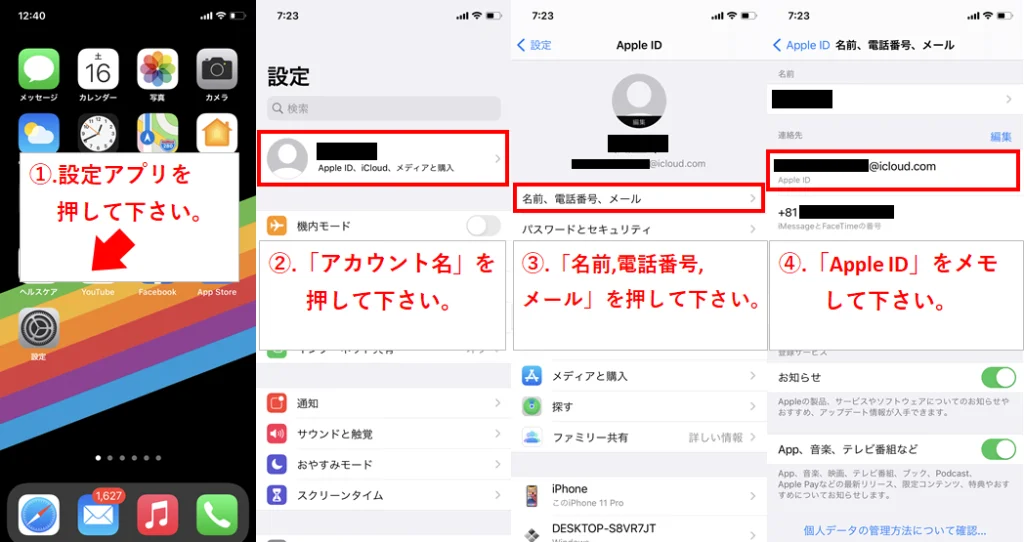
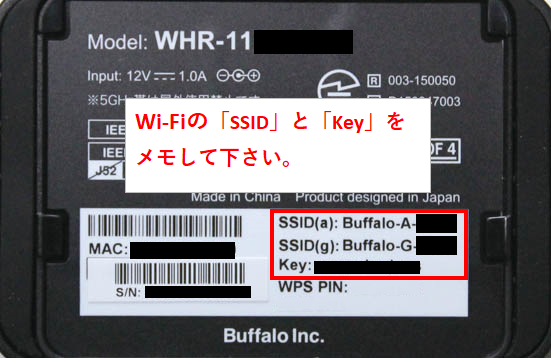


コメント
[…] iPhoneのクイックスタート失敗した!やり直しが必要な症状と手順 […]
[…] iPhoneのクイックスタート失敗した!やり直しが必要な症状と手順 […]
[…] iPhoneのクイックスタート失敗した!やり直しが必要な症状と手順 […]
[…] iPhoneのクイックスタート失敗した!やり直しが必要な症状と手順 […]
[…] iPhoneのクイックスタート失敗した!やり直しが必要な症状と手順 […]
[…] iPhoneのクイックスタート失敗した!やり直しが必要な症状と手順 […]
[…] iPhoneのクイックスタート失敗した!やり直しが必要な症状と手順 […]
はじめまして。
記載してくださっている方法で試してみたのですが、数時間経っても
旧端末→新しいiPhoneの設定を完了 情報が転送されている間は、このiPhoneを新しいiPhoneの近くに置いておいてください。(グルグル回ったまま)
新端末→転送を準備中(グルグル回ったまま)
上記の状態です。
2日間試しているのですが、何度か失敗しており、現在もう一度試しているところで40分程経っています。
容量が多いのは確かですが、新旧端末ともに同じ容量のため、不足しているわけではありません。
お忙しいところ恐縮ですが、ご教授いただければ幸いです。
木原 様
コメントありがとうございます。
なるほど、グルグル回ったままクイックスタートが完了しないということですね。
3つ教えていただきたい点がありますので、教えてください。
1.iOSのバージョンは新旧iPhone最新のバージョンなのか。
2.Bluetoothの調子が最近悪かったかどうか。
3.残り時間が表示されたかどうか。
お手数ですが、ご確認いただきお教えいただけると幸いです。
ホームページ・インフラ担当が副業やるってよ
運営管理人 uri uri より
はじめまして。
最初のクイックスタートで、大体の移行が出来ていたのですが、古いiPhoneの画面のアプリが何個か移行出来て無く、軽い感じで、もう一度やり直しをするか。
と新しいiPhoneの初期化をしようとしていたら、全て英語になり、分からないまま画面のアプリを全て消してしまいどうにもならない状態になりました。
最初のこんにちはの画像を出すにはどうすれば良いのか教えて頂けますか。
状態の伝え方が悪いのですが宜しくお願い致します。
それとももう使えないのでしょうか。
お忙しいところお手数取らせて申し訳ございませんが宜しくお願い致します。
山崎 様
コメントありがとうございます。(^^)
なるほど、iPhoneを初期化しようとしたら英語になってしまって、出荷時まで戻せなくて困っている感じですね?←認識が間違ってたらごめんなさい。
最初の「こんにちは」の画面にするには、出荷時まで戻すしかありません。
英語の表記だとたしか「Settings(設定)」>「General(一般)」>「Reset(iPhoneをリセット)」>「Reset All Settings(すべてのコンテンツと設定を消去)」から出荷時までリセットすれば、「こんにちは」の画面までいけますよ。
あと、英語表記だけ直したいのであれば、別の方法もありますが、そういった感じでもなさそうなので、もし最初からクイックスタートをやり直したいのであれば、一度出荷時まで戻さなければなので、上記の手順でできると思いますよ
もし何かあれば、またコメントくださいね(^^)
ホームページ・インフラ担当が副業やるってよ
サイト管理人 uri uriより
こんにちは
本日iPhone8からXへ移行しようとしました。
外出先で行っていたためWIFI環境はないところで行いました。
また元のiPhone8は速度制限に入ってしまったので通信速度が遅い状態でした。
それでも最初は順調だったのですが残り30分くらいにデータ移行失敗でやり直してくださいと出ました。
その際Xのほうは問題ないのですが、8がくるくる読み込む状態が続き2時間経ちました。
現在8開けて動くのですが、パスワードを開きHOMEの画面になると半分くらいアプリが見えなくなっており、さらに3秒くらいで勝手に落ちてしまいます。
そのあとはまたくるくる読み込む時間が10分くらい続き、またHOMEから開くと3秒で落ちるというループに入っています。
事前情報としてデータ通信がない、もしくは非常に悪い状態で以降使用とした。
また、ストレージがいっぱいで容量を増やしてくださいと表示されていました。
この2点が問題かなと思っております。
対処法はありますでしょうか。
ご教授いただけましたら幸甚でございます。
何卒宜しくお願い致します。
ひろ 様
コメントありがとうございます。(^^)
なるほど!かなり困ってらっしゃる状態ですね!
解決できるように、ご協力させていただきます。
古いiPhoneのiPhone8の方が正常に使えないんですかね?
強制終了は試してみましたか?
iPhone12から14に移行するのに行いましいたが、画像読み取り→password入力の後古いiPhone→新しいiPhoneの設定を完了のしたの円マークずっと回ってる。新しいiPhoneにiPhoneのアクティベートに数分かかります。と表示されて5時間放置し、両方のスマホ再起動し、やり直しましたが、また同じ症状で全く動きません。ストレージも余裕あり、iOSも最新です。
パソコンが無いためiTunesはできません。仕事が忙しくて夜じゃないと時間が無いため、アップルサポートもショップも行けず途方にくれてます。
あs 様
コメントありがとうございます。(^^)
いただいたご質問に対して、下記の記事で回答させていただきます。
https://m32006400n.xsrv.jp/infrastructure/resolves-iphone-quick-start-takes-a-few-minutes-to-activate-iphone-issue/
よろしければ是非ご覧ください。
サイト管理人
uri uriより