あなたはイマ、「Adobe Creative Cloud デスクトップアプリが開かず、次のようなメッセージが表示された時ってどうするの?」って思ってませんか。
Adobe Creative Cloudが開かない時に表示される文字
- アプリケーションの起動に通常より時間がかかっています。
- Creative Cloud を再起動するか、コンピューターを再起動して、もう一度やり直してください。
- アプリケーションの読み込みに通常より時間がかかっています。
- Creative Cloud は通常より初期化に時間がかかっています。
- ファイルが見つからないか。破損しています。
多くの方が、Adobeの公式サイトのヘルプページから解決方法を探したと思います。
たしかに、Adobeの公式サイト(https://helpx.adobe.com/jp/creative-cloud/kb/creative-cloud-app-doesnt-open.html)でも解決方法が記載されています!
しかし、正直余計な情報(ムダ)が多くて初心者の人は困惑すると思います。
結局、どうすればいいの!?
Adobeの公式サイトにも書いていない解決方法も記載していますので、この記事を見れば90%以上は、あなたの今起きているトラブルを速攻で解決できます。
【速攻】Adobe Creative Cloudデスクトップアプリケーションが開かない時の解決方法

【速攻】Adobe-Creative-Cloudデスクトップアプリケーションが開かない時の解決方法の手順
まず、解決する手順をわかりやすく解説します。
全体の流れは以下の通りです。
- パソコンを再起動して、再度Adobe Creative Cloudデスクトップアプリを開く。
- 再起動してダメならアンインストールして再インストールする。
- 特定のファイル(OOBE)内のデータを削除する。
- パソコンの更新(アップグレード)を行う。
- インターネットの通信環境を変える。
やることは、5つだけです。
5つだけなら、パソコンに不慣れな人でもやり方を教わりながらであれば「なんかできるかも…。」って思いませんか?
実際にAdobeも、「1~4までの事をやってくださいね。そしたらログインできるかもよ」って言ってはいるのですが、なんか小難しく見えてしまいます。
専門用語がわからなくても、画像通りの手順で行っていけば解決できますので、ご安心ください。
Adobeさんは、変に丁寧に書きすぎです。
確かに、細かいことを言えばシステムが破損しているとか、サーバーダウンしているかもとか色々ありますが、ぶっちゃけ初心者はそんなことどうでもいい!
正常に動いてくれればそれでいいのだから。
では、手順について解説していきます。
手順1:パソコンを再起動する
とりあえず、パソコンを再起動しましょう。
つい数分前、数時間前まで使用できていたのであれば、簡易的なエラーが発生して、Adobe creative cloudのデスクトップアプリに、ログインできなくなっている可能性があります。
パソコンを再起動して、Adobe Creative Cloudデスクトップアプリが正常に開くか確認しましょう。
ダメなら、次の手順に進んでください。
手順2:Adobe Creative Cloudをアンインストールして再インストールする
Adobe Creative Cloud自体がエラーを起こしている可能性の場合、アンインストールをすることでログインできるようになる可能性があります。
Adobe Creative Cloudをアンインストール(削除)するツールは、下のボタンをクリックして、Windowsなら「Windows での Creative Cloud デスクトップアプリケーションのアンインストール」Macなら「Macでの Creative Cloud デスクトップアプリケーションのアンインストール」の項目から「Creative Cloud デスクトップアプリケーションアンインストーラー(最新バージョン)のダウンロード」をクリックしてダウンロードして下さい。
- コントロールパネルでAdobe creative cloudのバージョンを確認する。
- あなたのバージョンにあったアンインストールツールをクリックする。
- 「ファイルを取得する」をクリックする。
- ダウンロードしたZIPファイルを解凍・展開する。
- デスクトップにあるファイルをクリックする。
- フォルダを開いてCreative Cloud Uninstallerをクリックする。
- 「アンインストール」をクリックする。
- しばらく待つとアンインストールが完了する。
正直、パソコンのコントロールパネルからアンインストールする方法でも構いません。もちろん、アンインストールじゃなくて修復してもOKですよ。修復で直ればアンインストールする必要性はありません。
とりあえず、Adobe creative cloud自体がエラーを起こしている可能性を潰すために、削除して再インストールすることが大切です。
アンインストールが完了したら、下記ボタンをクリックして、ダウンロードを行ってください。
- Adobeの公式ページからダウンロードする。
- ダウンロードした「Creative_Cloud_Set-up」をクリックする。
- 「続行」をクリックする。
- インストールが完了するまで待つ。
- インストールが完了すると自動的にCreative Cloudが起動する。
- ログインできれば完了
アンインストールをして新しくAdobe Creative Cloudを再インストールしてログインできるようになれば成功!
ログインできない場合は、次の手順へ。
手順3:隠しファイルOOBEファイルを削除する
Adobe Creative Cloudのデスクトップアプリにログインできない原因は、ログインする際に認証する情報が破損している可能性があります。
ログインする際の情報は、C:\Users\<ユーザー名>\AppData\Local\Adobe\OOBE\opm.dbの中に入っています。
OOBEフォルダ内のデータが、Adobe Creative Cloudのデスクトップアプリにログインする情報データです。
ログインする為に必要な情報が破損していたら、ログインできません。
なので、一度削除して再度新しいファイルを作り直します。作り直すと言っても、削除してAdobe Creative Cloudのデスクトップアプリを起動するだけで新しいフォルダを作ることができます。
しかし、OOBEは隠しファイルの為、見れるようになるには操作が必要です。なれない言葉が出てきて困惑ぎみかもしれませんので、丁寧に解説しますね。
- エクスプローラーを開いて「隠しファイル」を見れるようにする。
- C:\Users\<ユーザー名>\AppData\Local\Adobe\OOBEのOOBEファイルの中身を削除する。
- Adobe Creative Cloudデスクトップアプリを起動する。
これ何してんの?って疑問に思われた方に簡単に補足説明しますね。
ログインできない現象が発生しているのであれば、ログインしているデータ自体に欠陥があるんじゃね?だから正常なのに作り直そうぜ!というものです。
つまり、ログイン情報データを正常なものに作り直す作業が、OOBEファイル内のデータ削除ということです。
削除しても、ログインできなければ、次の手順へ進んでください。
手順4:WindowsやMacを更新してアップグレードする
今度は、Adobe製品側ではなく、あなたのパソコンの方が古くて、最新のAdobe Creative Cloudを正常に読み込めないパターンの場合は、パソコン自体をアップグレードすることによって、Adobe Creative Cloudにログインできるようになる場合があります。
私自身、Windowsユーザーなので、Windows10での更新方法を解説します。
知ってる人でやったけどダメだった人は、手順5に進んでください。
- 左下のスタートボタンをクリックして「設定」をクリックする。
- 「更新とセキュリティ」をクリックする。
- 「更新プログラムのチェック」をクリックする。
- 「最新の状態です」と表示されたらOK!
Windows10の更新プログラムがある場合は、更新プログラムが表示されるので、アップデートを行いましょう。
すでに、最新になっている場合は、WindowsやMacのシステムアップデートが原因でログインできていないわけでありません。まぁ、アップデートしたシステム自体がAdobeと相性悪かったら話は変わってきますが、気にしなくて大丈夫です。
ぶっちゃけ!!ここまでは紹介した手順は、Adobeの公式ページでも記載があります。
しかし、私の場合はここまでやっても不具合は改善されませんでした。
ここから先は、Adobeの公式ページでも記載がないものになります。
もし、「Adobeの公式ページの手順通りやったけど、ダメだった!」という人は、状況が改善する可能性があります。
手順5:DNSサーバーのエラーでログインできない
Adobe側のエラーではなく、あなたのネット環境がおかしい可能性があります。
まずは、あなたのパソコンやネットワークに原因がないかを確認する手っ取り早い方法があります。
Adobeの公式ページからシステム不具合やサーバーエラーが発生していないか調べます。もし、Adobeのサーバーに問題があった場合は、改善されるまで待つしかありません。
システムエラーやサーバーエラーがAdobeの公式ページに記載がない場合は、高確率であなたのインターネット環境がログインできない原因になっている可能性が高いです。
え?他のサイトは問題なく見れてるんだけど…。それでも、インターネット環境の問題なの?
そう思うかもしれませんが、手順1から手順4までやってダメなら高確率で、あなたのインターネット環境が関係しています。
では、インターネット環境を手動で変えてみる手順を説明しますね。
- スタートボタンをクリックして「設定」をクリックする。
- 「ネットワークとインターネット」をクリックする。
- 「アダプターのオプションを変更する」をクリックする。
- 接続しているネットを右クリックして「プロパティ」をクリックする。
- 「インターネットプロトコルバージョン4(TCP/IPv4)」をクリックして「プロパティ」をクリックする。
- 「次のDNSサーバーのアドレスを使う」をクリックして優先DNSサーバーに「8.8.8.8」を入力、代替DNSサーバーに「8.8.4.4」を入力して「OK」をクリックする。
再度、Adobe Creative Cloud デスクトップアプリが開けるか試してみましょう。おそらく、ログインできていると思います。
ここまでやらなくても、使っているポケットWi-Fiやルーターを再起動すると改善されるケースもあります。
もちろん、ここまでやってもログインできない場合もあります。そんな時は、記事の一番下からコメントを下さい。問題を一緒に解決しましょう!
インターネット環境を変えるって言っても「実際にこれ何してんの?」っていう方に対して補足で簡単に説明しますね。
Adobe Creative Cloudのデスクトップアプリは、インターネットに接続されていることが使用条件になっています。もちろん、一部の機能は使えますので全部使えなくなるって話ではありません。しかし、インターネット上にあるサイトとイメージは近いです。
インターネット接続をするときは、パソコンから契約しているプロバイダ(インターネットと繋げる役割を担う接続事業者)を使用して、特定のサイトのURLへアクセスしています。
プロバイダが出している情報のIPアドレスと特定サイトのURLが、合致しないと正常にサイトにアクセスすることができません。
他のYahoo!やGoogleにはアクセスできるのに、特定のサイトだけにアクセスできない場合は、IPアドレスと紐づくサイトURLの情報を、パソコンがうまく情報が識別できなかった場合に起こりやすいです。特定サイトを閲覧することができなくなるといったエラーがある場合は、あなた自身のパソコンのインターネット環境を調査していみると解決につながると思います。
会社で、独自ファイヤウォールや別途ネットワーク設定を行っている場合は、勝手に「8.8.8.8」に変更できない場合もありますので、社内でルーターを管理している情報セキュリティ部門に一声かけましょう。
今回の原因は、パソコンとネットワーク環境がおかしい!だから、Adobe Creative Cloudのデスクトップアプリにログインできなくなってしまったということになります。
ちなみに、「8.8.8.8」などにした後は自動取得に戻しておきましょう。なぜならデメリットがあるからです。
「8.8.8.8」や「8.8.4.4」はGoogleが提供している無料使えるオープンなものになります。
仕組みや設定方法を理解し適切に利用すればこれらは回避できるので、一般的には安全と言われていますが「盗聴・なりすまし・改ざん」が少なからずあります。なので、自分の家だけとか自分の持っているポケットWi-Fiでインターネット使っている時だけの時にしておいてくださいね。
最近Twitterでログインできない人が続出している理由
ネットワーク環境によってCreative Cloudログインできなくなっている人が地味にいます。
Twitterで自分と同じように悩んでいる人がいないか探すのも結構面白いですよ。
イベント申し込もうって思ってたら、Adobeの障害でCreative Cloudログイン出来なくて、サークルカットに使ってるフォントが同期できないいいい😡しかもこれ結構長く続いてる障害らしくて、マジ勘弁してよおおお
とりあえず一旦サークルカットなしで…申し込むか、間に合わせのフォントにするか…— ちび猫🐈【twst🦇新刊通販中】 (@chibineko_fs) May 21, 2021
Adobeのログインできないって人いません?(私はできてるんだが、知り合いが出来なくて仕事にならんらしい)
— ユウナ@鹿嶋市3年目 (@kashima_yuna03) May 19, 2021
adobeのアクティベートサーバーにつながらないせいか、Creative Cloudでログインできない・・・。困ったなぁ。サポートは今日休みだし・・・。
— Ren改ニ (@rendoruf_kai2) May 15, 2021
ボチボチ検索しましたが、数の少ないTwitterの情報をすべて鵜呑みにはできないけど、困っているアピールしても得はないので、実際に困っている人はいるのだろうと思います。
しかし、ネット環境までしっかり見ている人は少ないかもですね。だって、Aさんは入ることができるのにBさんは入れないって、サーバー落ちていていたら、どっちも入れないのにおかしいじゃないですか。2021年5月20日現在、私uri uriは普通に入ることができます。
最近多い理由は、Adobe側でサーバー設定の変更があった可能性が高いからだとは思います。しかし、使っているネットワーク環境によってはプロバイダ側の設定変更があった可能性もありますし、2択ではありますが断定できないですね💦
同じように困った人が、多かったらサービスを提供する側のサーバーが落ちているのでは?という仮説を立てやすいので、SNSを使って情報を収集するのもアリですね。
たまに、Twitterでの絡み方について悩んでいる人いるんですけど…気にしなくて大丈夫ですよ!オープンな場なので全然平気!むしろ、気にしすぎw
それでも、気になる方がいらっしゃったら別の記事で、そんな悩みを吹っ飛ばすことを書いてますので、是非ご覧ください。

まとめ
Adobe製品のベビーユーザーである私としては、ログインできないとAdobe fontが使えなくてストレスがMAXなんですけど!!
何とかしろよ!Adobe!って思ってましたけど…ごめんなさい私のネットワーク環境おかしかったです。
今はストレスなく清々しく使えるようになっております。いつもお世話になっております。
今回紹介したAdobe Creative Cloudのデスクトップアプリにログインできない時の解決方法の手順は全部で5つです。
ログインできない時の5つの解決方法
- パソコンを再起動して、再度Adobe Creative Cloudデスクトップアプリを開く。
- 再起動してダメならアンインストールして再インストールする。
- 特定のファイル(OOBE)内のデータを削除する。
- パソコンの更新(アップグレード)を行う。
- インターネットの通信環境を変える。
ほとんどが、Adobeの公式ページでも解説されていますが、正直初心者や詳しくない方にとっては分かりづらいです。
この記事では、画像多めでムダな説明も極力避けて、一番重要な部分だけを説明しましたので、「参考になったよー!」って方がいたらTwitterのフォローやコメント残してもらえると今後の励みになりますので、是非お願いします。
これからも、インフラ担当の役立つ情報やエラー解決に関する情報などを、どんどん発信していきますので、たまにサイトをチェックしてみてくださいませ。
ではでは、最後までご覧いただきありがとうございました。

Twitter:@Uriuri_writer
Follow @Uriuri_writer
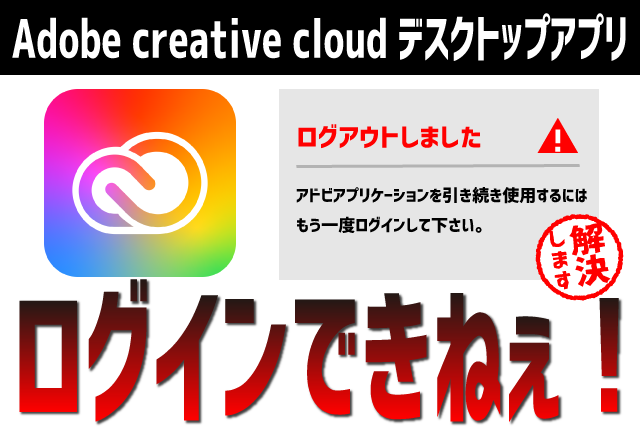
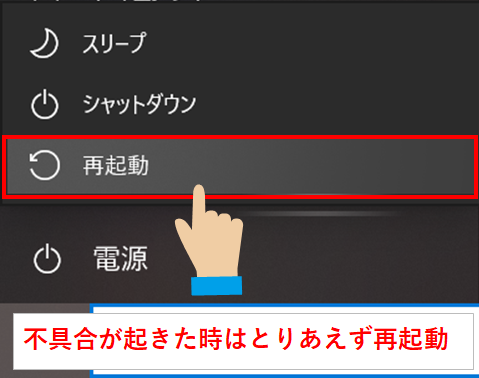
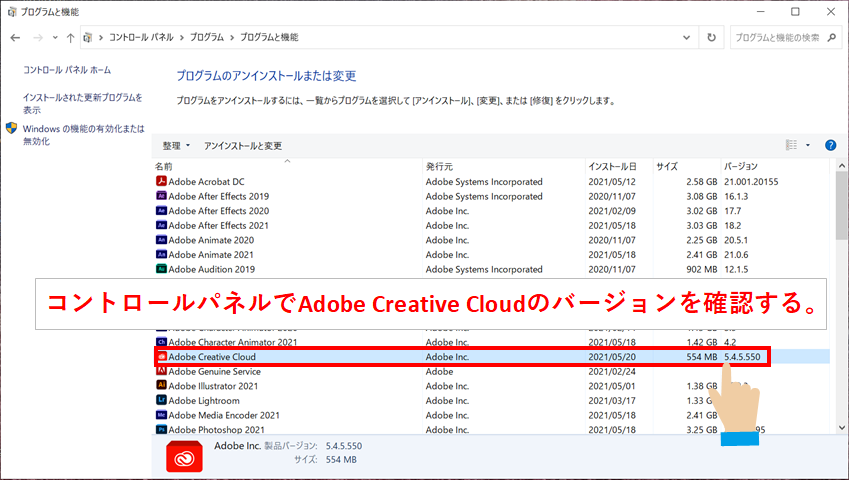
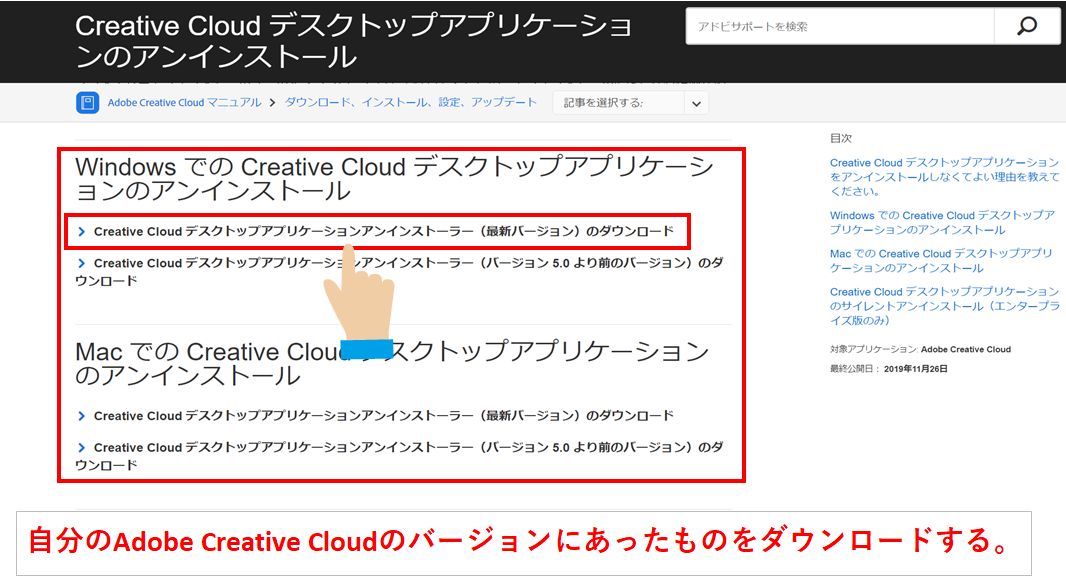
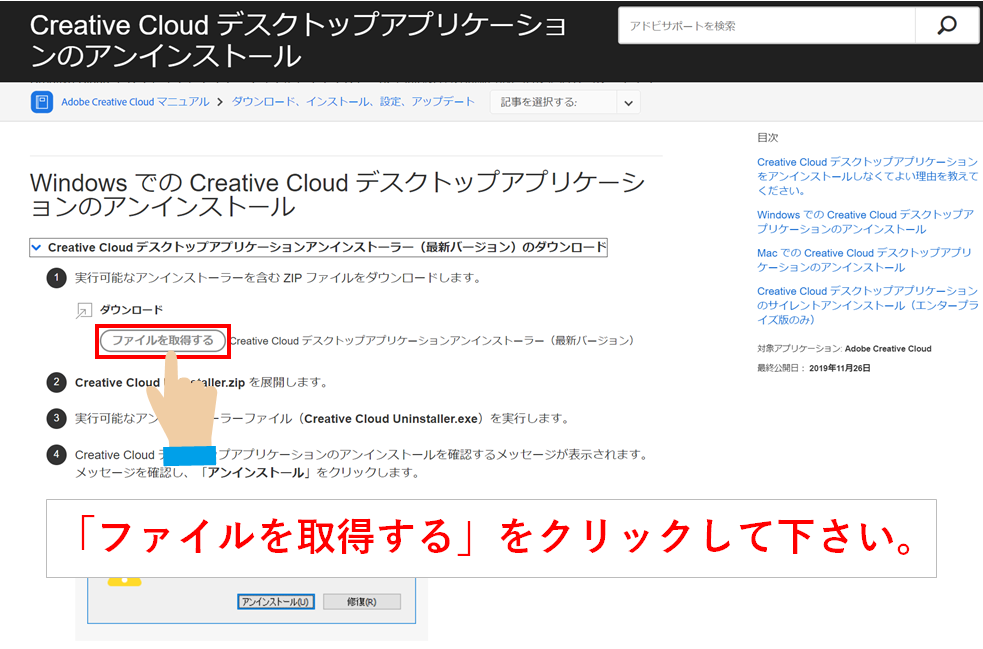
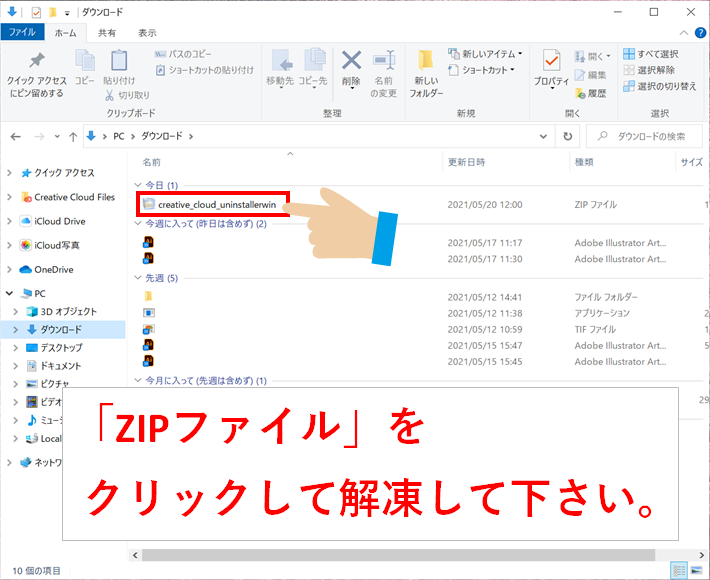
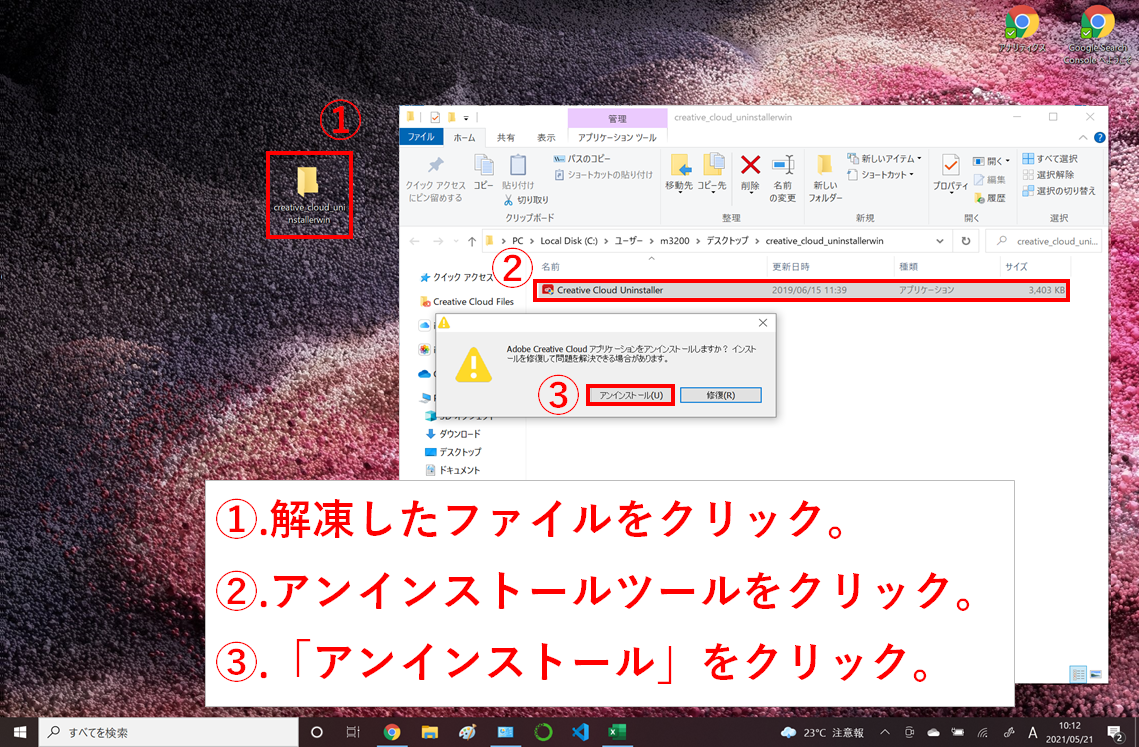
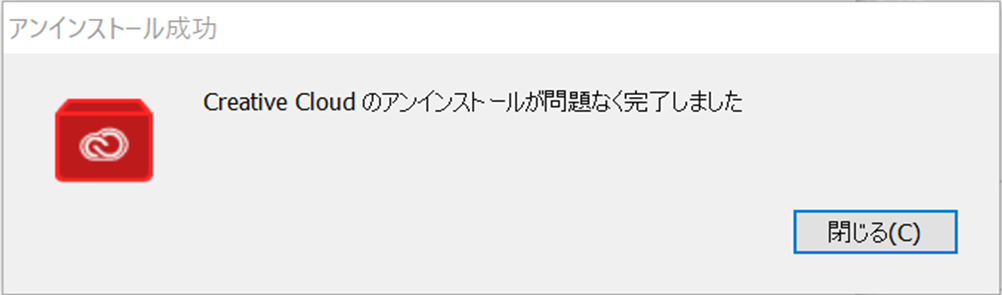
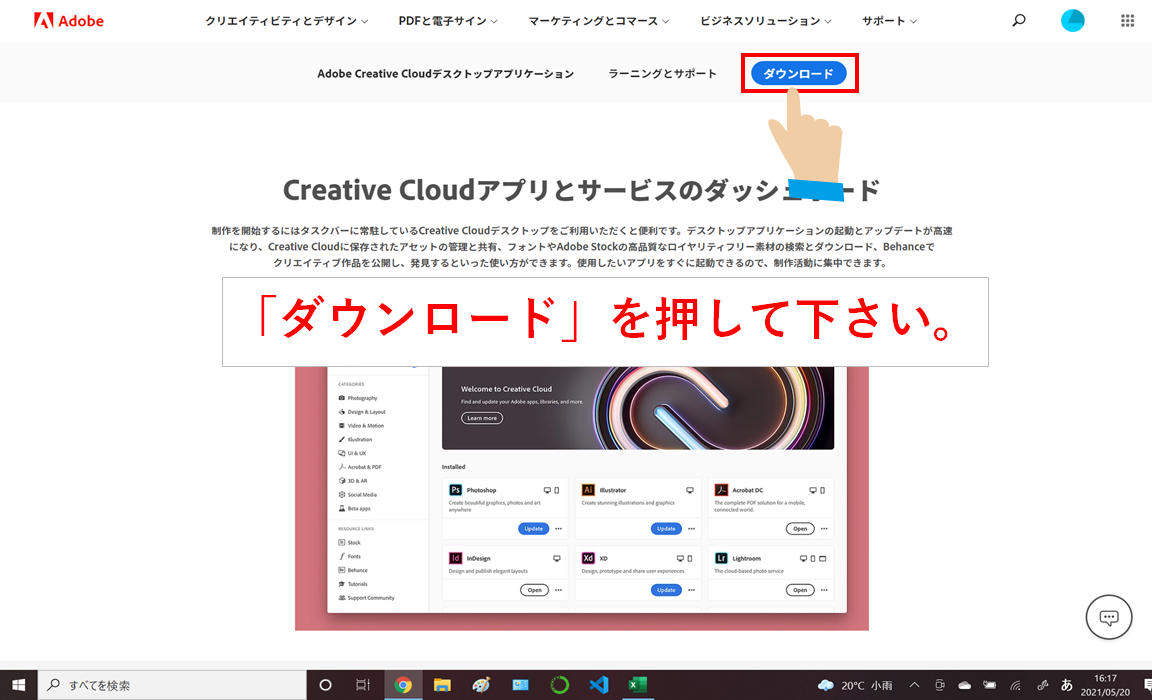
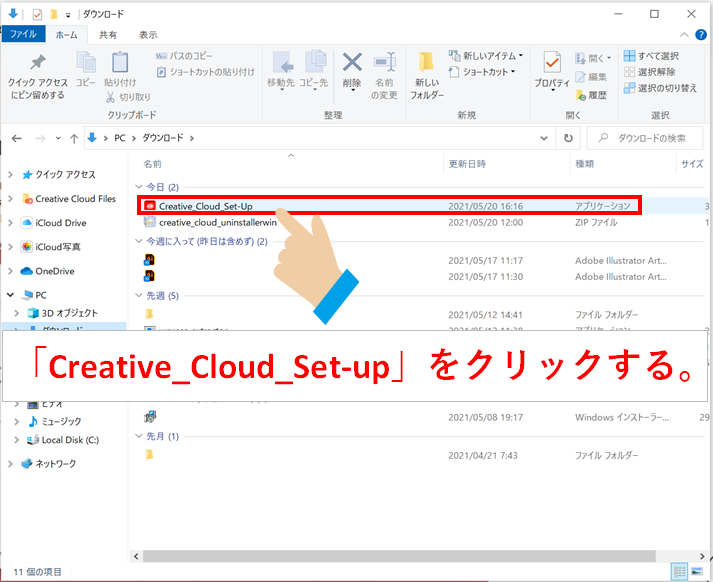
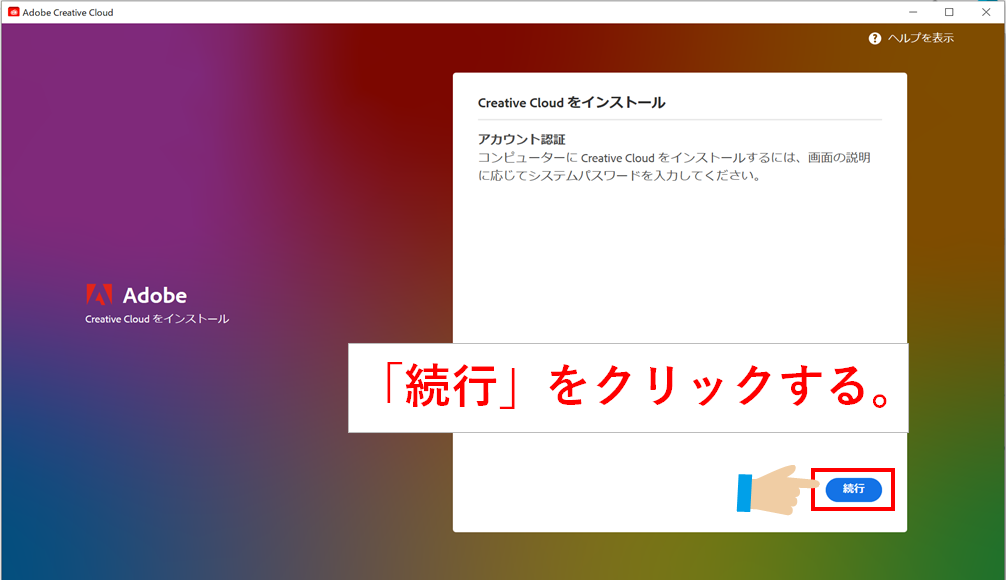
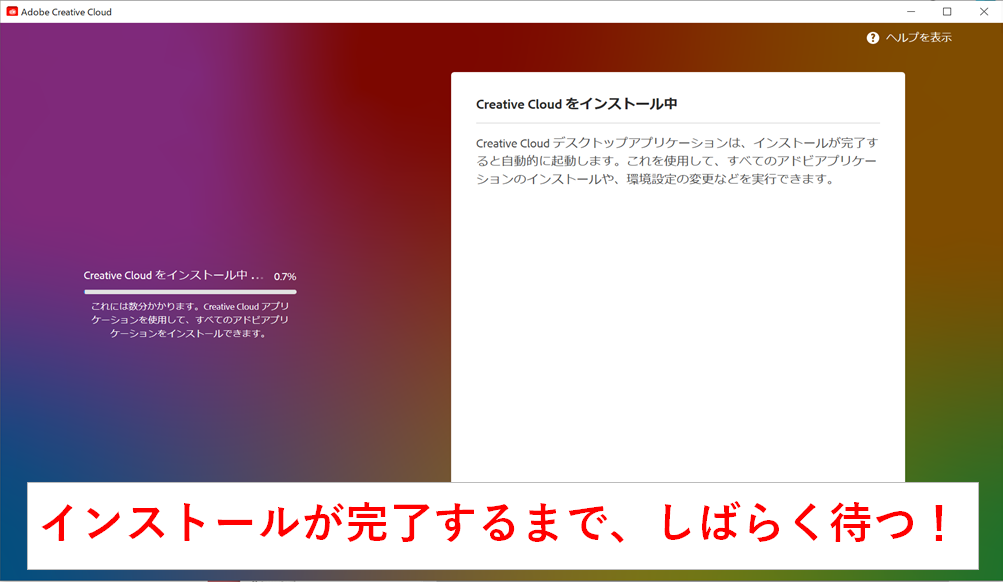
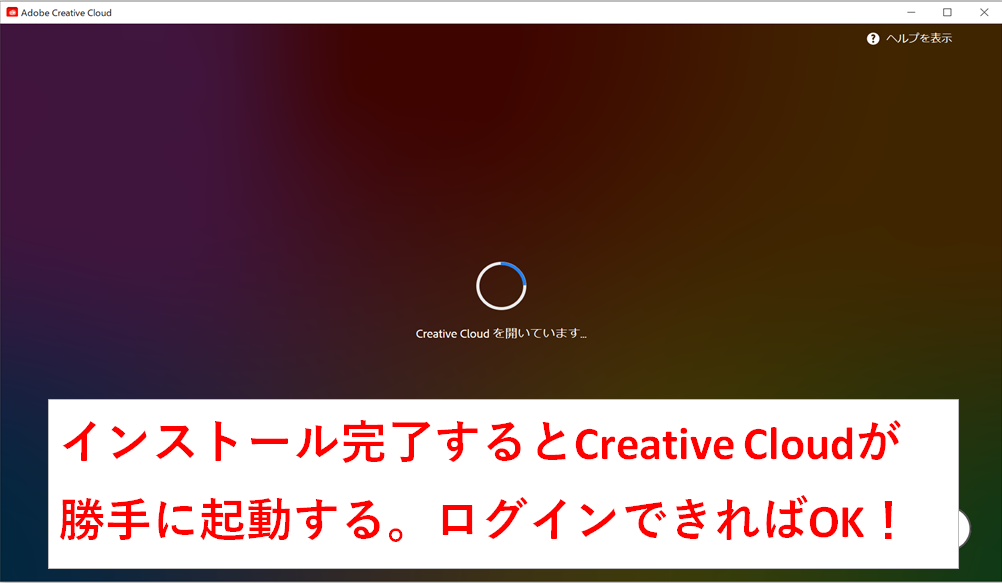
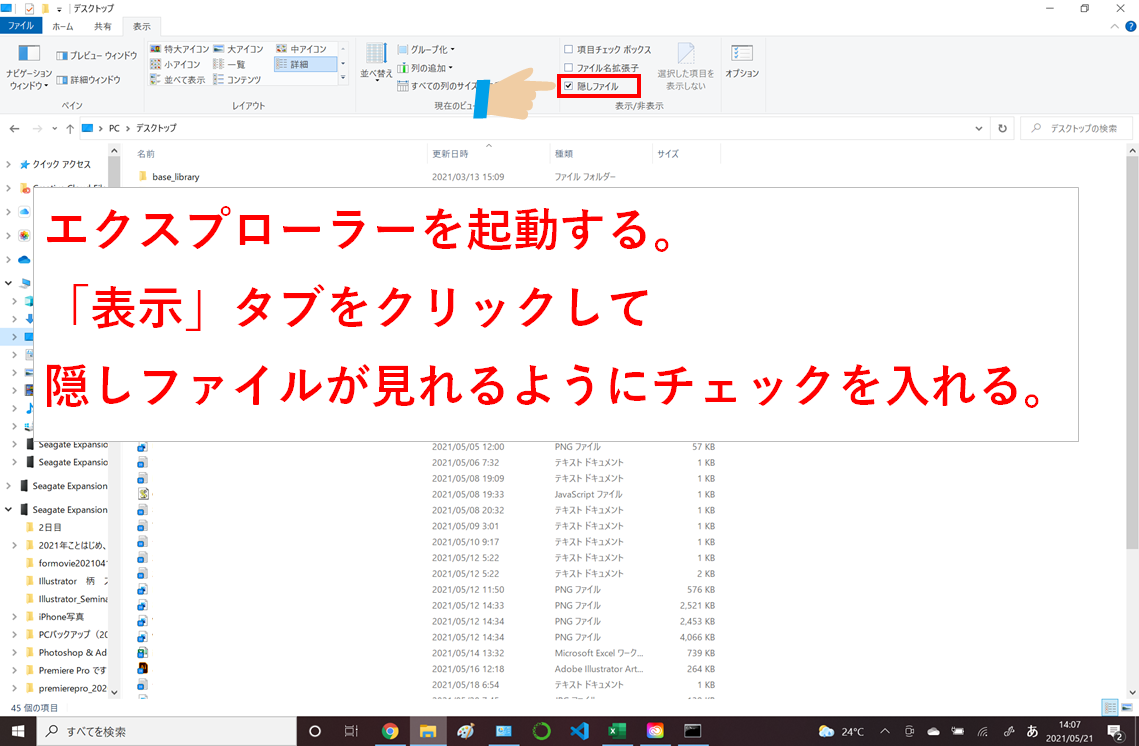
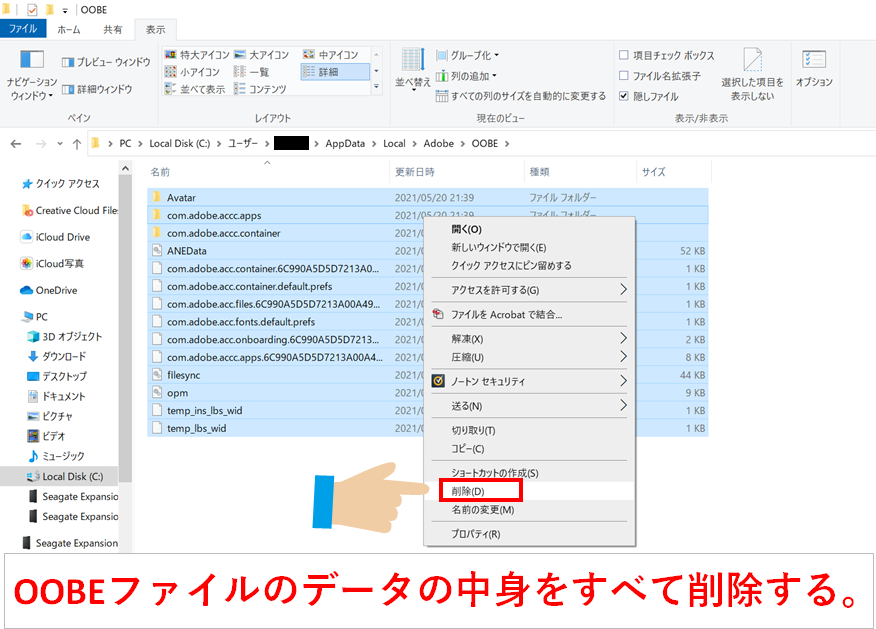
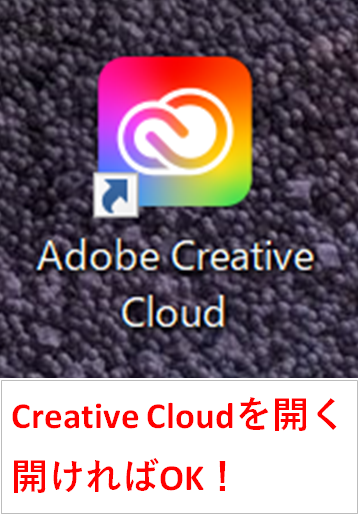
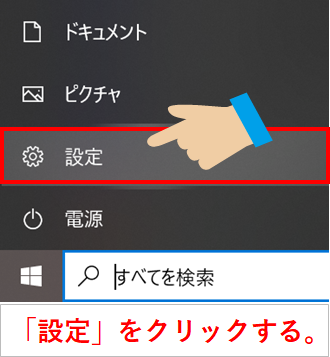
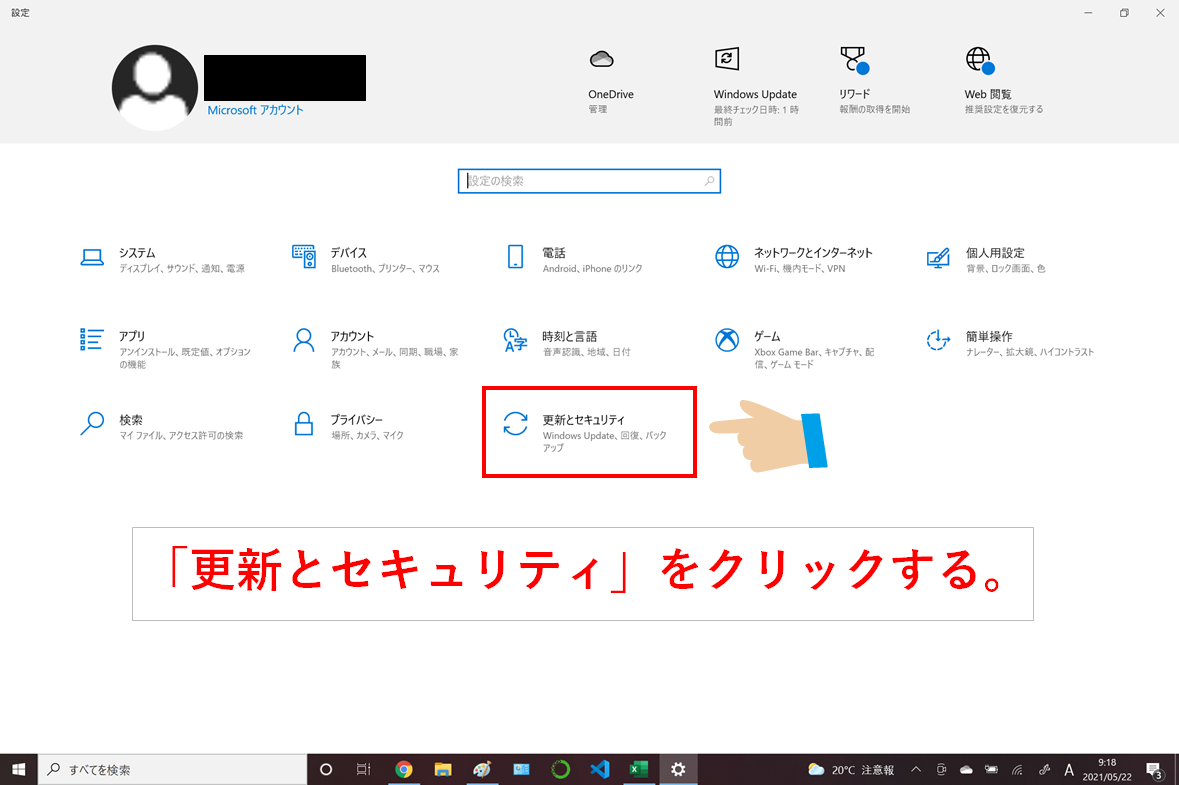
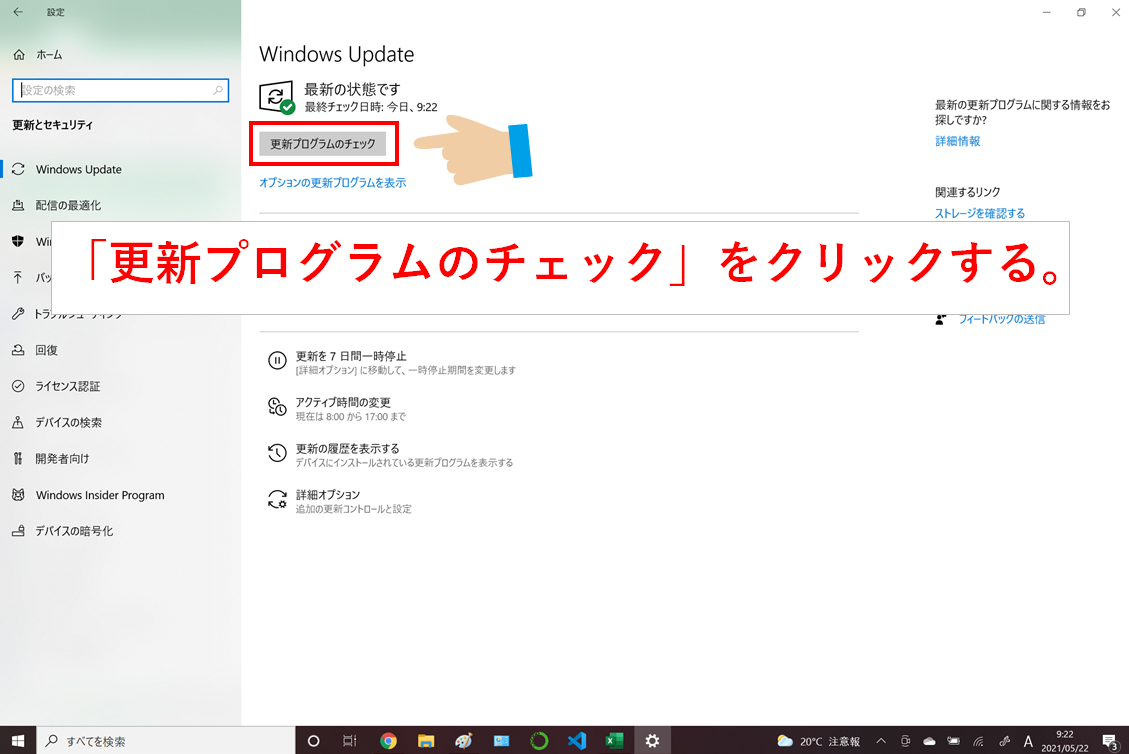
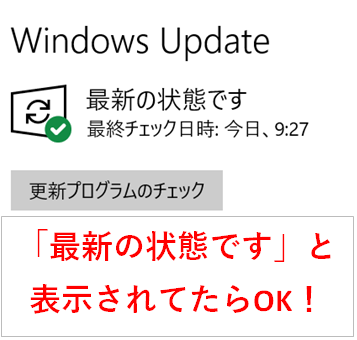
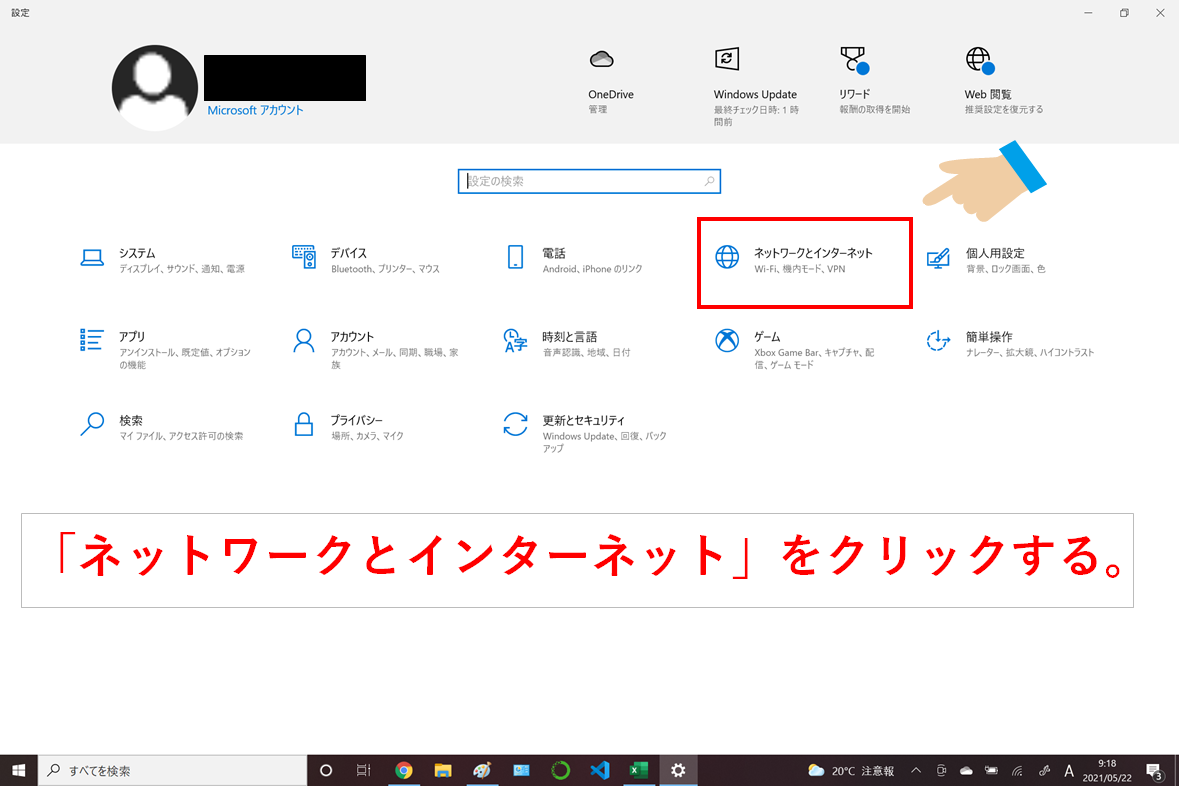
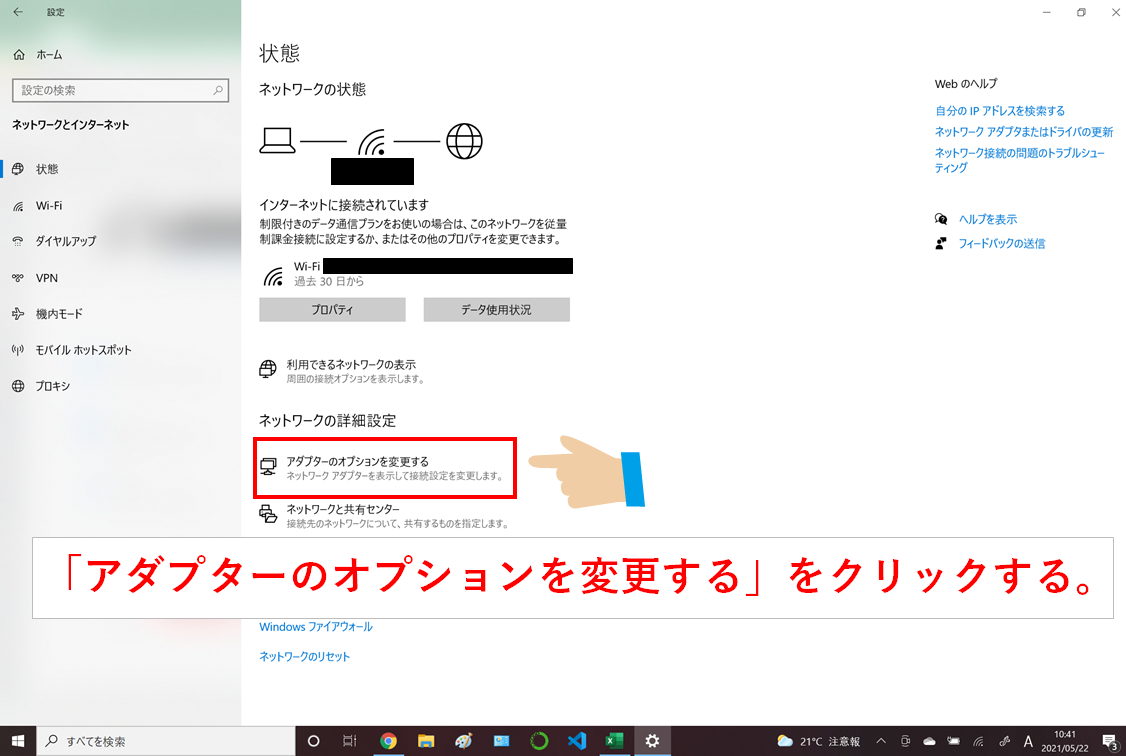
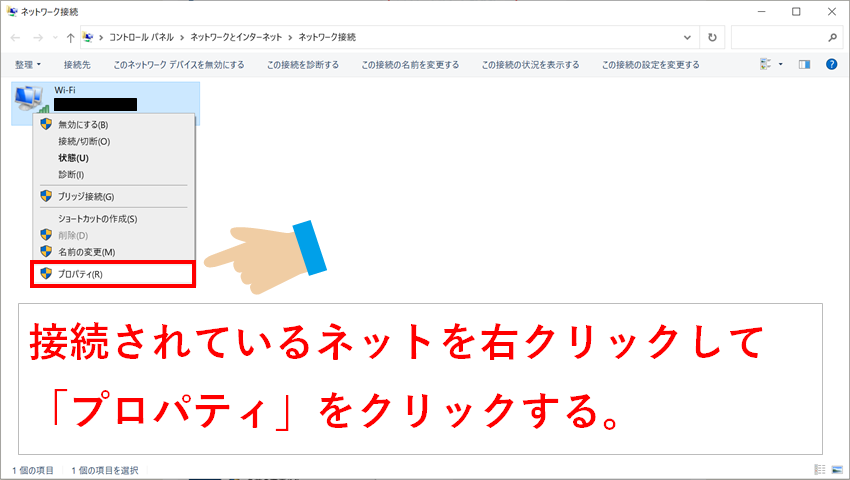
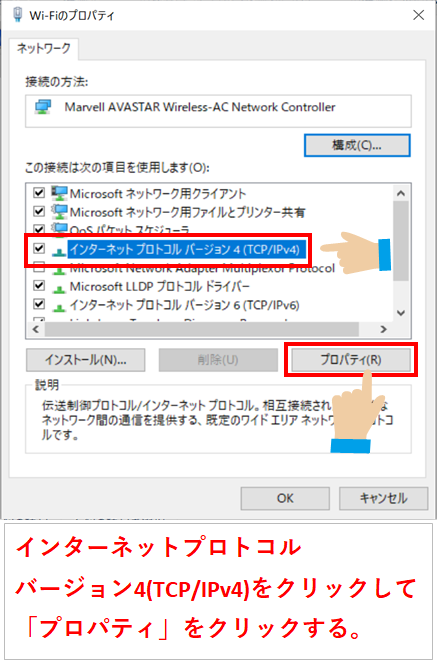
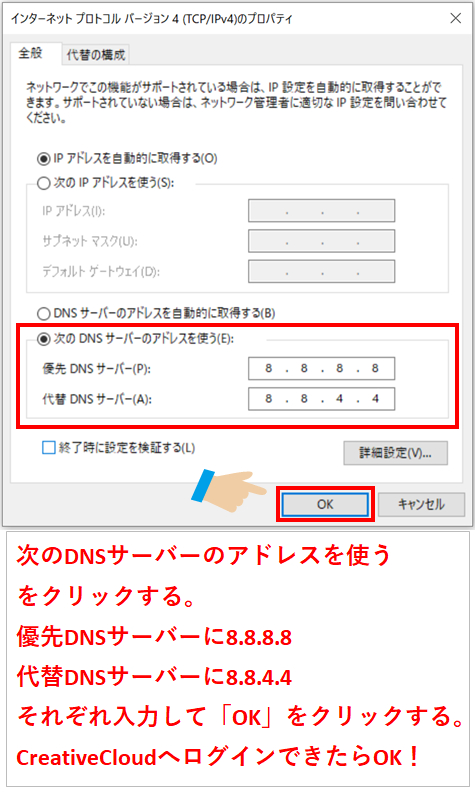


コメント
[…] 【速攻!】Adobe Creative Cloudデスクトップアプリケーションが開かないを解決する方法 […]
ありがとうございます!!! Creative Cloudがサーバに繋がらず、困っていました。DNSの設定で解決しました。助かりました〜。なぜかADOBEのサイトを見ても解決しないんですよね、、、苦笑
今津久美 様
コメントありがとうございます。
そうなんですよ…。苦笑
私もAdobeの公式サイト見ても解決しなかった者の1人です。
私と同じように困った人が問題解決できるような情報をシェアできればと思い記事にしました。
解決できたみたいなので、嬉しいです(^^)
他にもトラブルがあったら、教えてください。
できるかぎり、解決いたします←出来なかったらごめんなさい
ホームページ・インフラ担当が副業やるってよ
サイト管理人 uri uri より
始めまして。
creative cloudを一度も開けたことがなく、藁にもすがる思いでご連絡させていただきました。
さかのぼること1年前、当初はインストールもできない状態でした。
adobeサポートより、規定とは別のインストーラーを案内され(URLに直接アクセスしてダウンロードしました)インストールはできましたが、その後アプリが開けません。
adobeサポートに連絡し長時間のやりとり(リモート操作混み)をしても「Creative Cloudの読み込みに通常より時間がかかっています」で止まってしまう状態は変わりませんでした。
adobeからの情報で得られた手段はすべて試しました。
サポート側もお手あげで、ログをとってほしいとLog Collectorの提供をうけましたが、
Log Collectorも開けないのです。
PCにはあまり強くないですが、できる限りの検索を行い、こちらのページに書かれていた手段もすべて試しましたがだめでした。
Win11にupdate後も同様でした。
論文作成のためいよいよ困っており、どうにもならなければPC買い替えまで検討しています。
他に解決手段をご存じであればご教示頂けますでしょうか。
PC:
Panasonic レッツノート CF-SV1DF1VU
プロセッサ 11th Gen Intel(R) Core(TM) i7-1165G7 @ 2.80GHz 2.80 GHz
実装 RAM 32.0 GB (31.6 GB 使用可能)
OS:
エディション Windows 11 Pro
バージョン 21H2
インストール日 2022/05/27
OS ビルド 22000.675
エクスペリエンス Windows 機能エクスペリエンス パック 1000.22000.675.0
M 様
コメントありがとうございます。
内容は概ね理解しました。
頂いたパソコンの情報を見る限り、スペックが問題ではなさそうですね。
てか、めっちゃいいパソコンですね!うらやましいです!(←すみません。本題にいきますね)
頂いたご質問に対して問題を解決する為に、以下の3つの点を教えてください。
➀.ストレージ容量の空き(SSDの空き)は、何GBありますでしょうか。
➁.Adobeのソフトは、何が使いたいのでしょうか。
➂.論文作成と仰っていましたが、Adobeのソフトを使ってどのようなものを作成したいのでしょうか。
お手数ですが、ご確認のうえ、ご回答お願い致します。
ホームページ・インフラ担当が副業やるってよ
サイト管理人 uri uri より
uriuri様
早速のご回答ありがとうございます。
①SSD(C領域)の空きは460GB中333GBです
②,③ 具体的には、photoshopを使っての実験画像データの編集、参考文献や提出書類整理にあたってAcrobatでのPDFの結合などが主になると思います。PDFの結合はadobeブラウザ上では可能であることは存じておりますが、やはり煩雑でアプリが使用できればと思っています。
M
M 様
返信が遅くなってしまって申し訳ございません
こちらの質問にご回答いただきありがとうございます。
内容についてはわかりました。
スペック的にもストレージ容量的にも問題ないと思いますので、問題があるとしたらアプリの起動をするための「Microsoft Visual C++」「バックグラウンドで動いているプログラム」「古いオペレーティングシステム」などが邪魔をしてしまっている可能性が高いです。すでに確認はされていましたでしょうか?
uriuri様
ご回答ありがとうございます。
Adobeサポートを依頼した際に確認をした気がするのですが、もう一度調べつつ確認してみます。
またご報告させていただきます。
M 様
すでに、ご確認済みだったのですね
二度手間になるような回答で申し訳ございません。m(_ _)m
問題を解決できるように、私も個人的に調べてみます。
なにかありましたら、いつでもご相談ください。
ホームページ・インフラ担当が副業やるってよ
サイト運営管理人 uri uri より