「Outlookでメールを送ったら、絵文字が四角い枠になってしまった…」そんな経験はありませんか?今回は、Outlookで絵文字が正しく表示されない原因と、その解決方法を初心者にもわかりやすく解説します。45歳以上の方でも安心して読める内容ですので、ぜひ最後までご覧ください。
Outlookで絵文字が表示されない原因とは?
古いフォントやシステムの影響
Outlookで絵文字が表示されない主な原因の一つは、使用しているフォントやシステムが古いためです。特にWindows 7などの古いOSでは、絵文字を表示するためのフォントが標準でインストールされていないことがあります。
メールの形式設定の問題
Outlookでは、メールの形式を「テキスト形式」と「HTML形式」から選べます。テキスト形式では絵文字が正しく表示されないことがあるため、HTML形式に設定することが重要です。
Outlookのバージョンが古い
古いバージョンのOutlookを使用している場合、絵文字の表示に対応していないことがあります。最新のバージョンにアップデートすることで、問題が解決することがあります。
Outlookで絵文字を正しく表示させる方法
メールの形式をHTMLに変更する
メールの形式をHTMLに変更することで、絵文字が正しく表示されるようになります。
- Outlookを開きます。
- 「ファイル」タブをクリックします。
- 「オプション」を選択します。
- 「メール」カテゴリを選びます。
- 「メッセージの作成」セクションで、「この形式でメッセージを作成する」を「HTML」に設定します。
- 「OK」をクリックして設定を保存します。
Segoe UI Emojiフォントをインストールする
絵文字を正しく表示するためには、Segoe UI Emojiフォントが必要です。Windows 8以降のOSには標準でインストールされていますが、古いOSを使用している場合は手動でインストールする必要があります。
- Microsoftの公式サイトからSegoe UI Emojiフォントをダウンロードします。
- ダウンロードしたファイルをダブルクリックしてインストールします。
- Outlookを再起動して、絵文字が正しく表示されるか確認します。
Outlookを最新バージョンにアップデートする
Outlookを最新バージョンにアップデートすることで、絵文字の表示に関する問題が解決することがあります。
- Outlookを開きます。
- 「ファイル」タブをクリックします。
- 「アカウント」または「Officeアカウント」を選択します。
- 「更新オプション」をクリックし、「今すぐ更新」を選択します。
- 更新が完了したら、Outlookを再起動して絵文字の表示を確認します。
Windowsの絵文字ピッカーを活用する
ショートカットキーで絵文字を挿入する
Windows 10以降のOSでは、ショートカットキーを使って簡単に絵文字を挿入できます。
- メールの本文を入力している状態で、キーボードの「Windowsキー」と「ピリオド(.)」を同時に押します。
- 絵文字ピッカーが表示されます。
- 挿入したい絵文字をクリックします。
- 絵文字がメール本文に挿入されます。
タッチキーボードから絵文字を挿入する
タッチキーボードを使用して絵文字を挿入することもできます。
- タスクバーを右クリックし、「タッチキーボードボタンを表示」を選択します。
- タスクバーに表示されたキーボードアイコンをクリックします。
- タッチキーボードが表示されます。
- キーボードの左下にある顔文字アイコンをクリックします。
- 挿入したい絵文字をクリックします。
- 絵文字がメール本文に挿入されます。
Outlookで絵文字を楽しむための追加情報
Outlookのアドインを活用する
Outlookには、絵文字を簡単に挿入できるアドインがあります。これを利用することで、より多くの絵文字を簡単に挿入できます。
- Outlookを開きます。
- 「ホーム」タブの「アドインを入手」をクリックします。
- 検索ボックスに「Emoji」と入力し、表示されたアドインを追加します。
- アドインが追加されると、リボンに「Emoji」アイコンが表示されます。
- 「Emoji」アイコンをクリックして、挿入したい絵文字を選択します。
メール受信者の環境にも注意
自分の環境で絵文字が正しく表示されても、受信者の環境によっては表示されないことがあります。特に、古いメールソフトやOSを使用している受信者には、絵文字が正しく表示されない可能性があります。重要なメールでは、絵文字の使用を控えることも検討しましょう。
よくある質問や疑問
Q: Outlookで絵文字が四角い枠で表示されるのはなぜですか?
絵文字が四角い枠で表示される主な原因は、使用しているフォントやシステムが絵文字に対応していないためです。Segoe UI Emojiフォントをインストールするか、OutlookやOSを最新バージョンにアップデートすることで解決することがあります。
Q: Outlookで絵文字を挿入する方法はありますか?
はい、Windows 10以降のOSでは、キーボードの「Windowsキー」と「ピリオド(.)」を同時に押すことで、絵文字ピッカーを表示できます。また、Outlookのアドインを利用することで、さらに多くの絵文字を簡単に挿入できます。
Q: HTML形式のメールで絵文字が表示されないことがありますか?
通常、HTML形式のメールでは絵文字が正しく表示されますが、受信者のメールソフトやOSが絵文字に対応していない場合、正しく表示されないことがあります。このような場合は、絵文字の使用を控えるか、受信者の環境を確認することが重要です。
今すぐ解決したい!どうしたらいい?
いま、あなたを悩ませているITの問題を解決します!
「エラーメッセージ、フリーズ、接続不良…もうイライラしない!」
あなたはこんな経験はありませんか?
✅ ExcelやWordの使い方がわからない💦
✅ 仕事の締め切り直前にパソコンがフリーズ💦
✅ 家族との大切な写真が突然見られなくなった💦
✅ オンライン会議に参加できずに焦った💦
✅ スマホの重くて重要な連絡ができなかった💦
平均的な人は、こうしたパソコンやスマホ関連の問題で年間73時間(約9日分の働く時間!)を無駄にしています。あなたの大切な時間が今この悩んでいる瞬間も失われています。
LINEでメッセージを送れば即時解決!
すでに多くの方が私の公式LINEからお悩みを解決しています。
最新のAIを使った自動応答機能を活用していますので、24時間いつでも即返信いたします。
誰でも無料で使えますので、安心して使えます。
問題は先のばしにするほど深刻化します。
小さなエラーがデータ消失や重大なシステム障害につながることも。解決できずに大切な機会を逃すリスクは、あなたが思う以上に高いのです。
あなたが今困っていて、すぐにでも解決したいのであれば下のボタンをクリックして、LINEからあなたのお困りごとを送って下さい。
ぜひ、あなたの悩みを私に解決させてください。
まとめ
Outlookで絵文字が表示されない問題は、フォントやシステムの設定、メールの形式設定、Outlookのバージョンなどが原因であることが多いです。今回紹介した方法を試して、絵文字を正しく表示させることで、メールの表現力を高めましょう。
他にも疑問やお悩み事があれば、お気軽にLINEからお声掛けください。

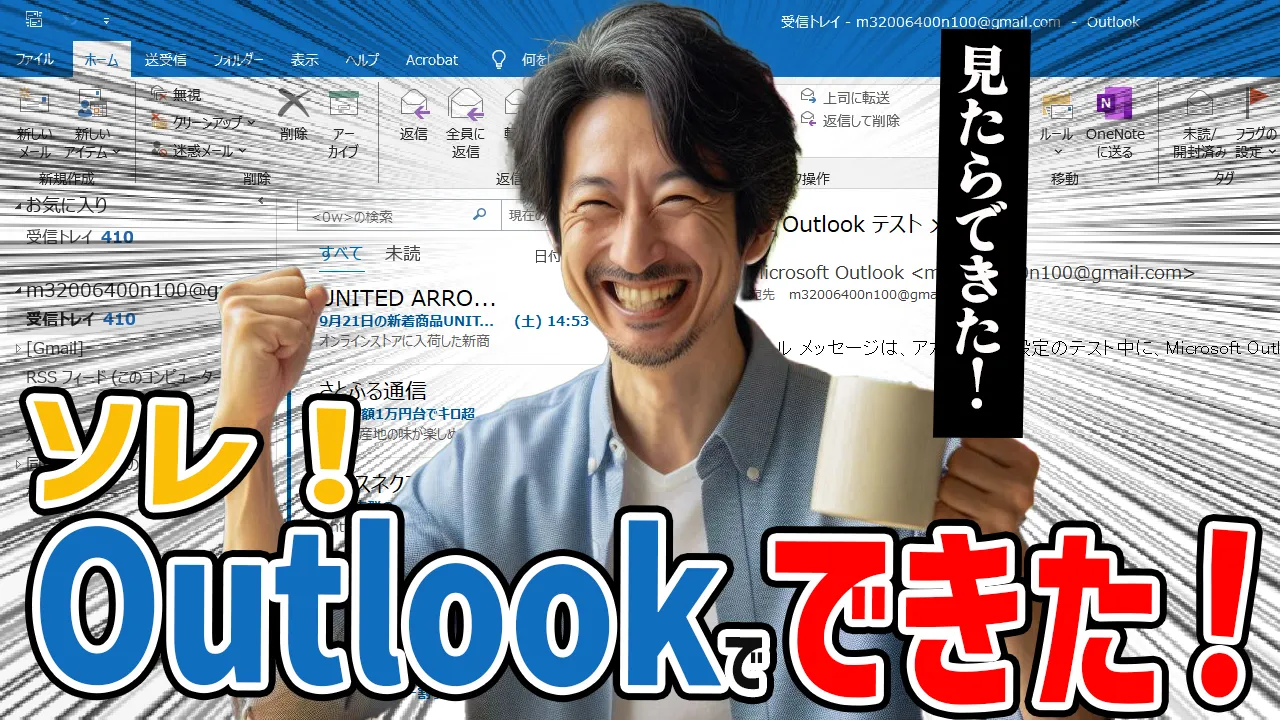




コメント