iPhoneやiPadの設定アプリに、突如Apple ID設定の提案として「Apple ID設定をアップデート」「Apple IDの設定を更新してください」と表示される現象って、実はとってもストレスの素になるんですよね。
なぜなら、iPhoneやiPadが満足に使えなくなるから!
iOSのアップデートやApple IDの変更を行う、iPhoneやiPadを初期化する(出荷時まで戻す)などを行った場合は、Apple IDの設定をアップデート・更新する必要があります。
今回は、「Apple IDの設定をアップデート・更新するかんたんな方法」と「Apple IDが上手くアップデート・更新ができない時の解決方法」について画像をつかってわかりやすく解説していきたいと思います。
なぜApple ID設定のアップデートや更新が必要なのか

なぜApple ID設定のアップデートや更新が必要なのか
単純に方法だけ知りたい方は、「Apple IDの設定をアップデート・更新する方法」まで読み飛ばしてください。
結論、Apple IDのサービスを引き続き使用するために必要です。
なぜ、「Apple ID設定をアップデート」って表示されるかというと、iOSの更新をした、Apple IDのパスワード変更をした、数年前にApple IDを作って定期的にパスワードの更新をすると選択したなどをした場合に表示されます。Appleは、重要なデータや定期更新を選択した内容に合わせて、Appleの提供しているサービス(iCloudなど)が問題なくあなたに提供されているのかどうかを確認したい。あなたの持っているApple IDとデータのすり合わせをしたい、ちゃんと間違っていないか確かめたいから、Apple ID設定のアップデートや更新が必要になってきます。
Appleも公式で更新が必要なことを言っています。
Apple ID やパスワードを変更すると、使用中の Apple のサービスに対するサインイン情報をアップデートしなければならない場合があります。
場合によっては、該当するストアやサービスで次回サインインを求められるときまで、デバイスで Apple ID やパスワードを更新しなくてもすむことがあります。ただし、ほかの人と情報を共有したり通信したりするサービスをお使いの場合は、ただちに Apple ID またはパスワードの更新が必要です。
引用元:Apple公式ホームページ「Apple ID やパスワードを変更したら」
つまり、「Apple ID設定をアップデート」と端末側で表示される場合は、「Apple IDの変更やApple IDのパスワード変更(Face IDやTouch IDも含む)をユーザー自身が行った場合」「iOSやiPadOSのアップデートでAppleのセキュリティ的な更新があった場合」「Apple IDのパスワードの更新を定期的(90日~180日)にすると設定している人は一定期間に表示される」「複数のアプリでApple IDを使っているので、そのアプリの数だけApple IDを認証しなければいけない」の4つの場合が考えられます。
iPhoneやiPadユーザーであれば、iCloudに写真を保存したり、App Storeでアプリの購入やダウンロードなどを日常的にしていると思います。
Apple IDの更新ができていなければ、どちらもできなくなります。
なぜなら、Apple IDの設定をアップデート・更新しないと、一部の機能が使えなくなるからです。
すでに、ご存じだと思いますが、「Apple ID 設定をアップデート 再度サインインするまで、一部のアカウントサービスは利用できません」ってApple IDの設定をアップデートするときに書いてあるんですよね。
Apple ID設定を更新しないと、どんな機能が使えないのか。
Apple IDが必要になるサービスが使えなくなります。
Apple IDがないと利用できないサービス一覧
- iCloud
- FaceTime
- iMessage(メッセージ)
- Apple Music
- Apple Store
- Books Store
- iTunes Store
- Apple Pay
- Apple TV
- 探す
- Game Center
- iTunes
- Apple Podcast
正常にApple IDの設定がアップデート・更新できていないと、上記のサービスなどが使用できない状態になってしまいます。上記以外のApple IDの情報を利用して使用するサービスやアプリなども使用できなくなります。
じゃあ、どうやってアップデートや更新を行っていけばいいのか。
次の「Apple IDの設定をアップデート・更新する方法」の項目で具体的な手順について説明していきますね。
Apple IDの設定をアップデート・更新する方法
Apple IDの設定をアップデート・更新する方法は、「設定アプリからアップデート・更新する方法」「App Storeからアップデート・更新する方法」の2つあります。
Apple IDの設定をアップデート・更新しないと、一部の機能が使えなくなります。
正常にApple IDの設定がアップデート・更新できていないと、Appleの提供しているサービスなどが使用できない状態になってしまいます。
アプリのダウンロードとかウォレットやApple PAYでの支払いもできなくなります。
シンプルに不便ですよね?
Apple IDを更新することは、iPhoneやiPadをストレスなく使うなら必須でやらなければいけません。
しっかり、Apple IDを更新して、自由に使えるようにしておきましょう。
設定アプリからApple IDをアップデート・更新する方法
- 「設定」アプリを押す。
- 「Apple IDの設定をアップデート」を押す。
- 「続ける」を押す。
- 「Apple IDのパスワード」を入力する。
- iPhoneのロック画面を解除する「パスコード」を入力する。
- Apple IDが表示されたら完了。
iPhoneやiPadの設定アプリから、Apple IDをアップデート・更新する方法(「設定」>「Apple IDの設定をアップデート」>「続ける」>「Apple IDのパスワードを入力」>「パスコードを入力」>「完了」)です。
Apple IDのパスワードやiPhoneのロックを解除する時に必要なパスコードを忘れてしまっていたら、再設定してから行うようにしましょう。
また、「Apple IDの2ファクタ認証をオンにしている場合」や「他のApple製品(iPadやMacなど)から特定のApple IDにログインしたい時」は、2ファクタ認証をパスコードの前に入力することになります。メッセージアプリに6桁の数字が記載されているショートメール(登録してある電話番号)が届くので、そこから2ファクタ認証の解除を行うことが出来ます。
App StoreからApple IDをアップデート・更新する方法
- 「App Store」アプリを押して下さい。
- 「右上の人型のアイコン」を押して下さい。
- 「続ける」を押す。
- 「Apple IDのパスワード」を入力する。
- iPhoneのロック画面を解除する「パスコード」を入力する。
- Apple IDが表示されたら完了。
iPhoneやiPadの設定アプリから、Apple IDをアップデート・更新する方法(「App Store」>「右上のアイコン」>「続ける」(ない場合もある)>「Apple IDのパスワードを入力」>「パスコードを入力」>「完了」)です。
手順は、設定アプリから更新する方法とほとんど同じです。
やりやすい方で、Apple IDをアップデート・更新を行ってください。
Apple IDの設定がアップデート・更新できない時の解決法
さて、Apple IDの設定をアップデート・更新する基本的な方法について解説させていただきました。
しかし、まれに更新が上手くいかないこともあります。
「再度サインインするまで、一部のアカウントサービスは利用できません。」の画面で何度もサインインするが、なぜか繰り返し同じことを要求される💦
でも、安心して下さい!もし、不具合が発生しても90%解決できる内容です。
Apple IDのアップデートや更新が上手くいかない時は、6つのことをすることで90%は自力解決できます。
もちろん、どうしても無理な場合もありますので、その時はAppleのサポートセンター(0120-277-535)に連絡をしましょう。
Apple IDの設定がアップデート・更新できないときの解決法
- Appleのサーバーが不具合を起こしていないか確認する。
- Apple IDをサインアウトして再度サインインする。
- パソコンからApple IDにログインする。
- iCloudキーチェーンをオンにする。
- 再起動と強制終了を行う。
- パスワードとパスコードを作り直す。
- Apple IDを別に新しく作り直す。
トラブルに見舞われたときは慌ててしまうもの。冷静に対処するためにも一旦落ち着いて、一つ一つ確認していきましょう。
それでは、1つ1つ解説していきます。
Appleのサーバーが不具合を起こしていないか確認する
インターネットにはつながってるし、Wi-Fi環境も悪くない!ってなったら、まずはAppleのサーバーの状況を確認しましょう。
特に、「Apple ID」「App Store」「iCloudアカウントおよびサインイン」の項目に、緑色の丸がついているかどうかは確認しましょう。
Apple IDはAppleのサーバーに保管されている独自のデータです。
つまり、Appleのサーバーに不具合が発生していたら、正常にApple IDを更新することはおろか、使用することもできません。
Apple製品は高機能なモノも多いですが、環境によっては簡単にエラーがでるデリケート精密機械でもあります。Appleのサーバーが原因でアップデート・更新ができないのであれば、Appleが直してくれるまで待ちましょう。
Apple IDをサインアウトして再度サインインする
- 「設定」を押す。
- 自分の名前が書かれている「Apple ID」を押す。
- 「サインアウト」を押す。
- 「Apple IDのパスワード」を入力する。
- 本体に残したいデータを選択して、右上の「サインアウト」を押す。
- 「サインアウト」を押す。
- 「サインイン」を押す。
- 「Apple ID」「Apple IDのパスワード」を入力して、右上の「次へ」を押す。
- 送られてきた「6桁のコード」を入力する。(自動)
- 「パスコード」を入力する。
- 「結合」を押す。
- Apple IDにサインインできたら完了です!
Apple IDにすでにサインイン(ログイン)しているが、内部的な不具合により、Apple IDを正しく認識できていない場合があります。
そんな時は、一度Apple IDをサインアウト(ログアウト)して、再度サインインすることにより、Apple IDの設定を正しくアップデート・更新することができるようになります。
サインアウトする前に、Apple IDとパスワードはしっかりメモしておきましょう。間違っても、パスワードやIDが違うなんてことが無いように注意してくださいね。
パソコンからApple IDにログインする
パソコンからもApple ID設定を更新することができます。
まずは、https://appleid.apple.com/にアクセスしてください。
- 「Apple ID」と「パスワード」を入力する。
- 二段階認証(2ファクタ認証)を設定している人はApple IDにログインしている端末か登録している電話番号の端末に連絡が通知があるので「許可する」を押す。
- 6桁のコードをパソコンに入力したらOKを押す。
- 6桁の認証コードを打ち込む。
- Apple IDへログイン完了。
iPhoneやiPadから、上手くApple IDの設定がアップデート・更新できないときには、パソコンからApple IDにログインすると問題が解決する場合があります。
iPhoneやiPad本体の不具合が原因で、Apple IDをアップデート・更新できない場合やApple ID自体の存在確認で、「Apple ID設定をアップデート」と表示されている場合は有効です。
Apple公式ホームページの「Apple ID Appleアカウントの管理」から「Apple ID」と「パスワード」を入力してください。
また、紛失や落としたり、パスワードを何回も間違えるとiPhoneやiPadにロック(アクティベーションロック)がかかります。二段階認証を使用していて、サインインができなくなっている場合は、パソコンからApple IDの更新を行ったらできる場合もあるみたいです。
そもそも、「私のApple IDが自体が使えるのか?」という疑問や「Apple IDのサインイン自体が上手くいかない!💦」って思っている方は、下のボタンからApple IDを入力して確認してください。
iCloudキーチェーンをオンにする
- 「設定」を押す。
- 「Apple ID(あなたの名前)」を押す。
- 「iCloud」を押す。
- 「キーチェーン」を押す。
- 「iCloudキーチェーン」をオンにする。
- 「iCloudキーチェーン」をオンにしたら、設定を再起動する。完了。
Apple IDの設定をアップデート・更新したにもかかわらず、何度も表示されてしまう場合は、キーチェーンが関係している場合があります。
iCloudキーチェーンは、Apple製品のすべての端末でパスワードを共有し、最新の状態に同期できます。
しかし、キーチェーンの機能がオンになっていないと、Apple IDの情報を共有できず、何度も表示されてしまうようになります。
もし、何度も表示されるようであれば、キーチェーンをオンにしてみましょう。キーチェーンをオンにしたタイミングでApple IDとパスワードの入力を求められたら、入力しましょう。
また、iPhoneとiPadであれば、上記画像の手順で問題ないのですが、Macでも同じような症状出る場合があります。
Macの場合は、システム環境設定>iCloud>キーチェーンをオンにする(チェックを入れる)>Apple IDとパスワードを入力する>Macのユーザアカウントのパスワードを入力する>システム環境設定を再起動する。この手順で「Apple ID設定をアップデート」の警告は消えていると思います。
再起動と強制終了を行う
iPhone X,11,12の再起動
- 音量調節ボタン(どちらか片方)と電源ボタン(サイドボタン)を同時に長押しします。
- 電源オフが表示されたらスライドさせて電源をオフにします。
- 電源ボタン(サイドボタン)をAppleのロゴが出るまで、長押しします。iPhoneが再起動すれば完了です。
iPhone X,11,12 シリーズの画面が操作できない時の再起動の方法は、画面を正面から見て右側に電源ボタン(サイドボタン)左側に音量の調節ボタンがあります。
iPhone X以前の機種では、電源ボタン(サイドボタン)を長押しするだけで、「スライドさせて電源をオフ」を表示することができましたが、iPhone X以降では電源ボタンと音量調節ボタンを押さないと、iPhoneの電源をオフにする「スライドさせて電源をオフ」を表示することはできません。
iPhone X以降のiPhoneシリーズは、すべてホームボタンがありません。iPhone SE(第2世代)にはホーム画面があるので操作方法が変わりますが、それ以外の最新のiPhoneであれば、再起動の操作方法も強制終了の操作方法も同じになります。
iPhone X,11,12の強制終了
- 音量ボタン大(上)を押し、素早く離す。
- 音量ボタン小(下)を押し、素早く離す。
- 電源ボタン(サイドボタン)を長押しし、Appleのロゴが表示されたら離します。
iPhoneやiPadには、端末本体が不具合を起こした時に、一度ゼロから正常に起動させる機能が備わっています。
それが、再起動と強制終了(強制再起動とも言います)です。
iPhoneやiPadの機種によって操作方法も異なります。本記事で紹介させていただいた内容はiPhone X,11,12 シリーズだけです。
あなたのお使いの機種が、iPhone X,11,12 シリーズではない、iPadでの再起動や強制終了の方法が知りたいという方は、別の記事で詳しく解説していますのでそちらをご参考ください。

パスワードとパスコードを作り直す
Apple IDを何度も入力しているのに、サインインできずに、はじかれてしまう。もしくは、Apple IDのパスワードやiPhoneのパスコードを忘れてしまった💦
そんな人は、再度Apple IDのパスワードとiPhoneのパスコードを作り直しましょう。
Apple IDのパスワードを変更する手順
- 「設定」を押す。
- 「Apple ID」を押す。
- 「パスワードとセキュリティ」を押す。
- 「パスワードの変更」を押す。
- iPhoneの「パスコード」を入力する。(iCloudへサインイン済みの場合)
- 新しいパスワードを2回入力したら、右上の「変更」を押す。
- 画面が戻ったら完了。
iPhoneのパスコードを変更する手順
- 「設定」を押す。
- 「Face IDとパスコード」を押す。(Touch IDとパスコードの機種もある。)
- 「パスコード」を入力する。
- 「パスコードを変更」を押す。
- 今のiPhoneのロックを解除する「パスコード」を入力する。
- 新しく設定したい「パスコード」を入力する。
- 画面が戻ったら完了。
Apple IDのパスワードとiPhoneなどの画面ロックを解除するパスコードを新たに作り直すことで、正しいパスワードとパスコードを再認識でき、もしダメだったとしても、自力解決が難しい不具合が発生している可能性が高いと判断できるので、サポートセンターに連絡したときの質問にも答えやすくなり、その後の早期解決につながります。
Apple IDを別に新しく作り直す
iCloudやAppleのサーバーに接続することで不具合を起こしているかもしれない現象が海外で報告されています。
Q:Can an Apple ID Be Corrupted and Cause Problems on New Device?
My daughter has been having performance related issues on her iPhone 7. Apps not opening, text messages disappearing, unable to send text messages and the screen freezing sporadically. She is now on her third replacement device, all iPhone 7s, and keeps having the same issue with each new device. I am thinking that the only constant is that we are restoring from the cloud with her Apple ID. Is it possible that some setting witin her Apple ID is corrupted? I have spent a lot of hours on the phone with tech support or trying to troubleshoot myself, and I’m very frustrated!
引用元:Appleコミュニティ「Can an Apple ID Be Corrupted and Cause Problems on New Device?」
要約すると、「何度もiPhoneを変えたが、アプリが開かない、テキストメッセージが消える、テキストメッセージを送信できない、画面が散発的にフリーズするなどのトラブルがあった。唯一同じなのは「Apple ID」を使ってiCloudからデータを復元していること。だから、Apple IDが壊れている為、なんどデータを復元しても、iPhoneが正常に動作しない。」ということが書かれています。
つまり、Apple ID自体のデータに不具合があるのでは?という可能性です。
Appleは、Apple IDが破損する可能性について公式に発表はしていませんが、少なからずそう思わせる可能性があることについて、否定もしていません。
じゃあ、あなたのApple IDの設定が上手くアップデート・更新できないのも、同じ原因なのか確認する方法があります。
新しいApple IDを作ることです。
Apple IDは、同じメールアドレス(Apple ID)を使用することはできませんが、複数個作成することが可能です。
1からApple IDを作成して、「Apple ID設定をアップデート」「Apple IDの設定を更新してください」と表示されず、問題なくAppleのサービスが動作するようであれば、トラブルは解決しますし、なにより以前使用していたApple IDのデータ自体が不具合を起こしている可能性も出てきます。
しかし、複数個作ることでデメリットもあります。
例えば、Apple IDに紐づいている「アプリの購入履歴」「クレジットカードの情報」「iCloudに保存されたデータ」は、完全に別になりますし、以前のApple IDを使って保存していて、iPhoneやiPad本体にバックアップを保存していなければ、データを見ることはできなくなります。
複数個のApple IDを作成する場合は、必ずすべてのApple IDとパスワードをメモして大切に保管しておくことです。そうすれば、万が一見れなくなったデータがあっても、回収することができます。
それでも、解決しない場合はApple IDの問題ではなく、本体か内部データの問題になりますので、Appleのサポートセンターに連絡しましょう。
まとめ
Apple IDの設定をアップデートと表示されるの原因は4つあります。
Apple IDの設定をアップデートと表示される原因
- Apple IDの変更やApple IDのパスワード変更(Face IDやTouch IDも含む)をユーザー自身が行った場合
- iOSやiPadOSのアップデートでAppleのセキュリティ的な更新があった場合
- Apple IDのパスワードの更新を定期的(90日~180日)にすると設定している場合
- 複数のアプリでApple IDを使っているが上手く連携ができず表示されてしまっている場合
Apple IDの設定をアップデート・更新する方法は難しくありません。
今回紹介した手順通りに行えば、問題なくできると思います。もちろん、それでもできないという方は、記事の一番したにあるコメント欄から連絡いただければ、お手伝いさせていただきますので、症状を書いてご連絡ください。
別に、Apple IDの設定をアップデート・更新しなくても、iPhoneやiPad使うことは可能ですが、一部機能が制限されてしまうのでストレスです。
設定アプリやApp StoreからApple IDをアップデート・更新する方法で、上手くいかなければ「Apple IDの設定がアップデート・更新できない時の解決法」を見ていただいて手順通りに行えば、90%は解決できます。
しかし、中には自力で解決できない場合もありますので、そんなときはAppleのサポートセンター(0120-277-535)に電話をして、サポートしてもらいましょう。
あなたの不便さやストレスの素を、解決できる内容になったら嬉しいです。
この記事を気に入っていただけたら、コメントやシェアをしていただけるととても励みになります!これからも、iPhoneの最新情報やiPhoneのトラブル解決方法について情報発信していきますので、たまにサイトをチェックしていただけると、とっても嬉しいです(‘ω’)ノ。
また、SNSのフォローボタンを、ポチってくれるとめっちゃ嬉しいです👍
ではでは、最後までご覧いただきありがとうございました。

Twitter:@Uriuri_writer
Follow @Uriuri_writer
Instagram:@uriuri_writer
Instagram



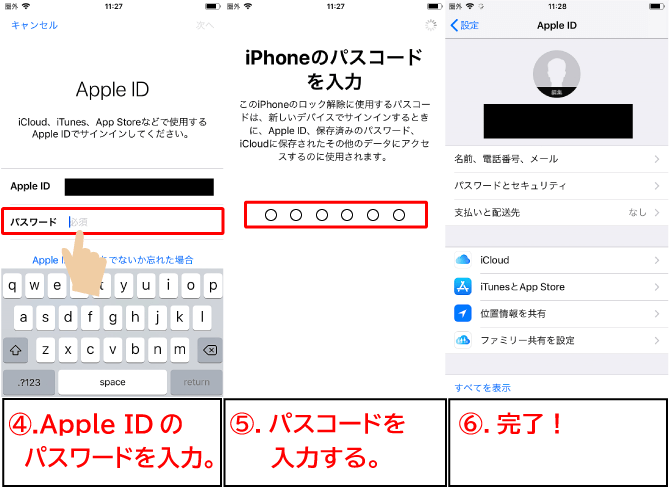


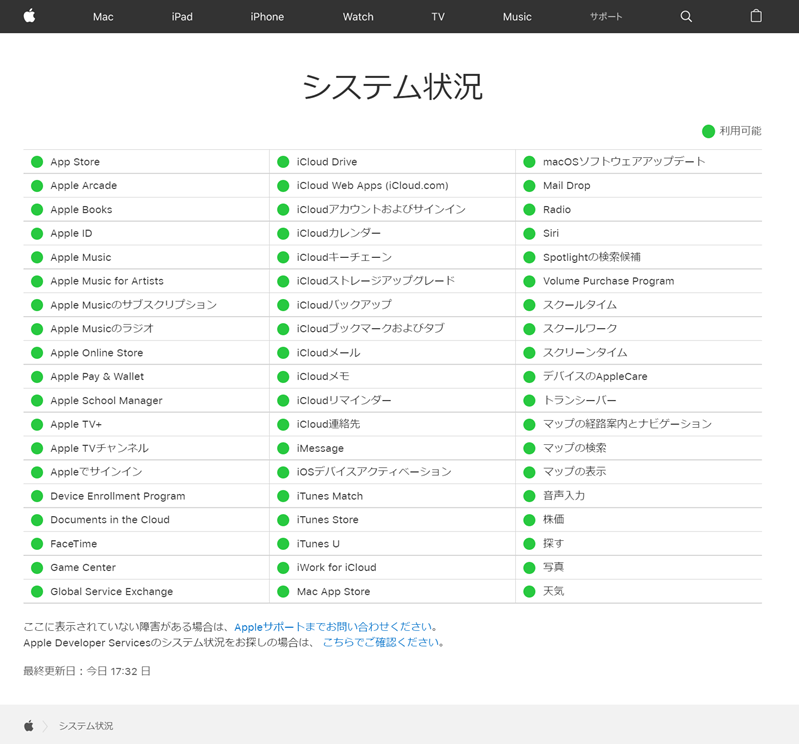
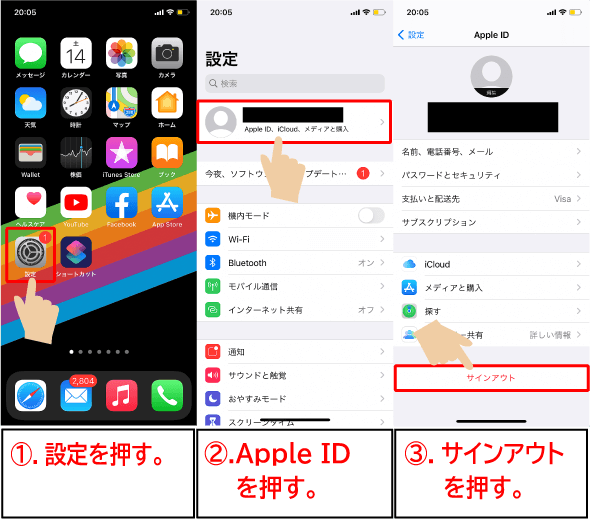
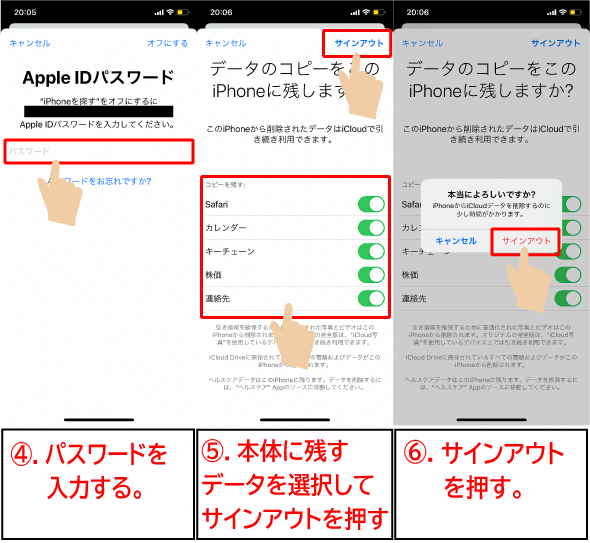


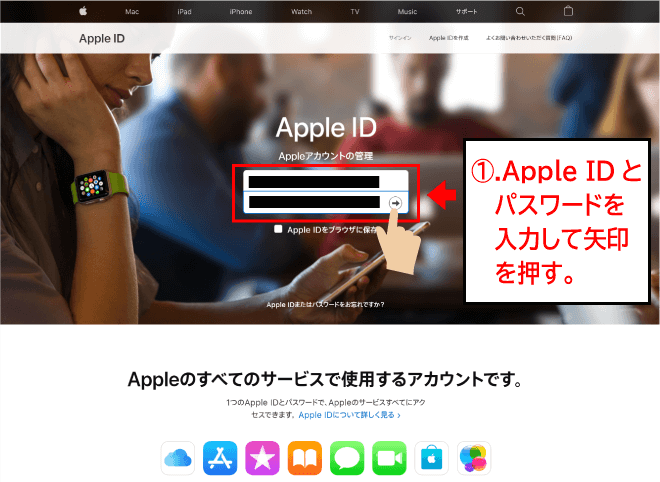
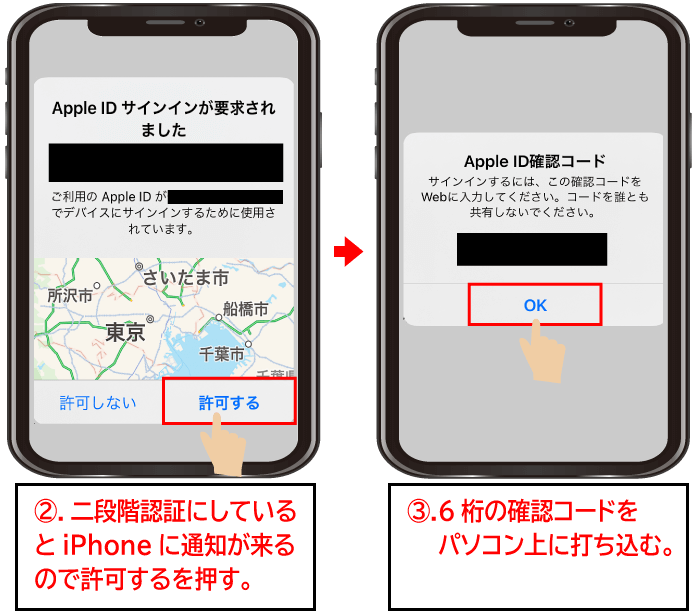
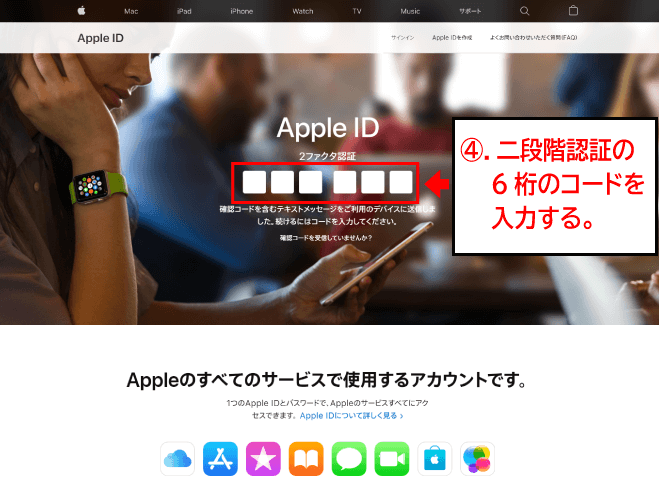


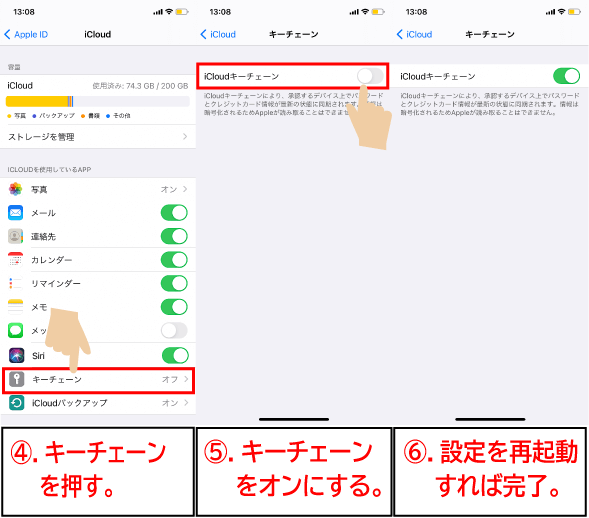

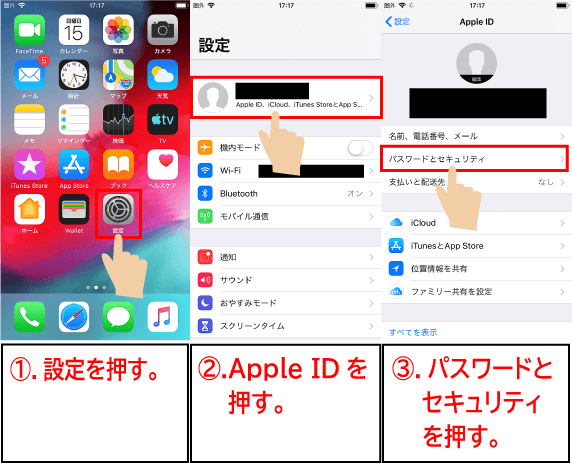





コメント
[…] Apple IDの設定をアップデート・更新する簡単な方法とできない時の解決法 […]