iPhoneのクイックスタートのやり方を60秒で解説します。
手っ取り早くiPhoneのクイックスタートでデータ移行する為に必要な知識をお届けします。
iPhoneのクイックスタートのやり方
iPhoneのクイックスタートは「パソコン不要」「iCloudバックアップ不要」で2台のiPhone間で直接データ転送できる機能です。
iPhoneのクイックスタートの手順は下記の手順の通りになります。
- 新しいiPhoneを起動させる。(「こんにちは」の画面じゃなかったら初期化する)
- 「日本語」に言語設定する。
- 住んでいる国を「日本」に設定する。
- 新しいiPhoneにクイックスタートの画面が表示されたら、旧端末のiPhoneを隣りに置く。
- 旧端末のiPhoneに「新しいiPhoneを設定」と表示されたら「続ける or ロック解除して続ける」を押す。
- 新しいiPhoneの方に「青いモヤモヤ」が表示されるので、旧端末のiPhoneの画面に表示された丸の中に「青いモヤモヤ」が収まるようにカメラを向けてください。
- 旧端末のiPhone画面に表示されている「新しいiPhoneの設定を完了 or 自分用に設定」を押す。
- 新しいiPhoneでパスコードの入力を求められますので、旧端末と同じパスコードを入力してください。
- パスコード入力後は新しいiPhoneの画面に「iPhoneを設定中…。」と「iPhoneのアクティベートには数分かかることがあります。」が表示されますので、しばらくそのまま放置してください。
- 新しいiPhoneで、Face IDやTouch IDの設定をする画面が表示されますので設定をして下さい。
- 新しいiPhoneの画面に、「iPhoneから転送」という項目が表示されますので押して下さい。
- 新しいiPhoneの画面に、利用規約が表示されますので右上の「同意する」を押す。
- 新しいiPhoneの画面に、「新しいiPhoneに設定を移行」と表示されますので「続ける」の青いボタンを押す。
- 新しいiPhoneの画面に、「iMessageとFaceTime」と表示されますので「続ける」の青いボタンを押す。
- 新しいiPhoneの画面に、「緊急SOS」と表示されますので少し下にスクロールして「続ける」の青いボタンを押す。
- 新しいiPhoneの画面に、「ソフトウェアアップデート」と表示されますので「ダウンロードしてインストール」を押す。(出ない場合もあります。)
- 新しいiPhoneの「ダウンロードしてインストール」が完了すると、一度iPhoneが再起動されますので画面をタップしてパスコードを入力して新しいiPhoneを起動させてください。
- 新しいiPhoneの画面に、「”iPhone”からデータを転送中」と表示され、旧端末のiPhoneには「”iPhone”へデータを転送中」と表示されますのでしばらく放置しておきましょう。
- 旧端末のiPhoneの画面に、「転送が完了しました」と表示され、新しいiPhoneの画面が「こんにちは」と一番最初の画面が表示されていればOKです。
- 新しいiPhoneの画面を押すと、「復元しました」と表示されるので「続ける」の青いボタンを押す。
- 新しいiPhoneの画面に、「Apple ID」のパスワードを入力して右上の「次へ」を押す。
- 旧端末のiPhoneに確認コードが届くので、旧端末のiPhoneの画面に表示されている「許可する」を押し、表示された6桁の確認コードを新しいiPhoneへ入力して下さい。
- 新しいiPhoneの画面に、「他のiPhoneのパスコードを入力」と表示されますので旧端末のiPhoneと同じパスコードを入力して下さい。
- 新しいiPhoneの画面に、Apple Payの設定画面が表示されますので「続ける or あとでウォレットでセットアップ」のどちらかを押す。
- 新しいiPhoneの画面に、「緊急SOS」についての内容が表示されますので「続ける」の青いボタンを押す。
- 新しいiPhoneの画面に、「ようこそiPhoneへ」表示されたらクイックスタートでのデータ転送完了になります。
- クイックスタート完了後に旧端末のiPhoneを起動すると「このiPhoneを消去」と表示されますがデータが正しく移行されているかを確認した方がいいので「今はしない」の青いボタンを押しましょう。
上記の流れが、クイックスタートのやり方になります。
最初につまづくのが、au・ドコモ・家電量販店などでiPhoneを購入したときに、初期設定を済ませてしまいクイックスタートができなくなっていることに気が付かないところです。
au・ドコモ・ソフトバンク・家電量販店に限らず、新しいiPhoneの初期設定が完了してしまっている場合は、設定から初期化して新しいiPhoneを出荷時の「こんにちは」が画面表示される状態にしてください。
じゃないと、クイックスタートは始められませんし、始まりません。
画像がなくてイメージがしずらい方や手順の途中でなぜか止まってしまった方は、別の記事で画像を使って解説していますので、そちらをご覧ください。

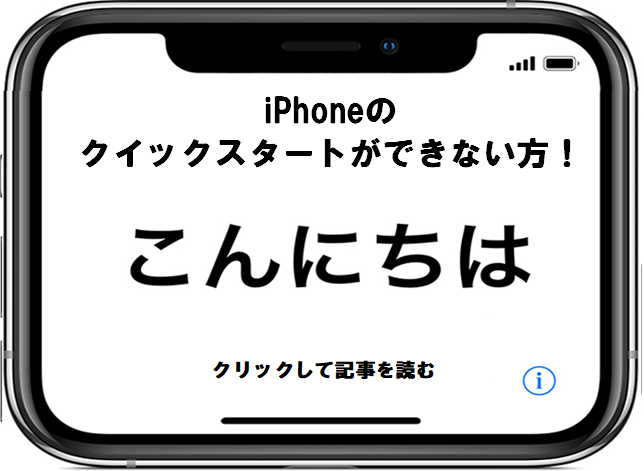

とりあえずデータ移行に問題のないラインまでの情報を知りたいと思っている人は結構います。
人によっては、丁寧すぎる解説よりも、最短最速でやりたいから最低限の情報だけ欲しいという方もいらっしゃると思います。
そんな方向けに、ザックリとiPhoneのクイックスタートのやり方について解説しました。
もっと詳しい内容が知りたいよ!画像とかないとよくわからないという方は、別の記事でわかりやすく解説しておりますので、そちらをご参考にしてください。
本記事が、あなたのiPhoneライフのお役に立てたら幸いです。
この記事を気に入っていただけたら、コメントやシェアをしていただけるととても励みになります!これからも、iPhoneがより便利に使えるようになる情報やiPhoneの疑問についての情報発信していきますので、たまにサイトをチェックしていただけると、とっても嬉しいです(‘ω’)ノ。
ではでは、最後までご覧いただきありがとうございました。

Twitter:@Uriuri_writer
Follow @Uriuri_writer




コメント