iPhoneの容量を空けるために、写真や動画のデータを整理したいけど、データを削除する方法がわからない。
間違って削除してしまわないか心配という方向けに、iPhoneの写真や動画を削除する方法を丁寧に解説します。
また、併せて知っておきたいiPhoneの写真や動画データを完全に削除する方法についてもお伝えしていきます。
iPhoneで写真や動画を削除するときの注意点
まず、最初にiPhoneで写真や動画を削除する時の注意点をお伝えします。
そもそも、写真を削除しようとしているので、「これから削除する写真や動画なんてなくなったって困らないよ!」「消したくないデータのバックアップなんてすでに終わってるから関係ないよ」と思っている方がほとんどだとは思いますが、万が一に備えて少しだけ注意点をお伝えさせてください。
注意点は3つあります。

- iPhoneで削除した写真や動画は「最近削除した項目」に30日間は保存されます。
- iPhoneの容量をスグに空けたい場合は「最近削除した項目」から完全削除する必要があります。
- iCloud写真を使っている人は、写真や動画を削除するとiCloud上からも、同じApple IDで共有している他のiPhoneやiPadからも削除されます。
iPhoneで撮影した写真や動画のデータは「写真」アプリに保存されます。
「写真」アプリは、写真や動画を完全に削除する際に、2つのステップが必要になります。
1つ目のステップが、写真アプリ内で該当のデータを削除する。2つ目のステップが、写真アプリ内「最近削除した項目」にて写真を完全削除するという2つのステップが必要になります。
もちろん、1つ目のステップだけやっていても、30日間経過してしまえば写真や動画は勝手に消えます。
例えるなら、30日経ったらゴミ日だから、ゴミ箱にある写真や動画は、キレイサッパリ捨ててくれる親みたいな存在ですかね。
そして、ゴミじゃないのに間違ってゴミ箱に入れてしまった場合には、30日間であれば「最近削除した項目」から復元することができます。
でも、すぐにキレイサッパリしたいのであれば、2つ目のステップ目の「最近削除した項目」から完全削除してしまいましょう。親に頼らず、自分で早めに家(iPhone)から捨ててしまうことも可能ですよーということですね。
写真アプリ内の「最近削除した項目」から完全削除した写真や動画は二度と復元できなくなります。後日、復元したいと思ってもできません。
また、iCloud写真を使っている人は、写真や動画を削除するとiCloud上からも、同じApple IDで共有している他のiPhoneやiPadからも削除されますので、別途で残しておきたいけど自分の使っているiPhoneからは削除したいなんて時には注意してください。
iPhoneの写真や動画データを削除する方法
iPhoneでは、本体に保存されている写真や動画のデータを1つずつ削除することも、まとめて削除することもできます。
どちらの方法も、とても簡単です。
iPhoneの写真や動画を1つだけ削除する方法
まずは、写真や動画を1つだけ削除する方法についてイメージしやすいように画像を使って解説します。
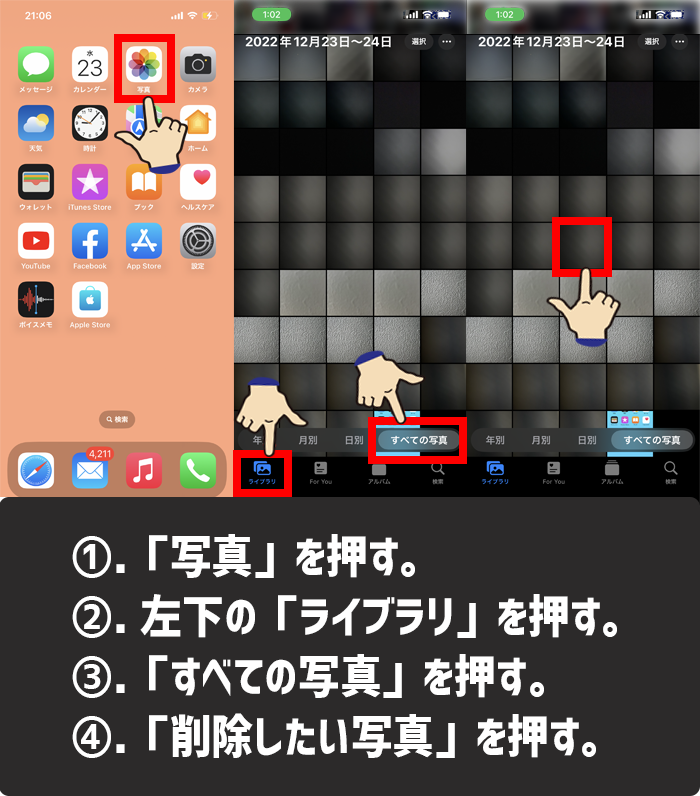
iPhoneの写真や動画を1つだけ削除する方法1-4
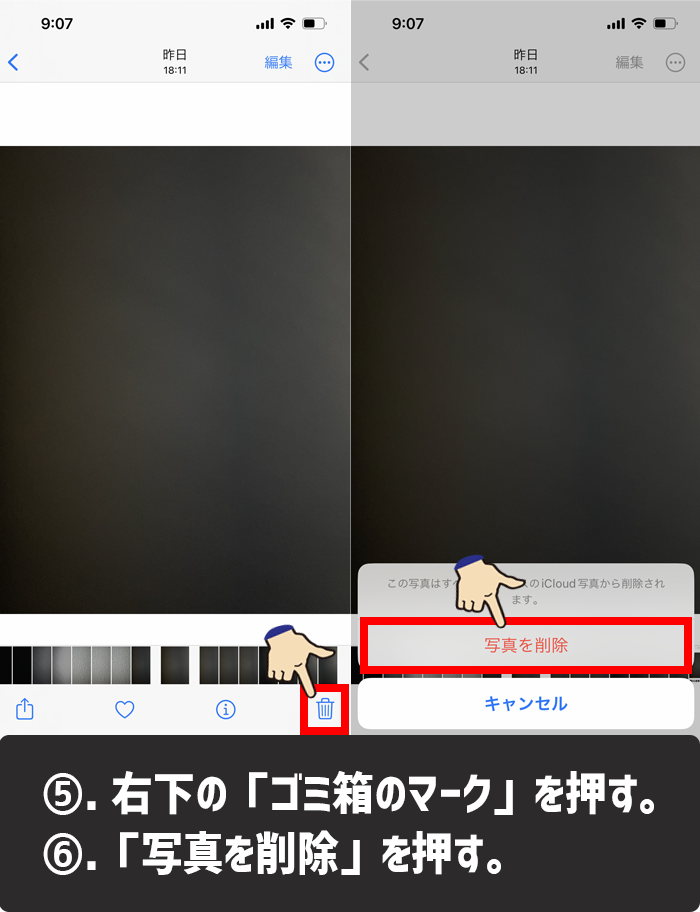
iPhoneの写真や動画を1つだけ削除する方法5-6
- 「写真」を押す。
- 「ライブラリ」を押す。
- 「すべての写真」を押す。
- 「削除したい写真」を押す。
- 「ゴミ箱のマーク」を押す。
- 「写真を削除」を押す。
iPhoneの写真や動画を複数まとめて削除する方法
次に、写真や動画をまとめて削除する方法を解説します。
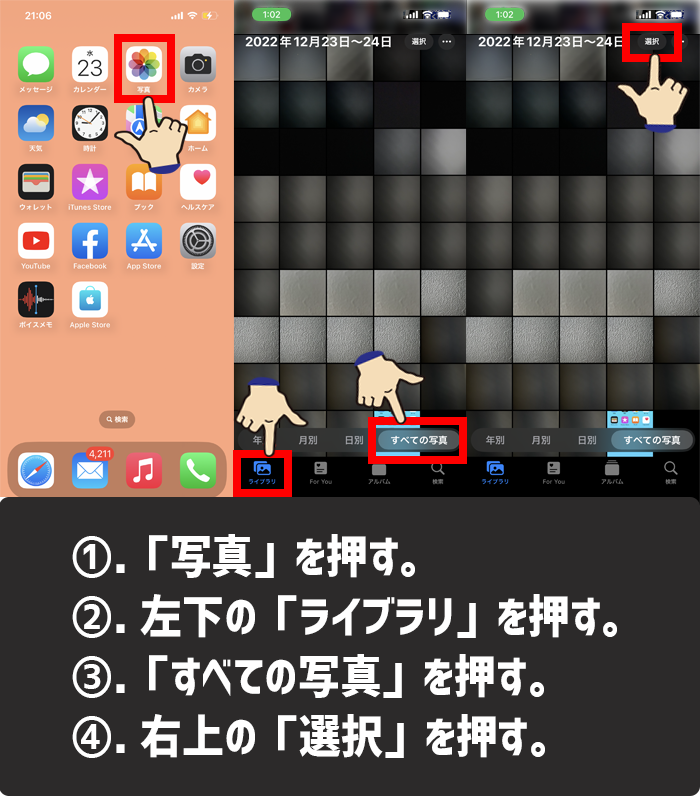
iPhoneの写真や動画をまとめて削除する方法1-4

iPhoneの写真や動画をまとめて削除する方法5-7
- 「写真」を押す。
- 「ライブラリ」を押す。
- 「すべての写真」を押す。
- 右上の「選択」を押す。
- 削除したい写真を押すと「✓マーク」が表示されるので、削除したい複数の写真を押して「✓マーク」をつけてください。
- 削除したい写真を選択し終わったら右下の「ゴミ箱マーク」を押す。
- 「写真〇枚を削除」を押す。
複数の写真や動画を削除したいときは、複数選択する必要があります。
削除したい写真や動画を押すと「✓マーク」が表示されるので、これを削除したい複数のデータに対して行ってください。
削除したい写真や動画を選択する方法としては、画面を押すだけでなく、なぞったり、下にスクロールすることで一気に写真を選択することもできます。
iPhoneに保存されている写真や動画は、削除すると写真アプリ内の「最近削除した項目」に30日間保存されます。
なので、30日間は間違って削除してしまっても復元することが可能です。
しかし、復元できるということは、iPhoneの中に保存されているということなので、iPhoneの本体のストレージ容量を使用していることになります。
ですので、今すぐにでもiPhoneの容量を空けたいという方は、「最近削除した項目」から完全に削除してしまうことで、削除した写真や動画データ分の容量を空けることが可能です。
iPhoneの写真データを完全削除する方法
写真アプリ内で削除を行った写真や動画は、すべて「最近削除した項目」に一時的に保管されます。
iPhoneの写真や動画データを完全に削除する場合は、写真アプリ内で削除をしてから「30日間待つ」か、「最近削除した項目から手動で削除する」かのどちらかを行うことで完全に削除することができます。
写真や動画データを完全に削除する方法は、「1つずつ完全削除する方法」「複数選択して完全削除する方法」「最近削除した項目にあるデータをまとめてすべて完全削除する方法」3つあります。
iPhoneで写真や動画を1つずつ完全削除する方法
まずは、1つずつ完全削除する方法について画像を使って解説します。
写真アプリ内で「写真や動画を削除をしましたよ」というところから手順をスタートしておりますので、削除方法がわからない場合は前の項目の解説に戻って確認をお願いします。
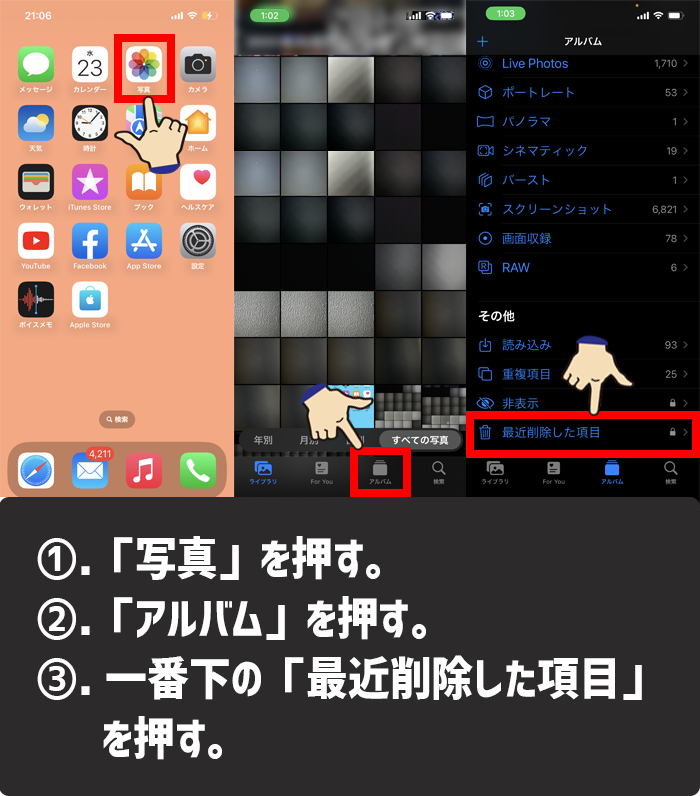
iPhoneの写真や動画を1つずつ完全削除する方法1-3
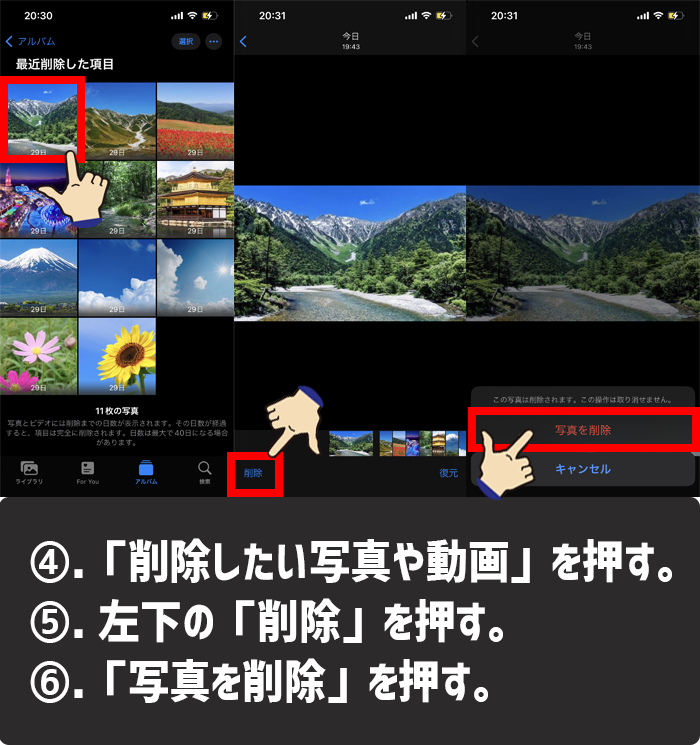
iPhoneの写真や動画を1つずつ完全削除する方法4-6
- 「写真」を押す。
- 「アルバム」を押す。
- 一番下までスクロールして「最近削除した項目」を押す。
- 完全に削除したい写真を選択する。
- 左下の「削除」を押す。
- 「写真を削除」を押す。
「最近削除した項目」を押すと、iOS 16やiPadOS 16.1以降では、Face IDやTouch IDを求められます。iPhoneはセキュリティ性の向上を目的に最初からロックがされていますので、「面倒だな」「手間だな」と思われたなら設定からFace IDのロック解除することをオススメします。
iPhoneで写真や動画を複数選択して完全削除する方法
次に、複数選択して完全削除する方法について画像を使って解説します。
復元させたい写真や動画データを発見したときに、それを除いて他を削除したいときに役立ちます。
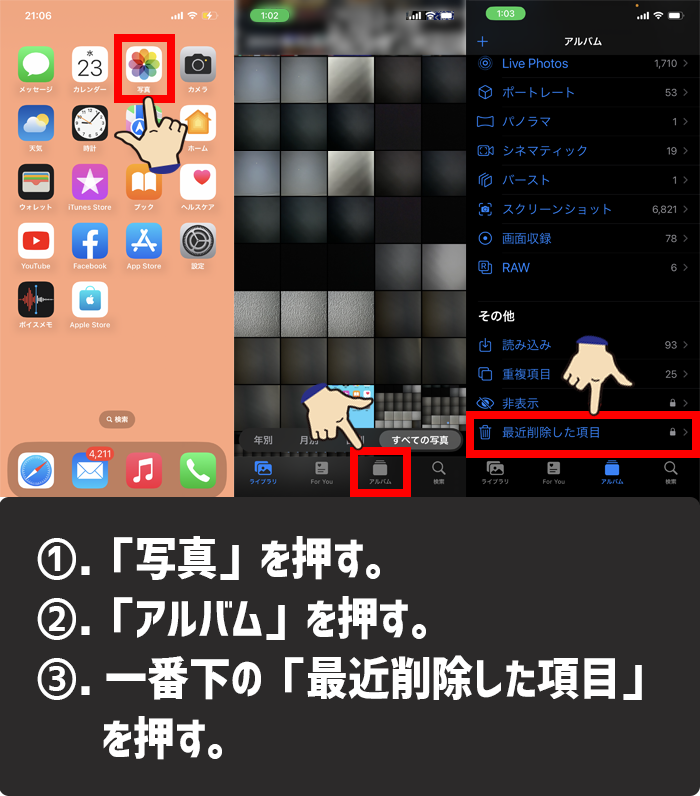
iPhoneの写真や動画を複数選択して完全削除する方法1-3
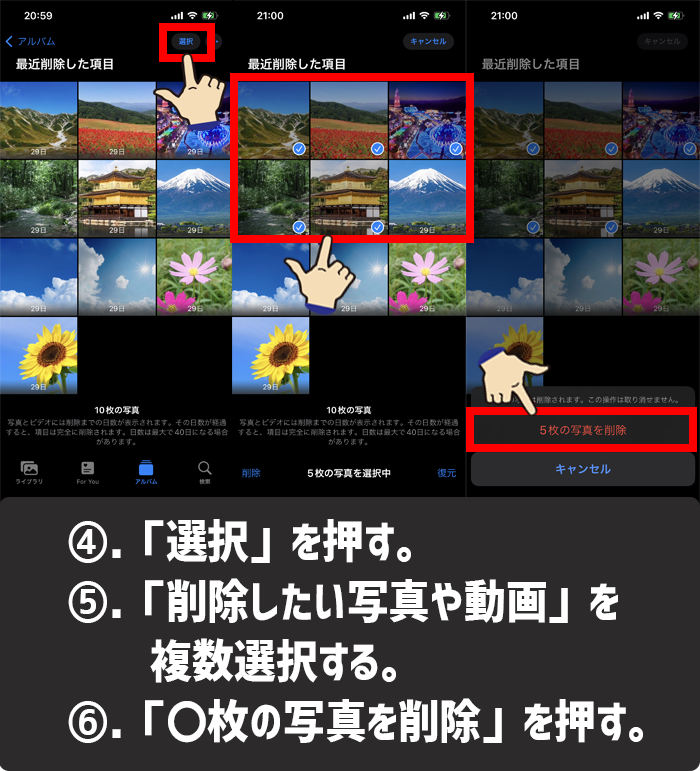
iPhoneの写真や動画を複数選択して完全削除する方法4-6
- 「写真」を押す。
- 「アルバム」を押す。
- 一番下までスクロールして「最近削除した項目」を押す。
- 「選択」を押す。
- 「削除したい写真や動画」を複数選択する。
- 「〇枚の写真を削除」を押す。
iPhoneで写真や動画をまとめてすべて完全削除する方法
最後に、最近削除した項目にあるデータをまとめてすべて完全削除する方法について画像を使って解説します。
削除したものをまとめて一括完全削除したい時に役立ちます。
「最近削除した項目」にあるものは全部削除してiPhoneの容量を空けたいと思っている方はこちらがオススメです。
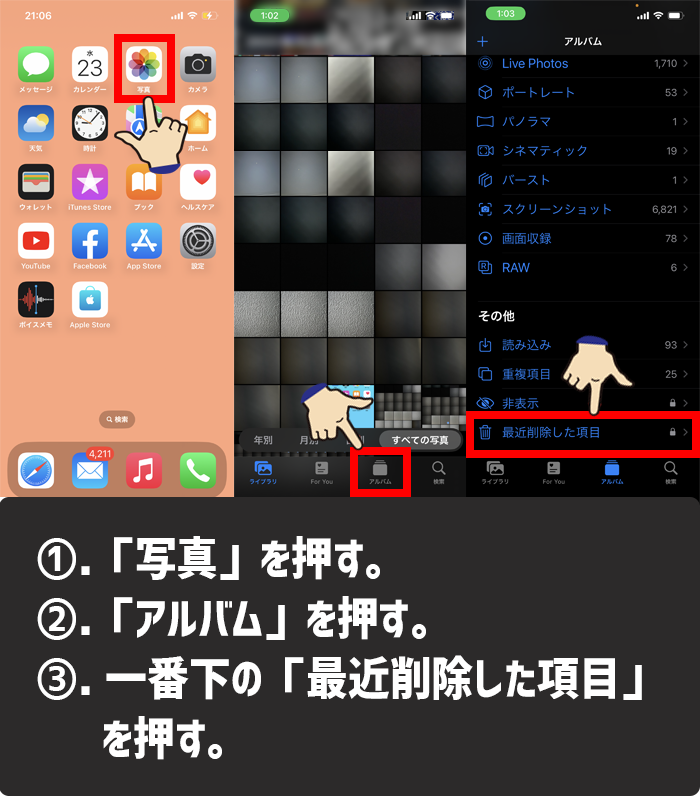
iPhoneで写真や動画をまとめてすべて完全削除する方法1-3
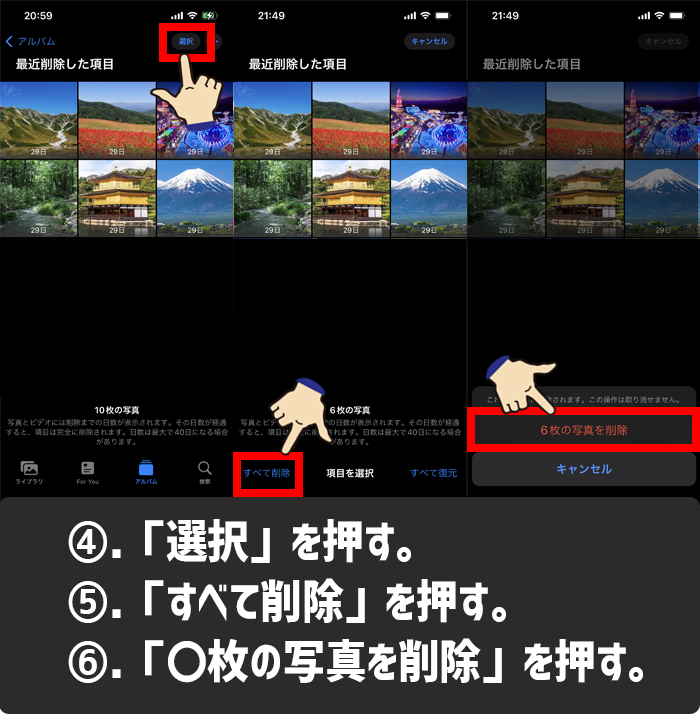
iPhoneで写真や動画をまとめてすべて完全削除する方法4-6
- 「写真」を押す。
- 「アルバム」を押す。
- 一番下までスクロールして「最近削除した項目」を押す。
- 完全に削除したい写真を選択する。
- 左下の「削除」を押す。
- 「写真を削除」を押す。
まとめ
iPhoneに保存されている写真や動画のデータは1つずつでも、複数まとめてでも削除することができます。もちろん、「最近削除した項目」にデータが残っている状況であれば、たとえ間違えて削除してしまったとしても復元することができます。
人によっては、削除の仕方がよくわからないという人や間違って他の写真や動画を消してしまうのが怖いから正しい手順を知りたいという方もいらっしゃいます。
また、今すぐにでもiPhoneのストレージ容量を空けたいから写真や動画を整理したいと思っている方は、完全削除しなければ最大30日間はiPhoneの容量を使ったままになってしまうので、容量を空けたいのであればスグに完全削除してしまいましょう。
本記事が、あなたのiPhoneライフのお役に立てたら幸いです。
簡単まとめ
- iPhoneは写真や動画データを削除するときは「写真」アプリから行います。
- 写真や動画を削除するときは注意点として「iPhoneで削除した写真や動画は「最近削除した項目」に30日間は保存されます。」「iPhoneの容量をスグに空けたい場合は「最近削除した項目」から完全削除する必要があります。」「iCloud写真を使っている人は、写真や動画を削除するとiCloud上からも、同じApple IDで共有している他のiPhoneやiPadからも削除されます。」の3つを注意してください。
- iPhoneで写真や動画データを削除する際は、2ステップに分かれて削除が行われています。1つ目のステップが、写真アプリ内で該当のデータを削除する。2つ目のステップが、写真アプリ内「最近削除した項目」にて写真を完全削除するという2つのステップが必要になりますので、完全削除したい方は、2ステップ目行うことをオススメします。
この記事を気に入っていただけたら、コメントやシェアをしていただけるととても励みになります!これからも、iPhoneがより便利に使えるようになる情報やiPhoneの疑問についての情報発信していきますので、たまにサイトをチェックしていただけると、とっても嬉しいです(‘ω’)ノ。
ではでは、最後までご覧いただきありがとうございました。

Twitter:@Uriuri_writer
Follow @Uriuri_writer
Instagram:@uriuri_writer
Instagram




コメント