業務や作業の効率をアップさせたいならショートカットをマスターするのが近道です。
インターネットで調べものをしようとするときに、いちいちデスクトップやタスクバーに張り付いている「Internet Explorer」「Edge」「GoogleChrome」などのアイコンをマウスでクリックしてインターネット検索していませんか?
もう、そんなムダなこと辞めませんか?
本記事を最後まで読めば、誰でもボタン1つでインターネット検索をすることができるところまで持って行きます。
Windows10で速攻インターネット検索する方法

Windows10で速攻インターネット検索する方法
結論、キーボードにある「Windowsマーク」を押せば、Windowsの検索ボックスを利用して、速攻でネット検索することができます。
「Windowsマーク」を押すことで、Windows10のスタートメニューが呼び出されます。スタートメニューが呼び出されたのと同時に、タスクバーにある検索ボックスにカーソルも自動的に移動するので、そのまま調べたいキーワードを検索することが可能です。マウスでインターネット検索する場合、デスクトップやタスクバーに張り付いているブラウザのアイコンまでカーソルを持って行き、アイコンをクリックして、検索ボックスに入力するという3つの行為をしますが、ショートカットを使った場合は、「Windowsマーク」を押して、そのまま入力するだけなので、必要な動作が短縮され、今までよりも速く直感的にインターネット検索することが可能になります。
同様の機能として「Windowsマーク」+「S」を押すことでも、Windowsの検索ボックスを起動させることができます。
しかし、Windows10から搭載されている音声アシスタント「Cortana(コルタナ)」をオンにしていると「Cortana(コルタナ)」も同時に起動してしまいますので、動作が一瞬重たくなってしまいます。
シンプルにネット検索を最速でしたいのであれば、「Windowsマーク」だけを押した方が早いです。
実際どのぐらい違うのか。数秒の差ではありますが、1年~数年単位の長い期間でみれば、積もり積もってあなたの時間を蝕んでいきます。単純な動作ですので、少しでも早くした方が将来的にあなた大切な時間をムダにすることがなくなります。
設定を変えればEdge以外のブラウザでも検索できる
Windowsのタスクバー検索を使ったインターネット検索は、基本Edge(Bing検索)経由のインターネット検索になります。
しかし、設定を変えれば別のブラウザ(Google ChromeやFire Fox)でも検索をかけることができます。
「EdgeDeflector」というフリーソフトを使えば、Windowsのタスクバー検索からのインターネット検索を、あなたのお使いの既定のブラウザで開けるように以前はできたのですが…。Windows10でも、Windows11でもできなくなってしまいました💦
理由は、Microsoft様がEdgeを回避するなんて何事なんだ!💢ってブチギレているからです。←たぶんね。
Windows11では、「EdgeDeflector」を意図的にブロックされているので、Windows11では今後使用できない可能性を「EdgeDeflector」開発者のDaniel Aleksandersen氏も明言しています。
Something changed between Windows 11 builds 22483 and 22494 (both Windows Insider Preview builds.) The build changelog makes a few mentions of changes to the protocol and file associations/default apps system. However, it omitted the headline news: You can no longer bypass Microsoft Edge using apps like EdgeDeflector.
引用元:Windows now blocks Edge browser competitors from opening links
Microsoftの公式情報では、Windows11のアップデートについて「microsoft-edge:リンクが呼び出されたときにOS機能が不適切にリダイレクトされる可能性がある問題を修正しました。」とのこと、これが原因ですね。
We fixed an issue where OS functionality could be improperly redirected when microsoft-edge: links are invoked.
引用元:Releasing Windows 11 Build 22000.346 to Beta and Release Preview Channels
2021年11月4日に配信されたWindows 11 Insider Preview Build 22494からは、「microsoft-edge:」を扱うプログラムをEdge以外に設定することができなくなったため、EdgeDeflectorが機能しなくなってしまいました。
ですが、Windows11だけではありません。
私自身Windows10で「EdgeDeflector」を試そう(2021年12月17日現在)と思いましたが、Windows11だけではなく、最新のWindows10でも「EdgeDeflector」を利用することは不可能になっていました💦
もちろん、ちゃんとWindows10の「設定」からアプリを入手する場所の選択を「Microsoft Storeのみ(推奨)」を「場所を選ばない」にしてからインストールしたうえで、「既定のアプリ」→「プロトコルごとに既定のアプリを選ぶ」をクリックして「MICROSOFT-EDGE」を変更しようと思ったのですが、「EdgeDeflector」のアイコンは出てきませんでした…。
どうやら、2021年12月15日のアップデートでWindows10も規制されてしまいましたね。
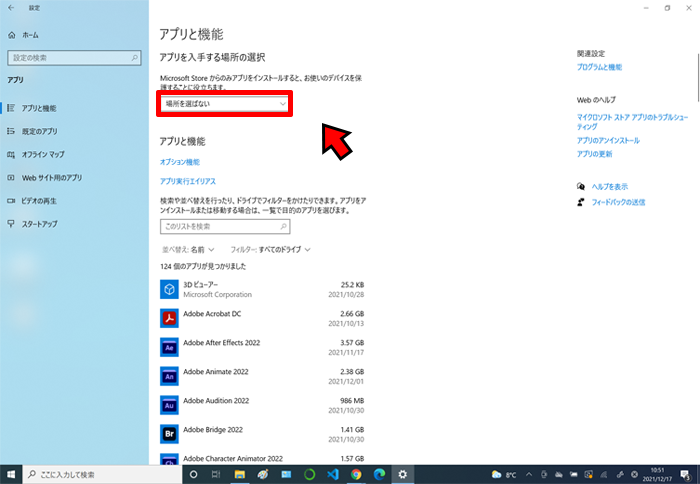
EdgeDeflectorをインストールするために「場所を選ばない」に設定した
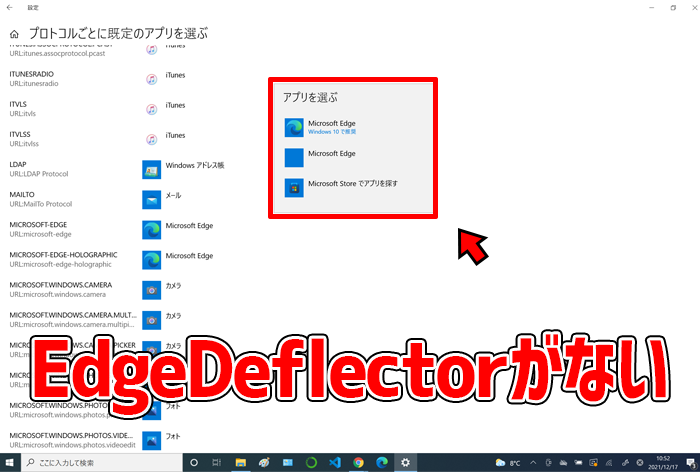
EdgeDeflectorが表示されてない
代替えとして、既定のブラウザにEdge検索の内容をリダイレクトするツール「MSEdgeRedirect」が出ていますが、Google ChromeやFire Foxでの検索ではなく、既定のブラウザの検索タブにBingの検索結果を表示させるツールなのとバックグラウンドで起動している常駐タイプですので、ちょっと微妙ですね💦
そこは自由にいじらせてくださいよ!Microsoftさん!って声を大にして言いたいですが、セキュリティの問題もあるので、なかなか難しいところですね💦
「MSEdgeRedirect」のダウンロード方法、使い方やメリット・デメリットを知りたい方は、YOUTUBE上に動画をアップしていますので、そちらをご覧ください。
まとめ
Windowsマークを押すことで、いつもあなたがしているインターネット検索を速攻かつ直感的に行うことが出来ます。
数秒の差ですが、使うのと使わないのでは検索効率が変わってきます。
本当なら、GoogleChromeやFireFoxなど自由にブラウザを選択できるとユーザーとして嬉しいのですが、神様仏様Microsoft様のすることですから、これは諦めるしかありませんね💦
今までなら、「EdgeDeflector」を使えば既定のブラウザ検索に変更できたのですが、Windows10もWindows11でも最近のアップデートで規制がかかってしまったので、使うことはもうできなくなりました。
代替え案として、「MSEdgeRedirect」がありますが、正直微妙です。
Microsoft様が制限かけている以上、緩和されるか別の方法で解決してくれるツールを待つほかなさそうですね。
この記事を気に入っていただけたら、コメントやシェアをしていただけるととても励みになります!これからも、作業効率に役立つWindowsの便利な情報やITに関する疑問について個人的な見解などを発信していきますので、たまにサイトをチェックしていただけると、とっても嬉しいです(‘ω’)ノ。
また、SNSのフォローボタンをポチってもらえると、嬉しいです。
ではでは、最後までご覧いただきありがとうございました。

Twitter:@Uriuri_writer
Follow @Uriuri_writer
Instagram:@uriuri_writer
Instagram




コメント