あなたはiPhoneをマナーモードにしなければならない状況に陥ったことはありませんか?
学校の授業中、会社の会議中、映画鑑賞中などなど、iPhoneの通知音を消しておかないといけない場面って結構多かったりします。
iPhoneを静かにさせておきたいときにマナーモード(消音モード)の方法がわからない!なんて困りますよね?
あなたの好きなタイミングでiPhoneのマナーモードに切り替えることができる「iPhoneでマナーモードのやり方」と「バイブレーションをありなしに設定する方法」の2つを解説していきたいと思います。
iPhoneをマナーモードにするやり方
結論、iPhone本体の側面にあるスイッチを切り替えればマナーモードになります。
iPhoneの画面を正面にして、左側の側面にマナーモード(消音モード)にするスイッチがありますので、それをiPhone本体背面側に動かして下さい。そうすると、オレンジ色っぽい色が見えますので、その状態がマナーモードになっている状態です(マナーモードON)。着信音は鳴らなくなります。
逆にマナーモードをオフにしたいのであれば、iPhone側面のスイッチをiPhoneの画面側に動かせばマナーモードはオフになり、着信音は鳴るようになります。
iPhoneの側面にあるスイッチを上手く切り替えることで、場所にあった形で着信音モードとマナーモードを使い分けることができます。
文字だけだと分かりづらいので動画を作成しました。iPhoneをマナーモードにする方法がよくわからない方は、Youtubeの動画をご覧ください。
マナーモードにすることで、着信音、キーボードのクリック音、ロック/ロック解除時の音、メールの送受信音、Twitter/Facebookの投稿音など、マナーモード時に消音される音があります。ただし、カメラのシャッター音やアラーム音、タイマー終了音など、マナーモードでも消せない音もあります。
iPhoneのマナーモードをバイブありなしに設定する方法
iPhoneのマナーモードでバイブレーションをありなしにする設定は、「設定」アプリの「サウンドと触覚」から変更することができます。
iOSのバージョンによって操作が若干異なりますが、どちらも「設定」アプリを起動して、「サウンドと触覚」を押すところまでは操作が同じです。
iOS 16の場合は「設定」>「サウンドと触覚」>「消音モードで触覚を再生」をオンオフすることでバイブのありなしを設定できます。
iOS 15とiOS 14の場合は「設定」>「サウンドと触覚」>「サイレントスイッチ選択時」をオンオフすることでバイブのありなしを設定できます。
マナーモード設定中にバイブレーションが作動させたくない方も、バイブレーションはしっかりと作動させたい方にもあった方法を画像を使ってわかりやすくお伝えしていきたいと思います。
マナーモードのバイブありの設定方法
iOS 16のiPhone 13 Proの画面を使って説明していきたいと思います。
- 「設定」を押す。
- 「サウンドと触覚」を押す。
- 「消音モードで触覚を再生」を押す。(緑色にする。)
マナーモードのバイブなしの設定方法
iOS 16のiPhone 13 Proの画面を使って説明していきたいと思います。
- 「設定」を押す。
- 「サウンドと触覚」を押す。
- 「消音モードで触覚を再生」を押す。(グレー色にする。)
まとめ
iPhoneをマナーモード(消音モード)に設定するには、iPhone本体の側面にあるスイッチ切り替えてオレンジ色にすればマナーモードになります。
iPhoneをマナーモードにするやり方を知っていれば、静かな場所でiPhoneの音が他の人の邪魔にならないようできます。
もちろん、バイブレーションの音さえも邪魔になる場合がありますので、その場合はバイブレーションをオフにしておいた方が良いでしょう。
あなたのiPhoneライフに、少しでもお役立ちできる情報の1つとして、本記事の内容が役立てば幸いです。
簡単まとめ
- iPhoneをマナーモード(消音モード)にするにはiPhone本体側面にあるスイッチを切り替えてオレンジ色にする必要があります。
- iPhoneのマナーモードのバイブありなしはiOSのバージョンによっては、名称が若干異なっています。
- iPhoneのマナーモード(消音モード)のバイブをありなしに設定することもできますので、あなたの用途に合わせて設定しましょう
この記事を気に入っていただけたら、コメントやシェアをしていただけるととても励みになります!これからも、iPhoneの最新情報やiPhoneのトラブル解決方法について情報発信していきますので、たまにサイトをチェックしていただけると、とっても嬉しいです(‘ω’)ノ。
SNSのフォローボタンを、ポチってくれるとめっちゃ嬉しいです👍
ではでは、最後までご覧いただきありがとうございました。

Twitter:@Uriuri_writer
Follow @Uriuri_writer
Instagram:@uriuri_writer
Instagram


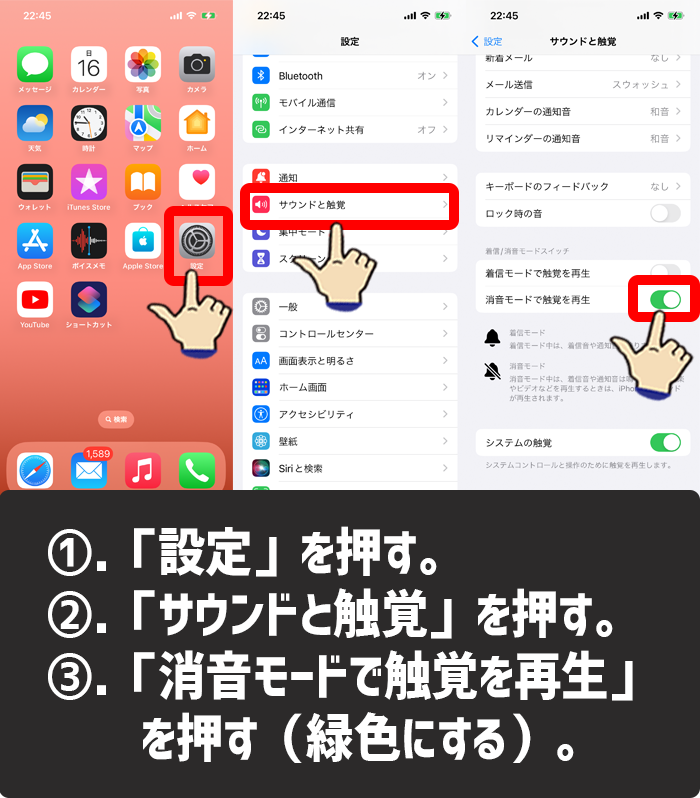
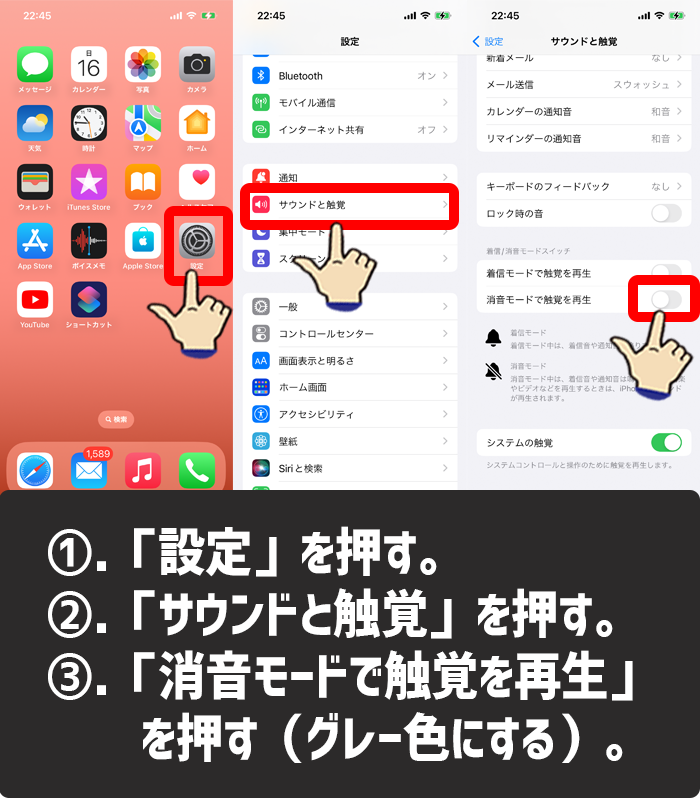


コメント