業務を効率化する上で、Excelのマクロ(VBA)は大変便利です。
しかし、メールでもらったExcelファイルや共有フォルダに保存してあるExcelファイルが急に開けなくなってしまった…。
なんで!?前は普通に開けていたのにマジ困る!
シンプルに困りますよね💦
そんな、あなたの悩みを解決する方法をご紹介したいと思います。
(2023年4月にあったOffice製品のアップデートがあったため、2023年5月4日に本記事の内容を更新しました。)
マクロ付きのExcelデータが開けなくなった原因
結論、Excelのセキュリティレベルが上がったのが原因です。
Microsoftの公式サイトでは以下のような内容が書いてあります。
Office のセキュリティを向上させるために、Office アプリケーションの既定の動作を変更して、インターネットからファイル内のマクロをブロックしています。
この変更により、ユーザーが電子メールの添付ファイルなど、インターネットから送信されたファイルを開き、そのファイルにマクロが含まれていると、次のメッセージが表示されます。
Microsoft公式ページ「インターネットからのマクロは、Office では既定でブロックされます」から引用
次のメッセージとは、「Microsoftでは、このファイルのソースが信頼されていないため、マクロの実行をブロックしています。」というExcelに赤字で表示される警告文のことです。
昨今、Excelのマクロを悪用したウィルスメールがかなり流行っています。代表的なものとして悪意のある攻撃者によって送られる不正なメール(攻撃メール)から感染が拡大する「エモテット(Emotet)」というものがあります。
エモテットは、主に悪質な攻撃者から送られてきたメールに添付されているExcelやWordを開いてしまうことで感染し、「重要な情報を盗み取られる」「同じネットワークを使用しているパソコンにも感染」「登録しているメールアドレスへばらまきメールを送られる(踏み台にされる)」などの被害にあいます。
だから、Microsoftは、ユーザーを悪意のあるプログラムから守るために、セキュリティレベルを強化しました。これが原因で、今まで開けていた業務で使用していたマクロが組まれていたExcelファイルが普通に開けなくなってしまったというのが原因です。
補足ですが、「メール」「ウェブサイト」「共有フォルダ」からダウンロードや開いたOffice製品のファイルは、「Mark of the Web(MOTW)」というファイル属性を持っているという風にパソコン上では認識されます。
「Mark of the Web(MOTW)」という属性が付与されると、今回のように「Microsoftでは、このファイルのソースが信頼されていないため、マクロの実行をブロックしています。」という警告文が表示され、マクロの自動実行を防いでくれます。
「Mark of the Web(MOTW)」の属性が付与される条件としてわかっていることは「外部から受信したメールの添付ファイルを開く時」「Google ChromeやEdgeなどのブラウザを使ってウェブサイトからダウンロードしたファイルを開いた時」「IPアドレスで指定されている共有フォルダのファイルを直接開いた時」などは、どんなに正常なファイルであっても外部から入手された危険なファイルであるとみなされてしまい「Microsoftでは、このファイルのソースが信頼されていないため、マクロの実行をブロックしています。」と表示されて、マクロが正常に実行できなくなります。
マクロの実行をブロックしていますと表示されたときの解決方法
じゃあ、Microsoftがセキュリティを強化したことで、Excelのマクロが正常に動作しなくなって正常にプログラムを実行できない場合はどうしたらいいのか。
今まで通りマクロ(VBA)を有効にした状態で、Excelファイルを開く方法は4つです。
- Excelのオプション設定からすべてのマクロを有効にする(推奨されてません)
- プロパティから許可する(手間少なくて簡単です)
- 保存しているフォルダを信頼できる場所として登録する(複数ファイルを一度に有効化できる)
- 信頼済みサイトとして登録する(共有フォルダに保存してるならこれ)
1つ1つ説明していきますね。
Excelのオプション設定からすべてのマクロを有効にする(推奨されてません)
最初に言っておきますが、パソコンを危険にさらすので、Excelのオプション設定から「すべてのマクロを有効にする」のは推奨されていません。
方法は書いておきますが、あとで説明する他の3つの方法で対応することをオススメします。
ぶっちゃけ、読み飛ばしてもOKな内容です。
なぜ、推奨されていないかの理由としては、どんなマクロであっても使えるようになってしまうので、悪質なマクロがプログラムされているファイルを誤って開いてしまったら、あなたや会社に被害が出る可能性があるからです。
そして、この方法で設定してExcelを再度開いてもブロックされ続けたままになる場合もございます。(←実際に体験済み。)
Excelですべてのマクロを有効にするのは、危険かつ根本的な解決にはならないことを承知の上で試してみて下さい。
該当のExcelファイルを開いてから下記の手順を実行してみて下さい。
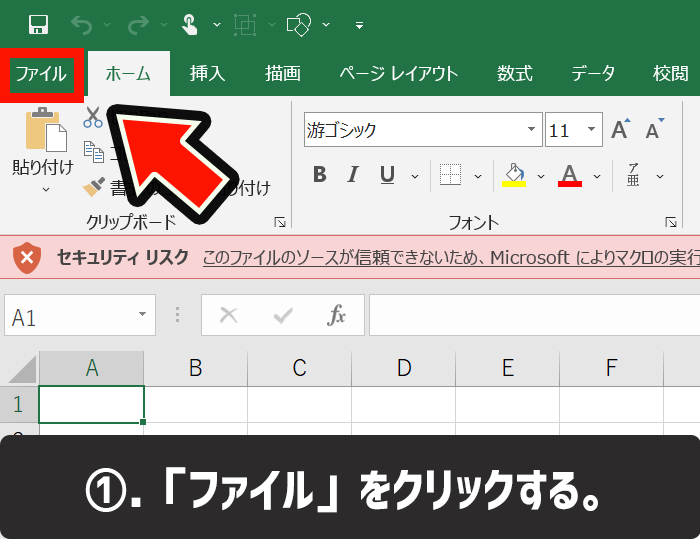
Excelのオプション設定からすべてのマクロを有効にする(推奨されてません)1
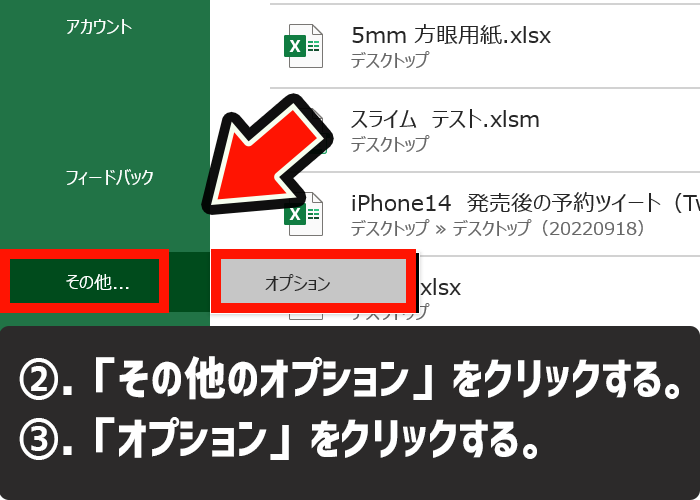
Excelのオプション設定からすべてのマクロを有効にする(推奨されてません)2
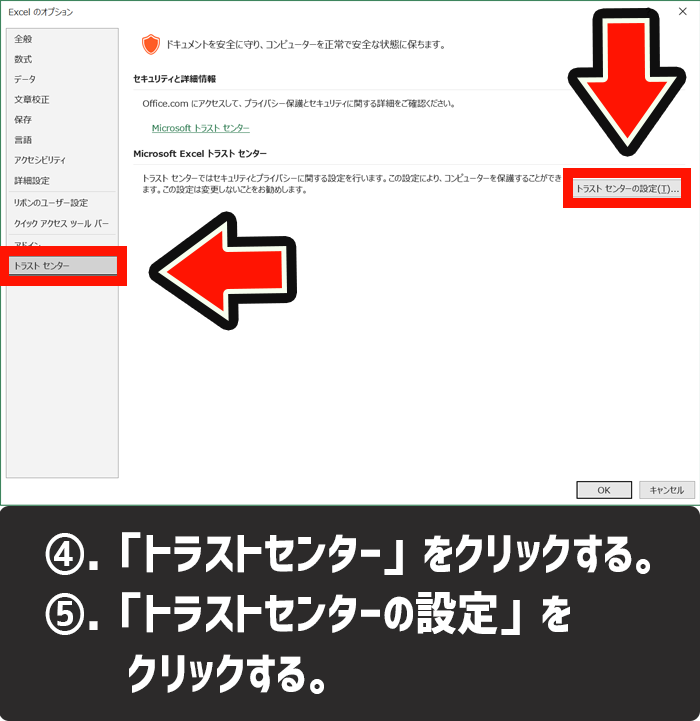
Excelのオプション設定からすべてのマクロを有効にする(推奨されてません)3
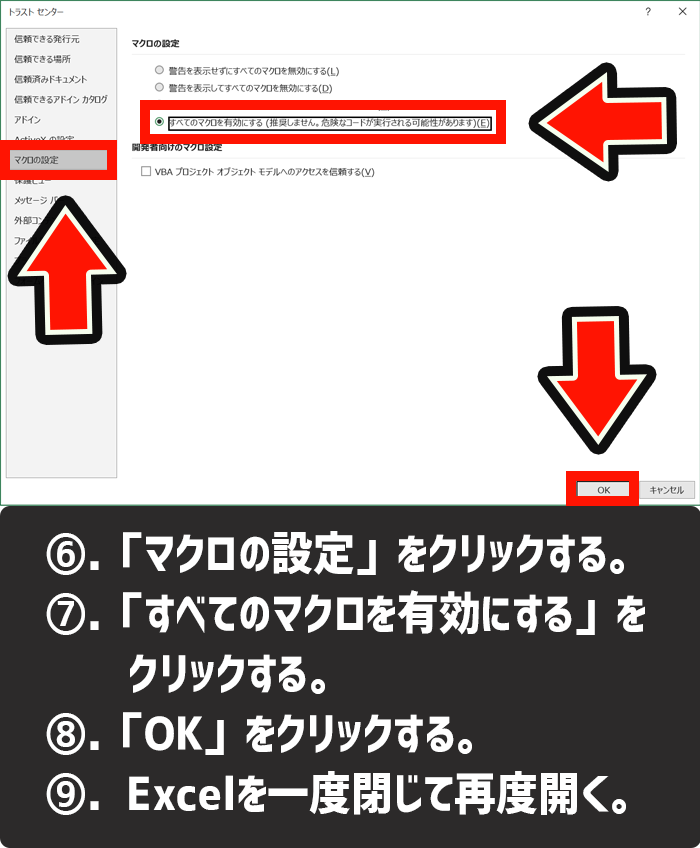
Excelのオプション設定からすべてのマクロを有効にする(推奨されてません)4
- 左上の「ファイル」をクリックする。
- 左下の「その他のオプション」をクリックする。
- 「オプション」をクリックする。
- 「トラストセンター」か「セキュリティセンター」の項目表示されているのでクリックしてください。
- 「トラストセンターの設定」か「セキュリティセンターの設定」のボタンが表示されているので押して下さい。
- 「マクロの設定」をクリックしてください。
- 「すべてのマクロを有効にする(推奨しません。危険なコードが実行される可能性があります)」をクリックして選択する。
- 「OK」をクリックする。
- 一度Excelを閉じて、再度開けばマクロを実行できるようになる。
上記の方法でダメであれば、この後紹介する方法を試してみて下さい。
プロパティから許可する(手間少なくて簡単です)
メールやウェブサイトからダウンロードしたExcelファイルをマクロを許可した状態でカンタンに開く方法になります。
ズバリ、該当のExcelファイルのプロパティからプログラムを実行することを許可すればマクロ実行できる状態で、ファイルを開くことができます。
この方法であれば、特定のファイルだけを対象にして許可するかどうかを選択できるので、セキュリティのレベルを下げることなくファイルを開くことができます。
もちろん、そもそも開こうとしているファイルに悪質なプログラムが書いてあったら意味がないので、信頼できないファイルは絶対に開かないで下さいね。開く時は自己責任でお願いします。
メールでもらったExcelファイルをパソコンにダウンロードした後に、該当ファイルのアイコンを右クリックして、プロパティを選択、開いてすぐの「全般」タブの一番下の方にある「このファイルは他のコンピュータから取得したものです。このコンピュータを保護するため、このファイルへのアクセスはブロックされる可能性があります。」という文章の横にある「許可する」にチェックを入れてOKを押します。
しかし、「許可をする」のチェックボックスが表示されない場合もあるみたいです。
原因はちょっと不明ですが、「マクロを完全に無効した状態で上書き保存したExcelファイル」や「プログラムの一部が破損しているファイル」は「許可をする」のチェックボックスが表示されない場合があるみたいです。
もし、ご存知の方は、コメント欄から教えていただけると嬉しいです。
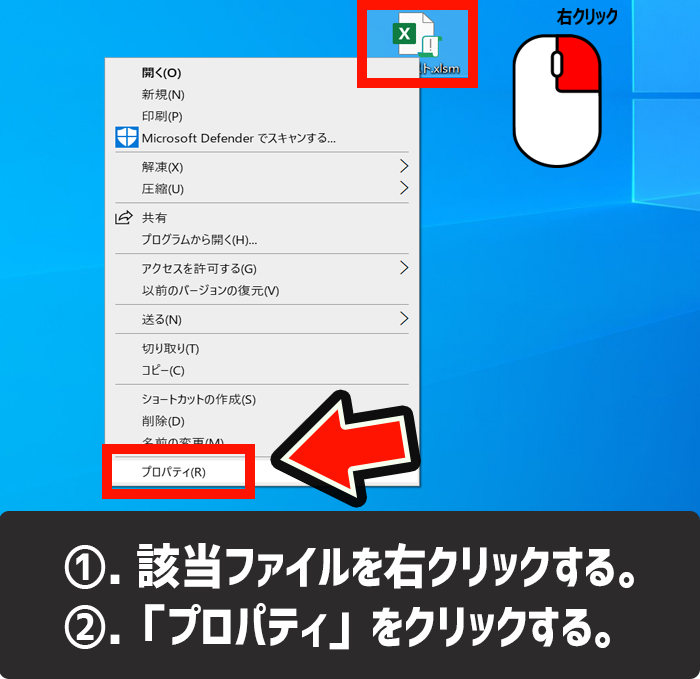
プロパティから許可する(手間少なくて簡単です)1
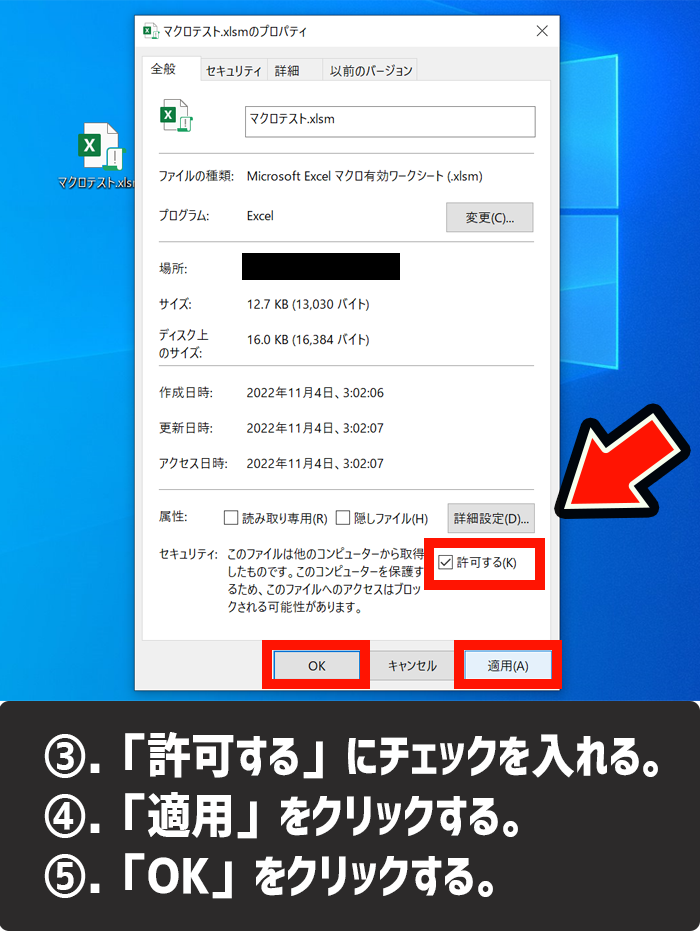
プロパティから許可する(手間少なくて簡単です)2
- Excelファイルのアイコンを右クリックする。
- 「プロパティ」をクリックする。
- 一番下の方にある「許可する」にチェックを入れる。
- 「適用」をクリックする。
- 「OK」をクリックする。
- Excelのファイルを開いてマクロが実行できれば完了
保存しているフォルダを信頼できる場所として登録する(複数ファイルを一度に有効化できる)
赤い警告文が、複数のExcelファイルに表示されている場合、1つ1つをいちいちプロパティを開いて、許可するのチェックボックスを入れるのは手間ですよね。
そんなときは、マクロ付きのExcelファイルを1つのフォルダにまとめて、信頼できる場所としてExcel側に認識させることで、赤い警告文を消してマクロを正常に起動させることができます。
もちろん、あなたのパソコンのデスクトップにあるフォルダを指定することも可能です。
赤い警告エラー文が表示されるExcelファイルを開いてから下の手順を行ってください。
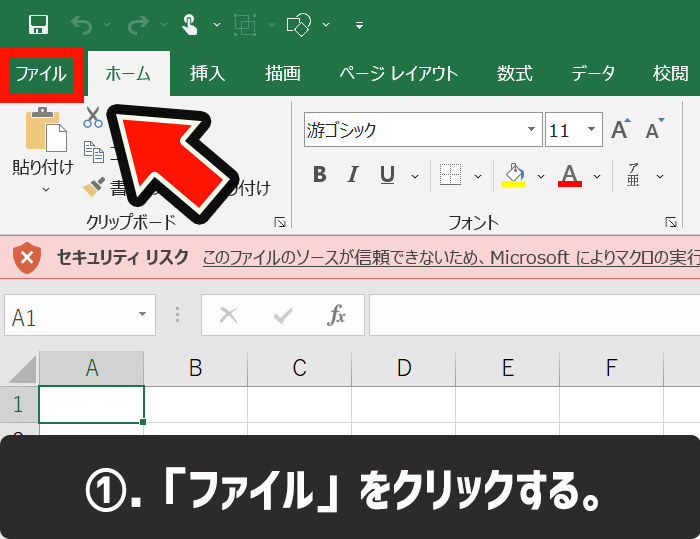
保存しているフォルダを信頼できる場所として登録する(複数ファイルを一度に有効化できる)1
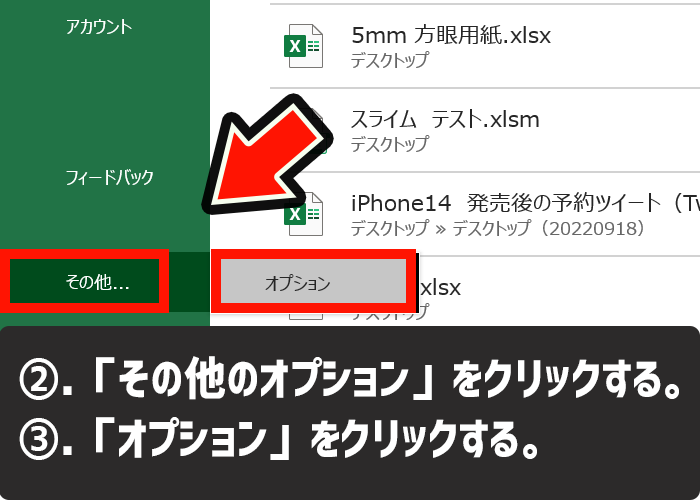
保存しているフォルダを信頼できる場所として登録する(複数ファイルを一度に有効化できる)2
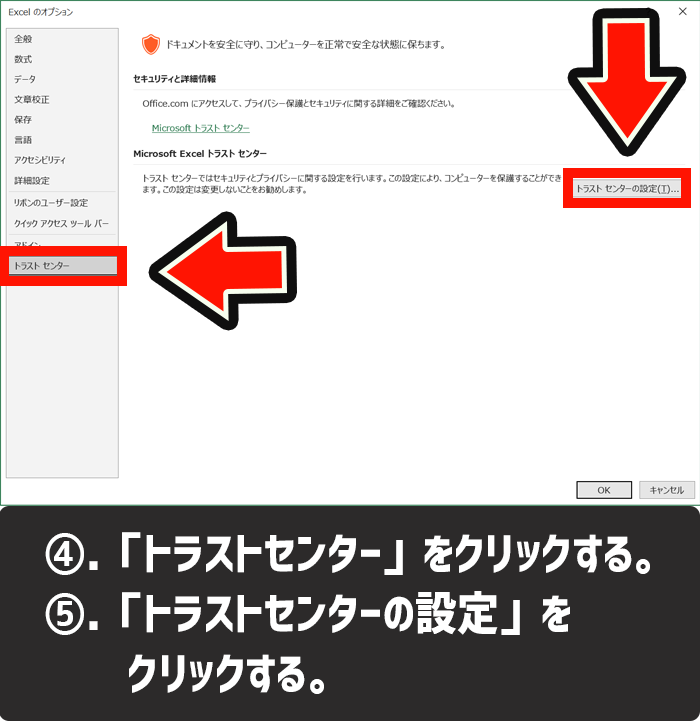
保存しているフォルダを信頼できる場所として登録する(複数ファイルを一度に有効化できる)3
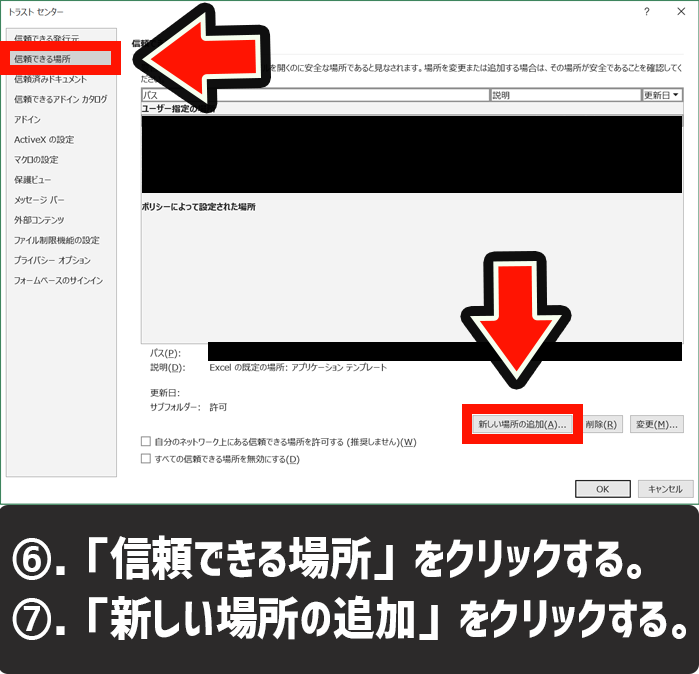
保存しているフォルダを信頼できる場所として登録する(複数ファイルを一度に有効化できる)4
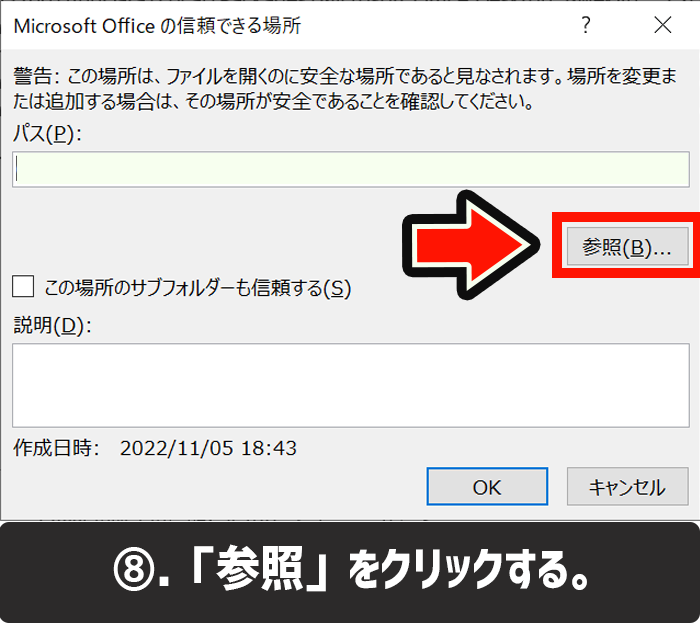
保存しているフォルダを信頼できる場所として登録する(複数ファイルを一度に有効化できる)5
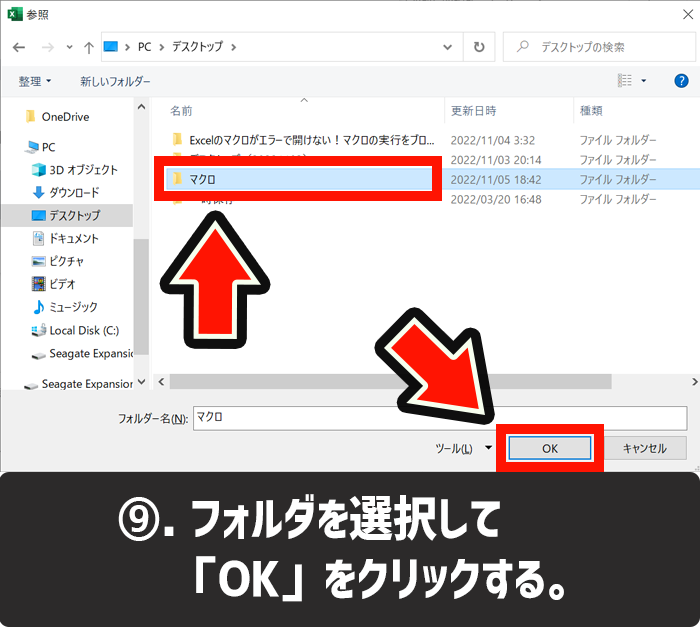
保存しているフォルダを信頼できる場所として登録する(複数ファイルを一度に有効化できる)6
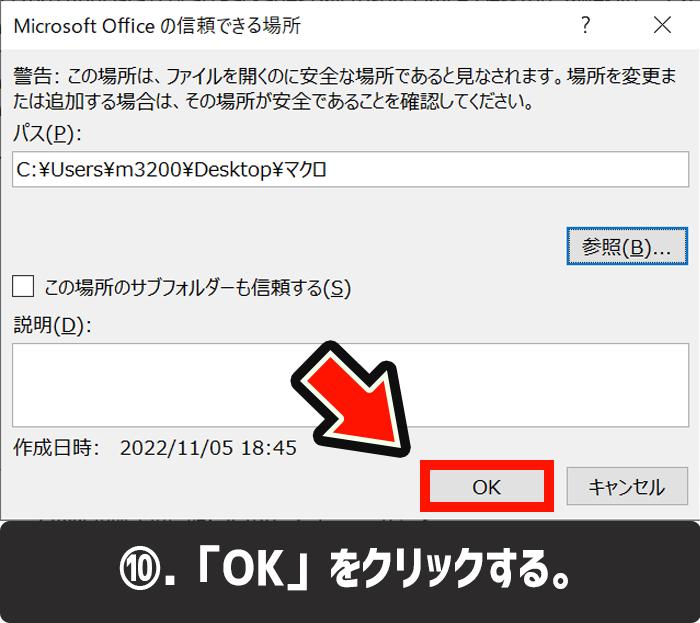
保存しているフォルダを信頼できる場所として登録する(複数ファイルを一度に有効化できる)7
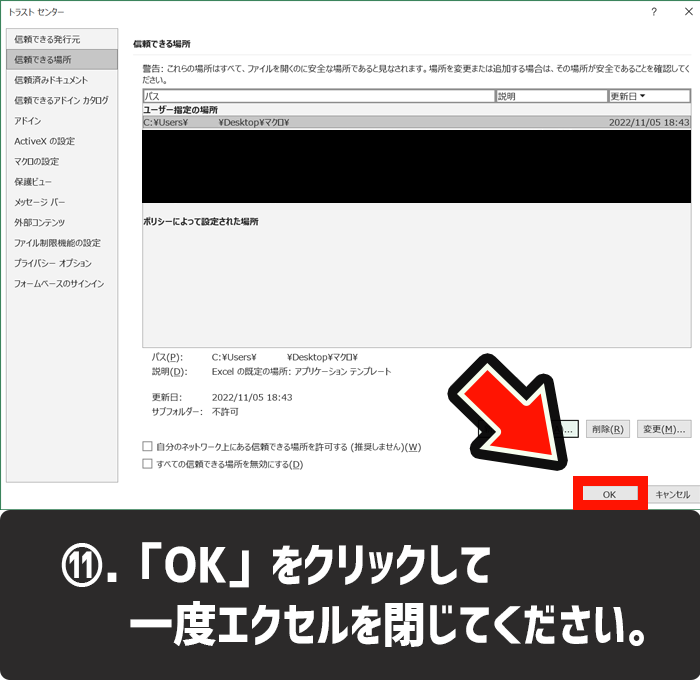
保存しているフォルダを信頼できる場所として登録する(複数ファイルを一度に有効化できる)8
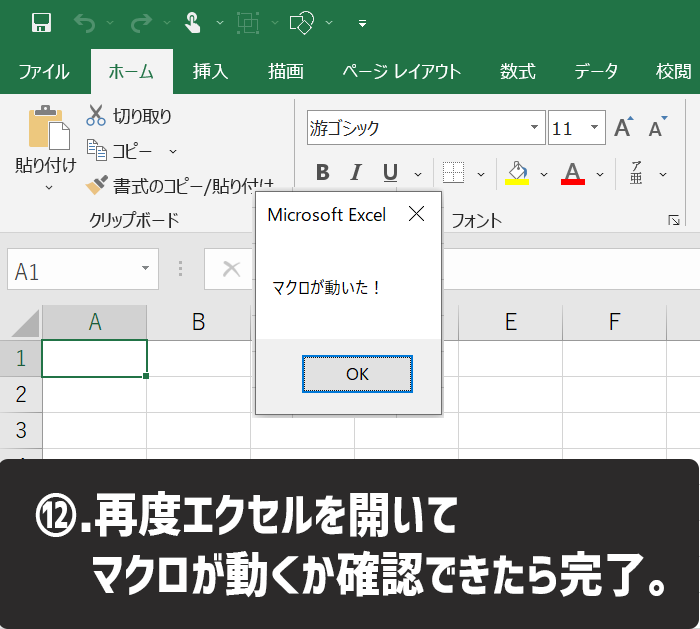
保存しているフォルダを信頼できる場所として登録する(複数ファイルを一度に有効化できる)9
- 左上の「ファイル」を押す。
- 左下の「その他のオプション」を押す。
- 「オプション」を押す。
- 「トラストセンター」か「セキュリティセンター」が表示されているので押す。
- 「トラストセンターの設定」か「セキュリティセンターの設定」と書かれたボタンを押す。
- 「信頼できる場所」を押す。
- 「新しい場所の追加」を押す。
- 「参照」を押す。
- 1つにまとめたフォルダを選択して「OK」を押す。
- 「OK」を押す。
- 「OK」を押してExcelファイルを一度閉じてください。
- 再度Excelファイルを開いて正常にマクロが動くか確認したら完了。
信頼済みサイトとして登録する(共有フォルダに保存してるならこれ)
IPアドレスを指定してログインしているタイプの共有フォルダ(NAS)を使用している場合や、クラウドサーバーを使ってデータを共有している場合は、信頼済みサイトとして登録することで、今まで通りマクロ付きのExcelファイルを開くことができます。
社内の共有フォルダ(NAS)を使用している場合や特定のWEBサイトからダウンロードする場合は、信頼済みサイトとしてパソコンに登録することで、マクロ付きのExcelを自由に開くことができます。
信頼済みサイトとして登録するメリットとしては、一度登録すれば、マクロ付きのExcelファイルをブロックされず、すぐに実行できる状態で開くことができます。
もちろん、Microsoftのセキュリティにかかわる変更があった場合は、設定を変える必要は出てくるかもしれませんが、一度登録すれば次からはスムーズにマクロ付きのExcelファイルを開けるようになります。
登録する方法は簡単です。
- コントロールパネルを開く。
- 検索ボックスに「インターネットオプション」を入力してクリックする。
- 「セキュリティ」タブをクリックする
- 「信頼済みサイト」をクリックする。
- 「サイト」をクリックする。
- 「このゾーンのサイトにはすべてサーバーの確認(https:)を必要とする」のチェックボックスを外す。
- このWebサイトをゾーンに追加するの項目に「共有サーバーのURL(https://~)」もしくは「共有サーバーのIPアドレス(file://~)」を入力する。
- 「追加」をクリックする。
- 「閉じる」をクリックして設定画面を閉じて、該当のExcelファイルを開き、マクロが正常に動けば完了です。
2023年4月のアップデートでマクロが使えなくなった!?
2023年4月26日リリースのOfficeバージョン「2304」へのアップデートで、さらにOfficeソフトのセキュリティが強化されました。
そのせいで、今までマクロが使えていた人もマクロブロックが回避できなくなる事象が発生しております。
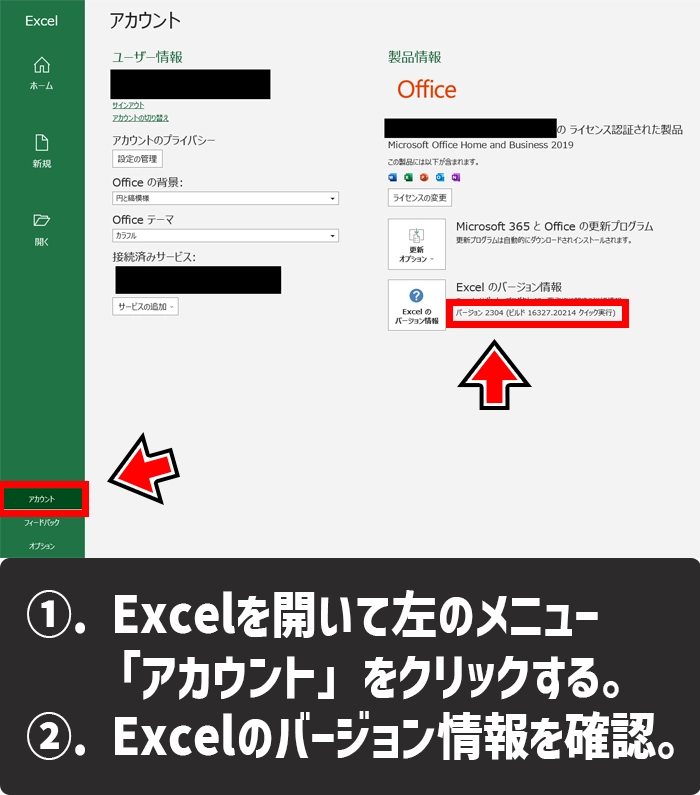
Excelのバージョン「2304」かどうか確認する方法1-2
いやもうほんとに…。やめてくださいよ。
いやわかるよ。わかる。
コロナ禍で「マクロに組み込まれたマルウェアが猛威を振るったこと」や「ChatGPTの台頭でマルウェアが以前よりも簡単に誰でも作れるようになってしまったこと」色々な面で実害が出ているのはわかる!ユーザーを攻撃する悪意あるプログラムに対しての対策は絶対に必要なのはわかる!
でも!いつも業務で使っている人達のことも考えて、対策方法もセットで教えてよ!
マクロやVBAって便利だし、業務や個人で使っている人は結構多いです。だからこそ強化しなければいけない。わかる。
でも、公式が発表している方法だけだと業務環境的にできない人もいるから、もうちょっと丁寧に解説してほしい。
実際に今回のトラブルを解決するのは、パソコンに詳しくない人だったりもするし、本来業務に関係ないのにちょっとパソコンが詳しいだけで解決してくれって無茶ぶりされる人もいるんだから、もっとみんなにわかりやすく画像や動画を使って方法を解説すべきなんだよなぁ。それがユーザーファーストってもんだと私は思いました。←あれ?作文?
じゃあ、本題!
どうしたら、2023年4月のアップデートに対応できるのか。
2023年4月のアップデートでExcelのマクロなどが使えなくなってしまった場合の対処方法は3つです。

- フォルダ名やファイル名を変更する。
- トラストセンターの信頼できる場所に登録する。
- 以前のバージョンにダウングレードする。
実際に私は上記の2つの方法のどちらかでマクロが実行できるように対応しました。
1つずつ解説していきます。もしわからない点があったら、記事一番下のコメント欄から質問してくださいね。
フォルダ名やファイル名を変更する
Excelデータが保存されているフォルダやExcelのファイル名を変更するだけで使えるようになったりします。
例えば、フォルダ名やファイル名に環境依存文字や機種依存文字などの特殊文字が入っているなら削除してデータが開けるか試してみてください。ちなみに、環境依存文字や機種依存文字というのは「①や②などの丸囲みの数字」「ⅠやⅡなどのローマ数字」「¥や$などの単位」「№や㈱などの省略文字」「纊や鍈などの縦書き記号」などのことを指します。
環境依存文字については別の記事で詳しく一覧にしていますので、詳しい内容が知りたい方は下記のリンクからご覧ください。

他にも、全角のスペースや全角のカッコを消してみるとファイルが開けたりします。
これはなぜかというと、悪質なマクロのデータ名が上記の内容を含んでいるケースが多いのと、文字化けしてしまうものを対象にしているからだと思われます。
ウィルス系のデータって変な記号や文字化けしているものって多いんですよね。なので、悪意のあるデータの可能性が高い文字化けするものが含まれていたら意図的にブロックしているんだと思います。
なので、環境依存文字や全角スペースなどを含めないファイル名に変更してみましょう。
私が実際に試してみて、すでにインターネットオプションに信頼済みのサイトとして共有フォルダを登録している場合などは、10台中5台はいけました。
改善する確率としては、50%ってとこですね。
誰でも簡単に試せるので一番最初にやってみるのをオススメします。
トラストセンターの信頼できる場所に登録する
2023年4月のアップデートでExcelのマクロファイルを信用済みサイトに登録してもマクロ実行がブロックされてしまう場合があります。
本記事内の「信頼済みサイトとして登録する(共有フォルダに保存してるならこれ)」で解説した方法であっても、同じようにマクロの実行がブロックされてしまうケースがあります。どうやらIPアドレス(192.168.X.XXX)で登録しているパターンはセキュリティの対象になってしまうようです。
もし、アップデートが原因でExcelのマクロがつかえなくなった場合は、Excelのオプションにある「トラストセンター」か「セキュリティセンター」から設定していきましょう。
- Excelを開いて左上の「ファイル」を押す。
- 左下の「その他のオプション」を押す。
- 「オプション」を押す。
- 「トラストセンター」か「セキュリティセンター」が表示されているので押す。
- 「トラストセンターの設定」か「セキュリティセンターの設定」と書かれたボタンを押す。
- 「信頼できる場所」を押す。
- 「自分のネットワーク上にある信頼できる場所を許可する(推奨しません)」にチェックを入れる。
- 「新しい場所の追加」を押す。
- パスの項目にIPアドレスではないサーバー名を入力。(「¥¥サーバー名」)
- 「この場所のサブフォルダーも信頼する」にチェックを入れて「OK」を押す。
- サーバー名の追加が完了したら「OK」を押す。
- 「OK」を押してExcelファイルを一度閉じてください。
- 再度Excelファイルを開いて正常にマクロが動くか確認したら完了。
Excelのトラストセンターは信頼できる場所としてIPアドレスを使って登録することができないので、サーバー名を知らないといけません。
サーバー名はサーバーを設置した管理者が知っていることが多いです。外注して共有フォルダなどを設置した場合は業者が知っています。
しかし、管理者や設置業者と連絡が取れないというケースもあると思います。
そんなときは「コマンドプロンプトで調べる」か「hostsファイルをいじる」で対応可能です。
コマンドプロンプトで調べる
共有フォルダのIPアドレスを知っていれば、サーバー名を調べることができます。
Windows10とWindows11の場合で説明します。
Windows10は画面左下、Windows11は画面中央下にある検索ボックスに「コマンドプロンプト」と入力してコマンドプロンプトを起動してください。
黒い画面が開いたら、「nbtstat -A 192.168.X.XXX」と入力して「Enterキー」を押して実行してください。192.168.X.XXXの部分はあなたが知っている共有フォルダのIPアドレスを代わりに入力してください。
実行すると「名前」や 「種類」「状態」が表示されます。名前に書いてある名称が共有フォルダのサーバー名になりますので、そのサーバー名を使ってExcelのトラストセンターへ信頼できる場所として登録しましょう。
- コマンドプロンプトを起動する。
- 「nbtstat -A 共有フォルダのIPアドレス」を入力してキーボードの「Enterキー」を押す。
- 名前の項目に共有フォルダのサーバー名が表示されます。
- Excelのトラストセンターを開き、信頼できる場所に「¥¥サーバー名」を登録する。
しかし、設定によっては見れなくなっていたり、サーバー名がそもそも設定されていないケースもあります。そんなときは、「hostsファイルをいじる」ことで対応可能です。
hostsファイルをいじる
Excelのトラストセンターは信頼できる場所としてIPアドレスを登録することができません。
先に言っておきます。ぶっちゃけ、サーバー管理者側からしてみたらあまり勝手にやってほしくないです。詳しい話は省きますが、変な設定をされるとふとしたときに、それが原因で不具合が起きることがあるからです。
設定したことを知っているのと知らないのでは、原因を特定するのに時間がかかるので、会社のパソコンをいじるときはサーバー管理者に相談をしたうえで行うようにしましょう。
Windowsの場合は、下記の手順で「hostファイル」をいじるって共有フォルダのサーバー名を設定することができます。
- メモ帳を管理者権限で起動する。
- メモ帳の左上の「ファイル」を押して「開く」を押す。
- ファイル名(N)の項目に「C:\Windows\System32\drivers\etc」を入力する。
- 「テキストドキュメント(*.txt)」を「すべてのファイル(*.*)」に変える。
- 「hosts」をクリックして開く。
- 一番下に「IPアドレス」「半角スペース」「サーバー名」を入力してください。(「サーバー名はmyserver」など好きな名前で問題ないです。)
- 保存してメモ帳を閉じる。
- Excelを起動してトラストセンターの信頼できる場所に「¥¥サーバー名」を追加してください。
以前のバージョンにダウングレードする
トラストセンターの信頼できる場所に登録しても、マクロがブロックされてしまう場合は、ダウングレードしてしまうのが手っ取り早いです。
しかし、推奨されている方法ではないので、すぐにでもマクロを使えるようにしたい人向けです。
アップデートはセキュリティ的に重要なものが多いので、いずれはアップデートしなければいけないことはしっかり理解したうえで下記の手順を実行してください。
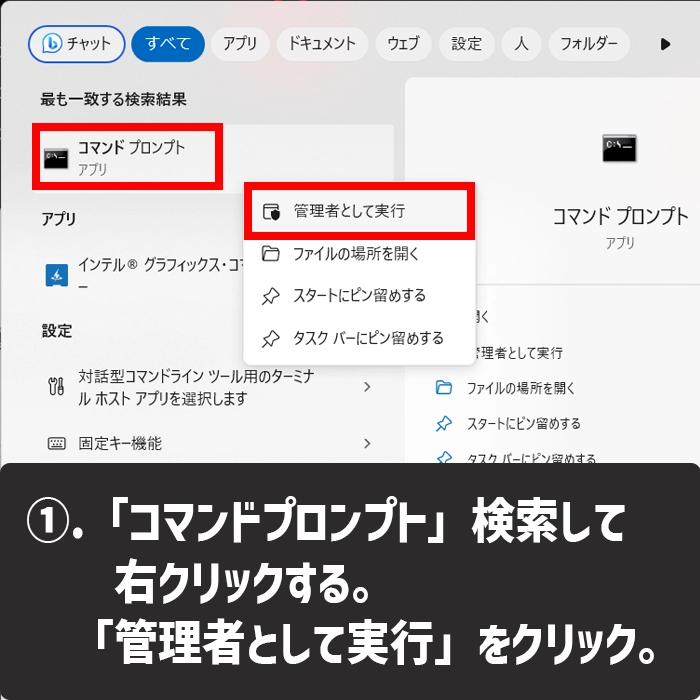
Officeのダウングレード(コマンドプロンプトを使った方法)1
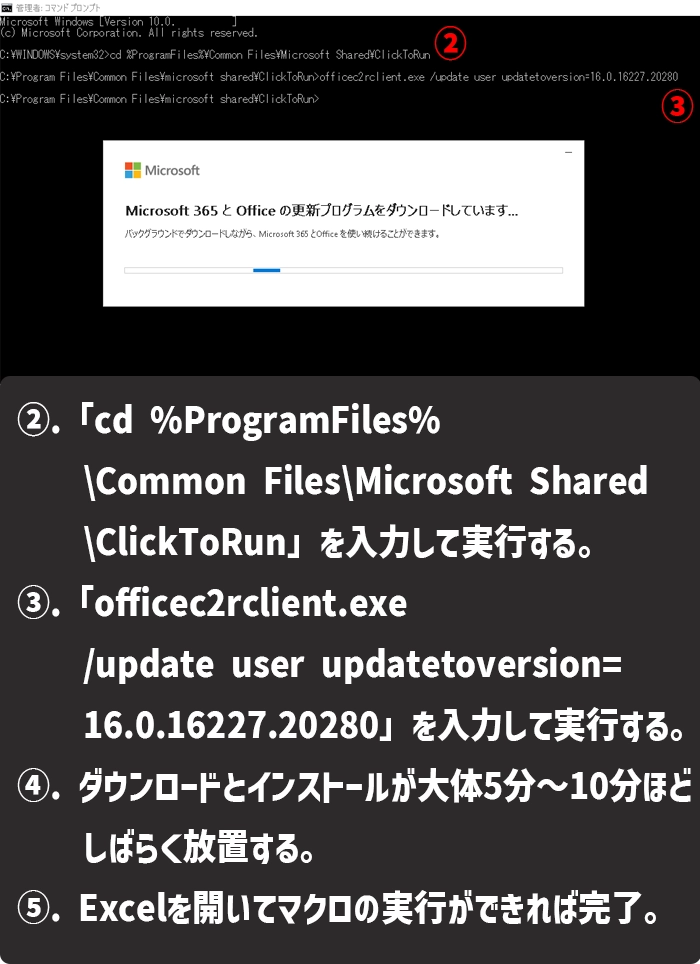
Officeのダウングレード(コマンドプロンプトを使った方法)2-5
- コマンドプロンプトを管理者権限で開く。
- 「cd %ProgramFiles%\Common Files\Microsoft Shared\ClickToRun」を入力してキーボードの「Enter」キーを押して下さい。
- 「officec2rclient.exe /update user updatetoversion=16.0.16227.20280」を入力してキーボードの「Enter」キーを押して下さい。
- ダウングレードするための更新プログラムのダウンロードやインストールが始まります。
- 大体5分~10分ぐらいで終わりますのでしばらく放置して、最後にマクロの実行ができるか確認してできたら完了です。
まとめ
マクロ付きのExcelファイルを開いたときに突如と表示される「Microsoftでは、このファイルのソースが信頼されていないため、マクロの実行をブロックしています。」という赤い警告文。
急に表示されてビックリしている方が多いと思います。
この赤い警告文が表示されてしまうと、Excelファイルに保存されているマクロ(VBA)のプログラムを実行できなくなってしまいます。
特に、メールやインターネットからパソコンへダウンロードしたマクロ付きのExcelファイルは、Microsoftのセキュリティ強化が原因で、ブロックされて、今まで通りにファイルを開くことができません。
マクロ付きのExcelファイルを有効にするためには、「Excelのオプション設定からすべてのマクロを有効にする(推奨されてません)」「右クリックしてプロパティから許可をする」「ファイルの保存されている場所を信頼済みサイトとして登録する」のいずれかの方法で対応する必要があります。
本記事が、あなたの業務に、少しでもお役立ちできたなら幸いです。
簡単まとめ
- マクロ(VBA)付きのExcelが開けないのはOffice製品のセキュリティレベルが強化されたのが原因です。
- 共有フォルダ(NAS)やクラウドに保存してあるExcelファイルも対象となります。
- 解決する方法としては「Excelのオプション設定からすべてのマクロを有効にする(推奨されてません)」「右クリックしてプロパティから許可をする」「Excelのオプションから保存しているフォルダを信頼できる場所として登録する」「ファイルの保存されている場所を信頼済みサイトとして登録する」の4つがある。
- 2023年4月のアップデートでさらにセキュリティが強化されてマクロの実行ができにくくなってしまった。
- 2023年4月のアップデートでさらにセキュリティが強化されてマクロの実行ができなくなったら「フォルダ名やファイル名を変更する」「トラストセンターの信頼できる場所に登録する」「以前のバージョンにダウングレードする」の3つで対応可能です。
この記事を気に入っていただけたら、コメントやシェアをしていただけるととても励みになります!これからも、Office製品に関するトラブル解決方法について情報発信していきますので、たまにサイトをチェックしていただけると、とっても嬉しいです(‘ω’)ノ。
SNSのフォローボタンを、ポチってくれるとめっちゃ嬉しいです👍
ではでは、最後までご覧いただきありがとうございました。

Twitter:@Uriuri_writer
Follow @Uriuri_writer
Instagram:@uriuri_writer
Instagram
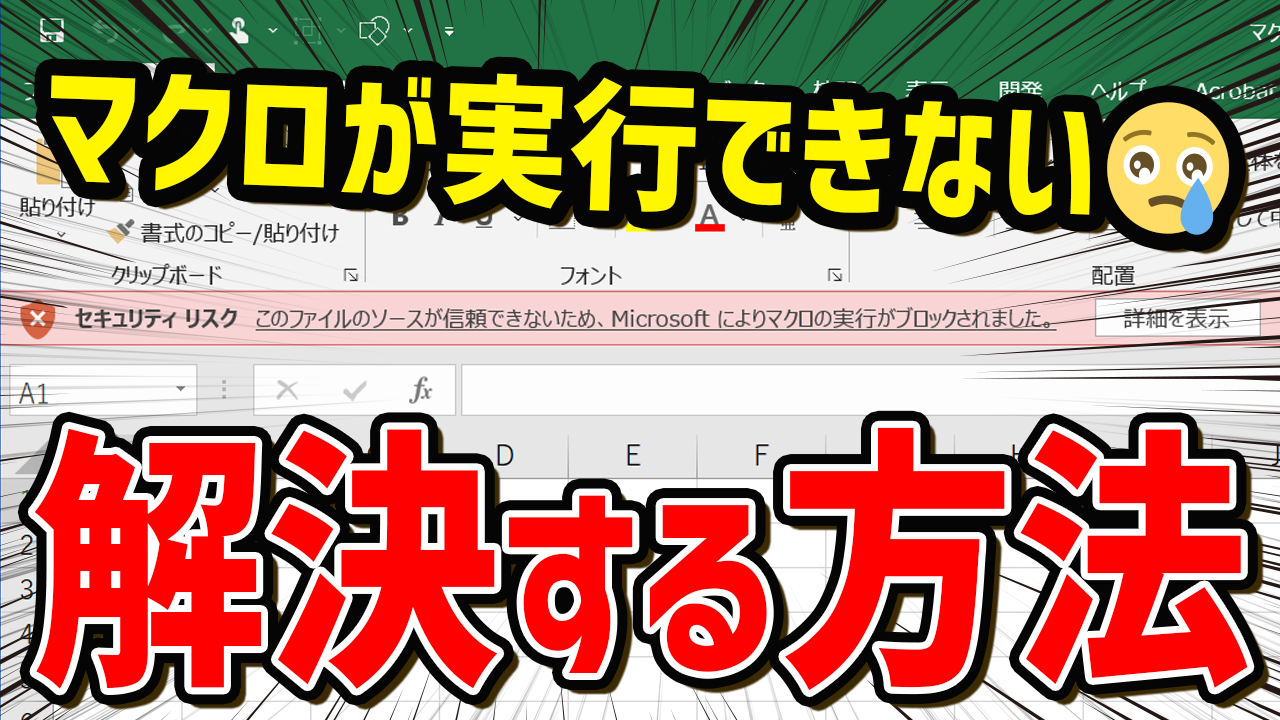


コメント
5/2に会社の複数台パソコンでマクロがブロックされたので
まず自分のパソコンだけhostsをいじってトラストセンターへの登録を試みました。
それでブロック解除できたので助かりました。ありがとうございました。
(この時点では他のパソコンは未対処)
ですが、5/8、GWが終わって
何も対処しておらずブロックされていた他のパソコンの様子を確認したところ、ブロックされなくなっていました。確認のため、自分のパソコンでトラストセンターの登録を削除してもブロックされません。
私には2023年4月のアップデートによる問題が消失しているように見えます。
更新せず勝手に問題が消失するのは不思議でした。
参考情報としてコメントさせていただきました。
Tom 様
コメントありがとうございます。(^^)
貴重な情報ありがとうございます。
たしかに、アップデートしてないのに原因が解決されるのは不思議ですね。
こちらで何かわかったら情報を更新したいと思います。
Tomさんも何かわかったら教えてください。
ホームページ・インフラ担当が副業やるってよ
サイト管理人:uri uriより