iPhoneを購入した時から入っているアプリって、あなたは使いこなせてますか。
ハッキリ言います!
あなたは、iPhoneの標準アプリを使いこなせていません!w
実は、iPhoneにはたくさんの便利機能があり、知れば知るほど日常の生活も便利になります。しかも、全部無料だし。
目からウロコがバッシャーン!って出るぐらい濃い内容になっています。
また、最初から入っている標準アプリでできることを理解していれば、ムダにiPhoneの限りある容量を少なくすることもありません。
この記事を最後まで見れば、友達や家族や知り合いに自慢できるだけでなく、iPhoneを使って日常生活を豊かにするきっかけになります。
内容が濃いので、第1回・第2回・第3回と分けて解説していきたいと思います。
更新した際は、Twitterで告知しますので、見逃したくない方はフォローするとタイムリーに見ることが出来ますよ。
Twitter:@Uriuri_writer
Follow @Uriuri_writer
iPhoneの標準アプリって?

iPhoneの標準アプリってなに?
購入した時から、iPhone本体に入っているアプリのことを「iPhoneの標準アプリ」と言います。
基本機能とかデフォルトアプリなど言い換えたりもしますが、本記事では、「標準アプリ」で統一して呼びたいと思います。
iPhoneの標準アプリは、31個あります。
- 電話
- メッセージ
- カメラ
- 写真
- ヘルスケア
- 時計
- Wallet
- Safari
- App Store
- 設定
- iPhoneを探す
- 計算機
- FaceTime
- カレンダー
- マップ
- 計測
- コンパス
- ファイル
- リマインダー
- ボイスメモ
- 天気
- iBooks
- Podcast
- Game Center
- Passbook
- 株価
- メール
- ミュージック
- メモ
- ショートカット
- ホーム
長いよ!
てか、多いよ!
標準アプリは、iPhoneのシステムを動かしている重要なものが多く、一時的に消すことはできてもアップデートのタイミングや再起動をすると、再度入ってきてしまいます。
つまり、完全に消し去ることはできません。
消し去ることができないということは、使っていなくてもデータ容量を使用してしまうということです。
データ容量がたくさんあると、「写真や動画が撮りたいのに保存ができない。」「新しいアプリを使いたいのにダウンロードして使えない。」などなどのデメリットに直面してしまいます。
使い勝手が悪いから使わないのはわかります!それなら別のアプリを使用しても、やむなしです。
でも、標準アプリではできないから別のアプリで代用しているという人であれば、ちょっと待って欲しい。
本当にあなたのやりたいこと、iPhoneの標準アプリじゃできないの?
特に、別のアプリと標準アプリを併用している人に私は言いたい。
iPhoneを最小のリソースで最大級のパフォーマンスを発揮できるようにするためには、標準アプリが「何ができるのか」理解をしっかりと持っておくことが重要になってきます。
このあとに、iPhoneの標準アプリ31個についてあまり知られていない裏機能と呼べるものを1アプリにつき2個以上紹介します。
一回見ただけでは、なかなか覚えきれないと思いますので、覚えるまで記事を読んで、あなたがしたい時にパッと体が動くようにしておくと、日常生活で役に立つと思います
iPhone標準アプリの裏機能をアプリごとに紹介

iPhone標準アプリの裏機能をアプリごとに紹介
iPhoneの標準アプリについて、あなたが知らなかった裏機能の内容をお話していきます。
標準アプリにどんなことが、実は可能なのかという話とプラスして、使い方や設定の仕方について画像を使ってわかりやすく解説していきます。
機能の紹介でポイントにしたのが、「どんなことができる機能なのか」「どんな人に向いている機能なのか」「どうやったら設定できるかの手順」の3つに重点を置いて説明していきます。
今回は、iPhoneの「電話」「メッセージ」「カメラ」「写真」の4つのアプリについてお話していきたいと思います。
では、1つ1つ解説していきます。
電話アプリ

iPhone 電話アプリのアイコン
他のアプリと連携して発信ができる
iPhoneの電話アプリは、通話ができるアプリの集合体とも言える機能があります。
電話アプリの連絡先に登録されていて、LINEや050発信系のアプリ側に連絡先が登録されていれば、LINE通話やIP電話を利用して相手に電話を掛けることができます。
アプリ側の対応が必要になるため、すべてできるわけではありませんが、LINEやSkypeをはじめ多くのアプリで動作確認はできていますが、対応できないアプリも存在する可能性があります。
まぁ、オレたち日本人ユーザーが多く使用してるアプリならほとんどできるよ。
電話アプリを使うメリットは、履歴がすべて統一して電話アプリ上に残る点です。
LINEやSkypeなどの複数のアプリと通常の電話を併用している場合に、わざわざ個別アプリを、いちいち立ち上げて発信しなければいけないのが少々面倒くさいって思っている人に向いている機能です。
履歴にも残るので、再度同じ方法で電話したいときは、タップ1つでできます。
やり方は簡単です。
- 「電話マーク」を押して下さい。
- 「連絡先」を押して下さい。
- 検索ボックスに「連絡したい人」を入力して下さい。
- 連絡したい人の名前を長押しして下さい。
- 発信したい「アプリ」を選択して下さい。
- 発信したい「アプリ」を選択して下さい。
緊急SOSをすぐに使うショートカットキー
日本では、警察・消防・海上保安庁の連絡先が表示され、緊急連絡ができるツールです。
iOS 11からできた新機能です。
つまり、iPhone5s移行のiPhoneで対応しています。
iPhone8以降であれば、サイドボタン(電源ボタン)と音量ボタンの上か下どちらかを長押しします。
iPhone7以前であれば、サイドボタン(電源ボタン)か上にあるトップボタン(電源ボタン)を5回素早く押すと、緊急SOSのスライドバーが表示されるのでスライドさせれば、警察や消防に連絡ができます。
警察(110)や消防、救急車(119)を呼ぶことができる緊急通報機能「緊急SOS」は、いつも使っているわけではないので、実際に呼ぼうとした時にパニックになってスムーズに呼ぶことができない危険性があります。
突然の事故や自分の周りの人に万が一のことがあった時のために、iPhoneを持っている人すべての人に覚えておいて欲しいです。
普段なかなか使わない機能だけに、いざというときにサッと押せない可能性があるから、覚えておくと誰かの命を助けることにつながると思います。
【iPhone8以降の場合】
- iPhone8以降なら音量ボタンと電源ボタンを同時に長押しして下さい。
- カウントダウンが0になったら連絡したい連絡先を押して下さい。
【iPhone7以前の場合】
- iPhone7以前なら電源ボタンをすばやく5回押して下さい。
- 緊急SOSが表示されたら右にスライドさせてください。
- 連絡したい連絡先を押して下さい。
非公式!ダイヤルプッシュによる裏機能
iPhoneの電話アプリには、特定のダイヤルプッシュをすると、自己診断とトラブルシューティングを簡単にしてくれる便利機能があります。
一般の人用ではないため、iPhoneのシークレットコードとも呼ばれたりします。
わかりやすく言うなら「裏コード」ってやつですかね。
裏コードは、「*」や「#」などの特殊文字と数字を組み合わせて入力することで、通常では見ることができない設定の裏側を垣間見ることができます。
| 番号 | できること |
|---|---|
| *3001#12345#* | 電波の強さを数値化して表示 |
| *#06# | iPhoneのIMEIコードを表示 |
| *#21# | 通話や通信の自動転送設定を表示 |
| *#31# | 全部非通知発信にする設定 |
| #31#の後に電話番号 | 非通知で発信できる |
| *#43# | キャッチホンの設定を確認 |
| *43# | キャッチホンをオンにする |
| #43# | キャッチホンをオフにする |
携帯会社の設定によっては使えない番号もあります。
キャッチホンの設定は、各携帯会社で行っているので、おそらく内部的にロックがかかっていてオンとオフは携帯会社に言わないとできないでしょう。
また、裏コードは他にもいろいろありますが、めっちゃ多い💦
上の表に記載しなかったものに関しては、実際に使いこなすのが難しいものがあるので、すべては載せていません。
ちなみに、この裏コードAppleの公式で検索しても出てこないので、非公式の番号になります。
「じゃあ、お前はどうやって知ったんだ!」だって?
それは秘密です。(^^)
iPhoneの仕組みや設定を少し覗いてみたいという方にオススメです。
しかし、非公式ですので…何が起きても自己責任でね…。
- 電話アプリを起動させて「キーパッド」を押して下さい。
- 番号を入力して「通話」ボタンを押して下さい。
- コードの内容によって画面が表示される
メッセージアプリ

iPhone メッセージアプリのアイコン
隠れメッセージの送り方
iPhoneのメッセージアプリは、ただ単純にショートメール(SMS)などを送る機能ではありません。
メッセージアプリは、「写真」「AppStoreの情報」「ミュージック」「ミー文字」「Googleマップの地図情報」などなど、たくさんの情報を相手に送る機能が備わっています。
その他にも、文字にエフェクトを付けて文字を見せなくする「隠しメッセージ」を相手に送ることができます。
隠しって聞くと完全に隠すイメージですけど、そこまでのセキュリティ性はありません。
知らない人は、見ることができませんが、見えないインク部分を触れば、誰にだって文字を見ることができるので、彼女や奥さんに携帯チャックされても触られてしまえばバレてしまいます。
ちょっと手の込んだサプライズメッセージを送りたい人や大っぴらに見せたくないメッセージを送りたい人に向いています。
なんか二人だけの秘密のメッセージみたいでワクワクしますね。
- 「メッセージアプリ」を押して下さい。
- 送信したい相手を選んで内容を入力「送信ボタン↑」を長押しする。
- 「見えないインク」を押して下さい。
- 見えない文字になったら「↑」を押して下さい。
- 文字が見えなくなる。
- 触ると文字が表示する。
ド派手エフェクトの使い方
メッセージアプリは、スクリーンという機能を使えば、相手にド派手なエフェクトを付けてメッセージを送ることができます。
iPhoneのメッセージには、「エコー」「スポットライト」「風船」「紙ふぶき」「風船」「レーザー」「花火」「お祝い」8つのエフェクトが最初から備わっています。
LINEとかでも「ハロウィン」「花火」「クリスマス」などの特定のキーワードでもエフェクトが付きます。
しかし、特定の文字や時期じゃないとエフェクトが付きませんので、iPhoneのメッセージアプリの方が、ど派手なメッセージを好きなタイミングで送ることができます。
相手に印象つけたいメッセージを送りたい人に向いています。
- 「メッセージアプリ」を押して下さい。
- 送信したい相手を選んで内容を入力「送信ボタン↑」を長押しする。
- 「スクリーン」を押して下さい。
- 画面を横にスライドさせる。
- 送信ボタンの「↑」を押すと相手に送信できます。
カメラアプリ

iPhone カメラアプリのアイコン
ビデオとカメラを同時に使いこなす方法
ビデオとカメラって同時に使えないって思ってませんか?
実は、動画と静止画を同時に撮影することができます。
家族や友人のイベント事や子供の行事で「動画も写真も撮りたい!」って思って、動画撮影してから、もう一度写真を撮ろうとしていませんか?
もしくは、右手にビデオカメラ、左手にカメラを持って撮影していませんか?
iPhoneなら動画と静止画同時に撮影できます。
たくさん撮影して思い出を動画や写真で両方残したい人に向いています。
- 「カメラアプリ」を押して下さい。
- 「ビデオモード」にするためにボタンを右にスライドして下さい。
- 動画撮影中に「白いボタン」を押すと撮影できます。
写真に写り込んだ人を簡単に消す方法
iPhoneのカメラアプリで、写り込んだ人や車をぼかして消すことができます。
カメラアプリのLive Photos(ライブフォト)という機能を使います。
Live Photos(ライブフォト)には、「ループ」「バウンス」「長時間露光」というLIVE Photosで撮影したものに任意のエフェクトをかけられる機能があります。
今回使うのは、「長時間露光」です。
AdobeのPhotoshop並みに、キレイに消せるわけではありませんが、写り込んだ動くものをボカしたい時に活用できます。
iPhoneのカメラを活用したい人やちょっと雰囲気ある写真を撮りたい人に向いています。
長時間露光は、元の写真を拡大してボカすので端の方は切れてしまいますので、全体を映したい場合は注意してください。
- 「カメラアプリ」を押して下さい。
- 右上の「Live Photos」を押して下さい。
- 「撮影ボタン」を押して撮影して下さい。
- 写真を選んで下から上にスライドさせて下さい。
- エフェクトが表示されたら左にスライドさせて下さい。
- 「長時間露光」を押して下さい。
写真アプリ

iPhone 写真アプリのアイコン
写真を隠す方法
iPhoneの写真アプリには、撮影した写真をトリミング編集する機能があります。
写真をトリミング編集する機能を使えば、見られたくない写真を編集して、全体を隠して一部分だけを表示させることができます。
iPhoneの写真アプリには、他にも「色合いの調整」「コントラスト」「明るさ調整」など色々な機能があります。
誰かに見られたら誤解されてしまう写真や誰かに見られたらまずい写真がある人に向いています。
- 「写真アプリ」を押して下さい。
- 編集する「写真」を選択して下さい。
- 「編集」を押して下さい。
- トリミングのアイコンを選択して下さい。
- 写真の端をスライドさせると編集できます。
- 自分の好きな範囲まで動かす。
- 「✓」を押して決定する。
動画からベストショットを撮る方法
iPhoneの写真アプリは、撮影した動画も見ることができます。
撮影した動画からスクリーンショット機能を使うと、動画内のベストショットを撮ることができます。
被写体が動いている場合って、イメージしているベストショットってなかなか上手く撮れませんよね。
後で動画を見返した時に、写真として残したいシーンがあったときに、とても向いています。
ボタン一つで、スクリーンショットを簡単に撮る方法を別の記事で紹介していますので、スクリーンショットの取り方がわからない人はそちらをご覧ください。

- 「写真アプリ」を押して下さい。
- 編集する「動画」を選択して下さい。
- 「白いバー」を動かして任意のコマに移動させる。
- 再生を「止めるボタン」を好きなコマで押す。
- 「画面」を押す。
- 画面いっぱいに表示されたらスクリーショットを撮影します。
まとめ
あなたはいくつ知っていましたか?
半分以上知っていれば、iPhoneを使いこなせていると言っても過言じゃありません。
メジャーな標準アプリですが、意外と皆さん使いこなせていない、もしくは使っていないというアプリ機能は多いです。
純正ではなく、別のアプリ(サードパーティ製)で対応する人もいます。
しかし、iPhoneの限られた容量をフルに活用するのであれば、消せないアプリを使いこなすのが一番の近道です。
「ホームページ・インフラ担当が副業やるってよ」では、iPhoneに関連するアプリの情報や便利なガジェットの情報など、役立つ知識を発信していきます。
最近○○って発売されたけど、ユーザー目線で見たら実際どうなの?などありましたら、コメントに残してもらえると回答できますので、疑問や悩みがあったら書き残してください。
記事の続編をアップしたら、Twitterでも更新したことをお伝えしますので、Twitterのフォローしておくと、いち早く情報をゲットできますよ。
最後まで見ていただいてありがとうございました。

Twitter:@Uriuri_writer
Follow @Uriuri_writer


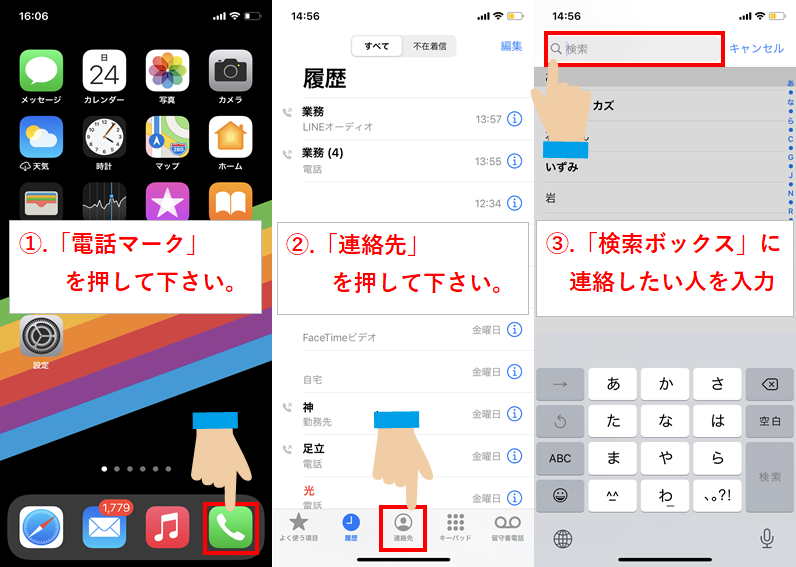
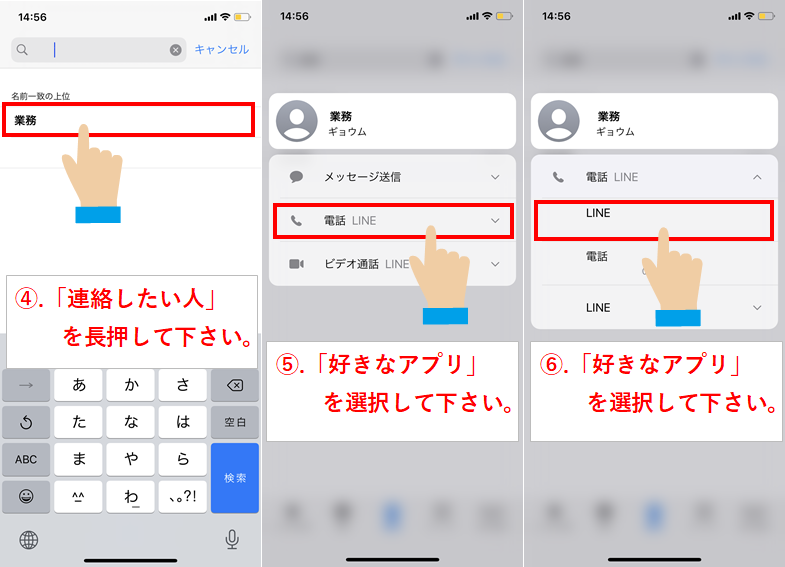

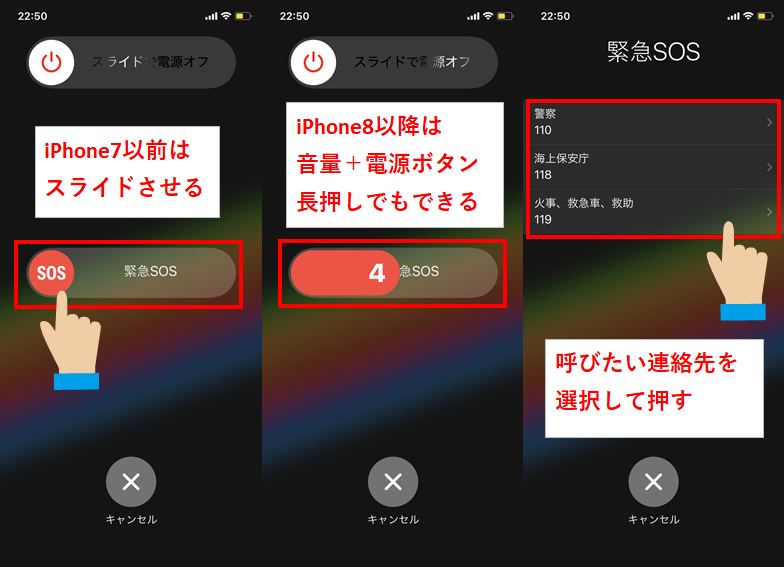
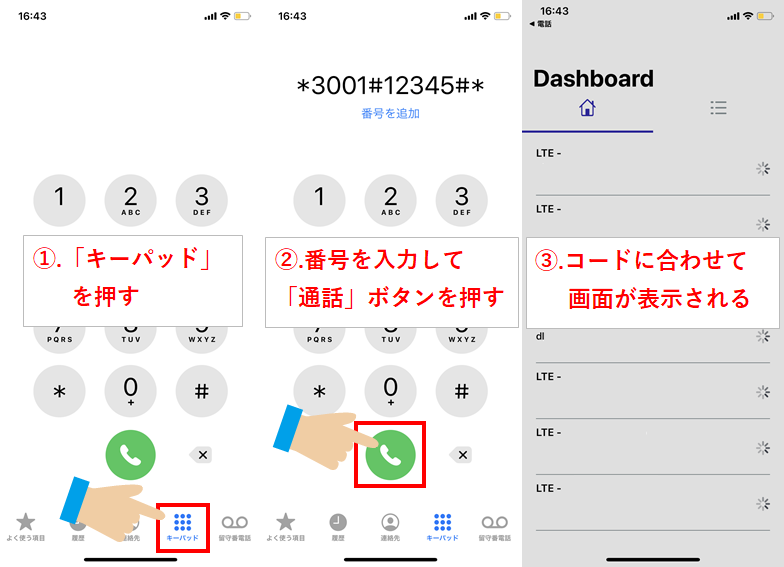
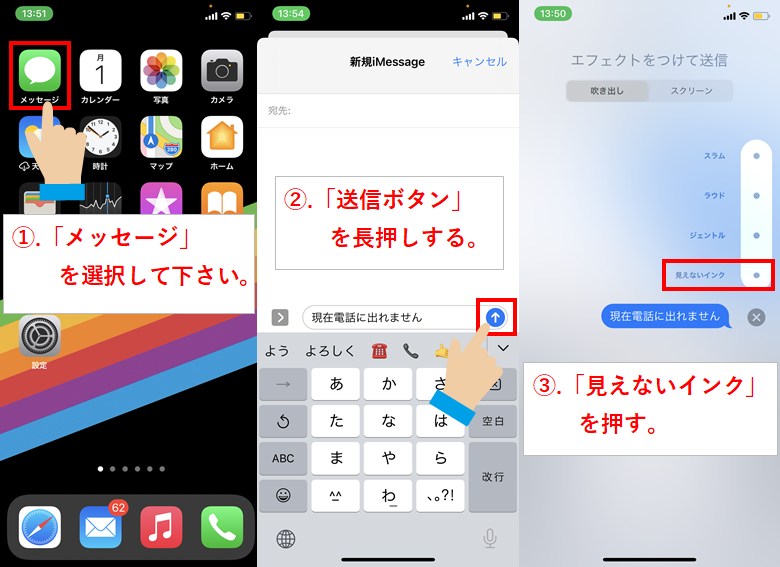
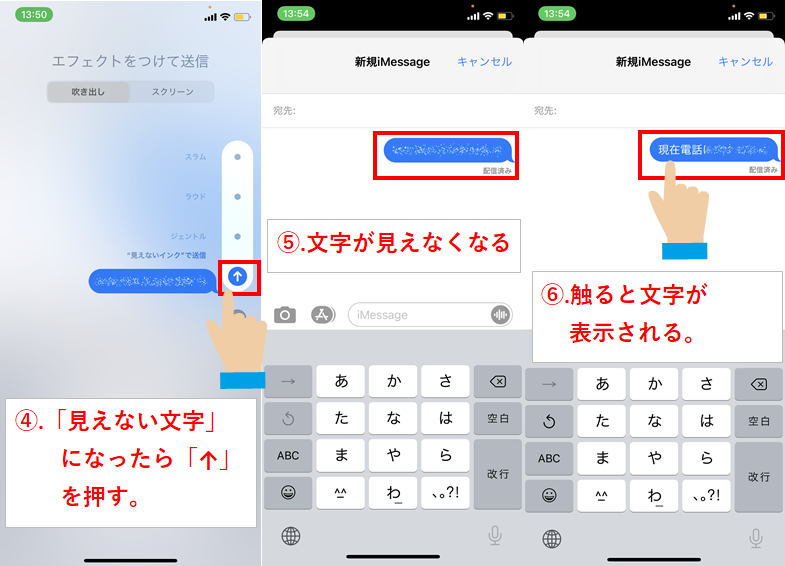
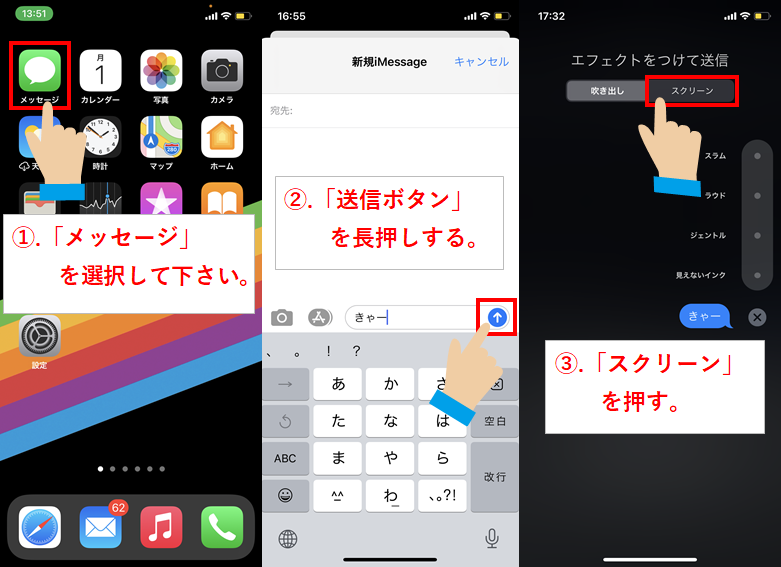
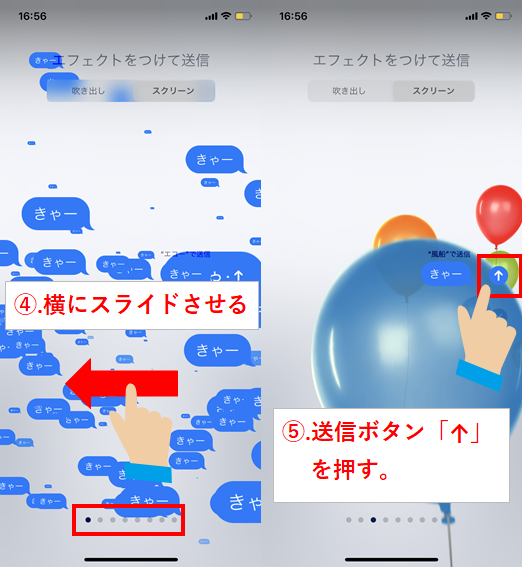
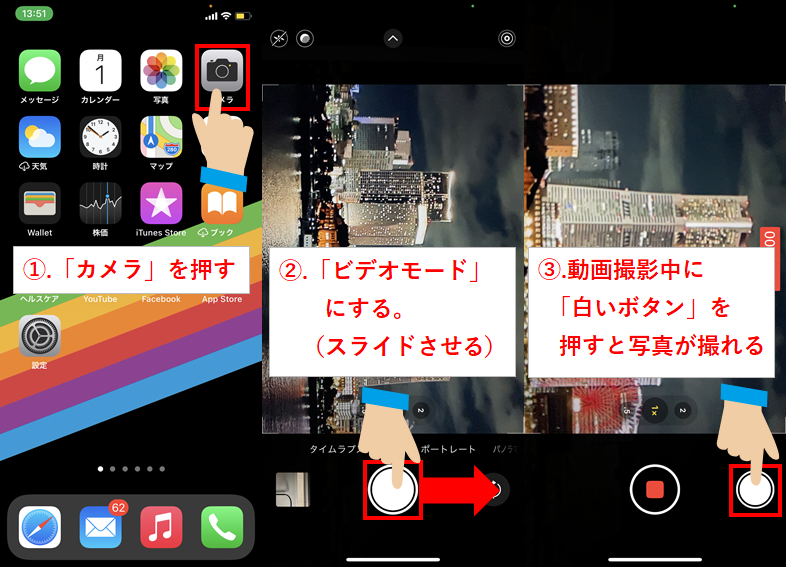
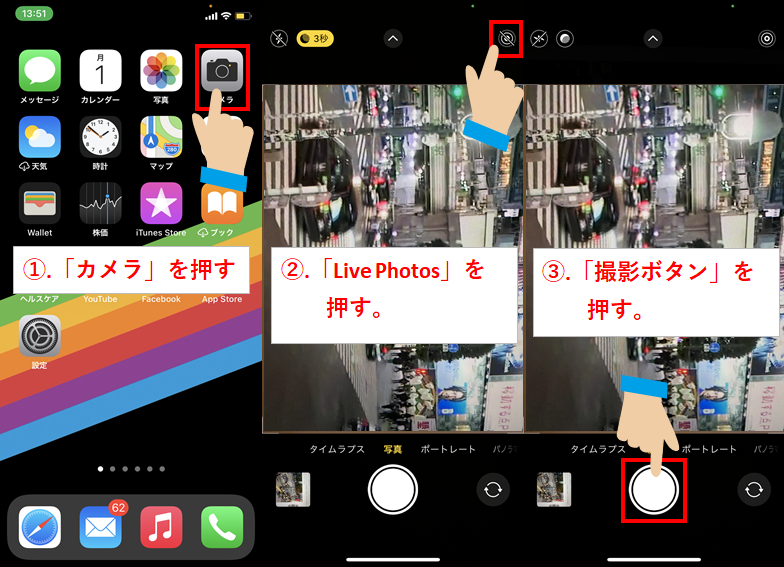
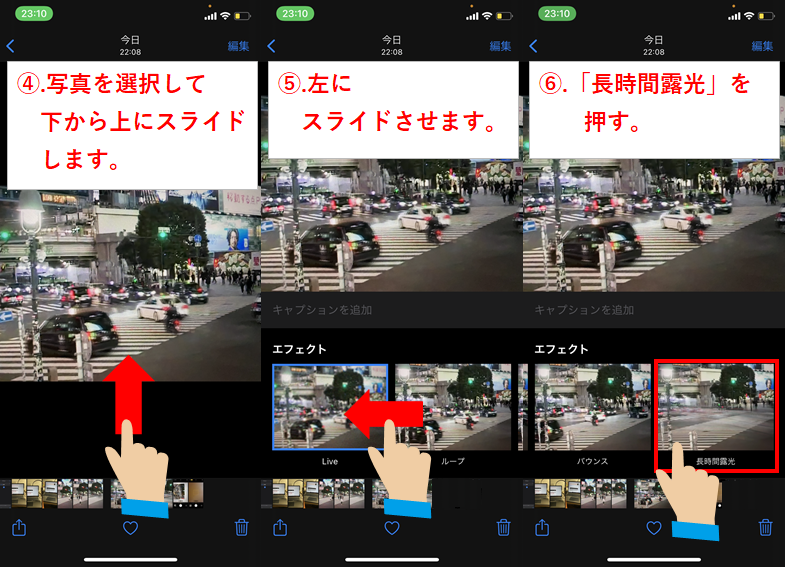

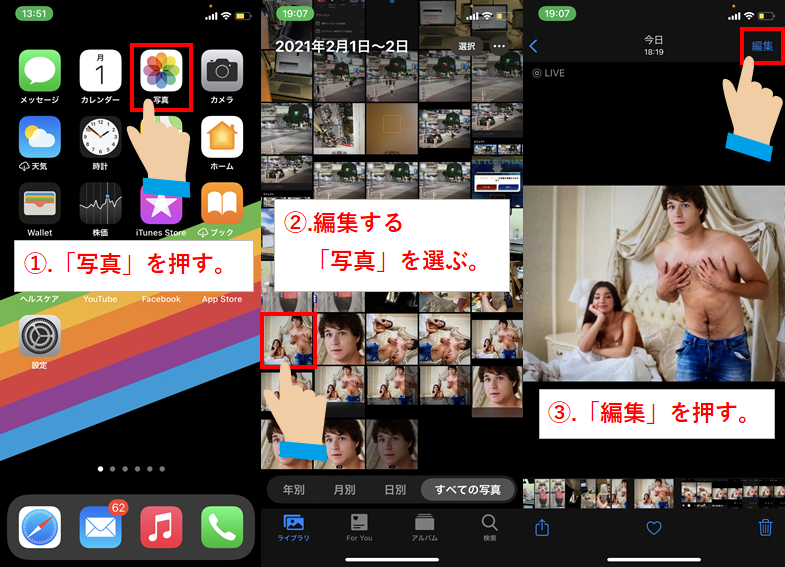
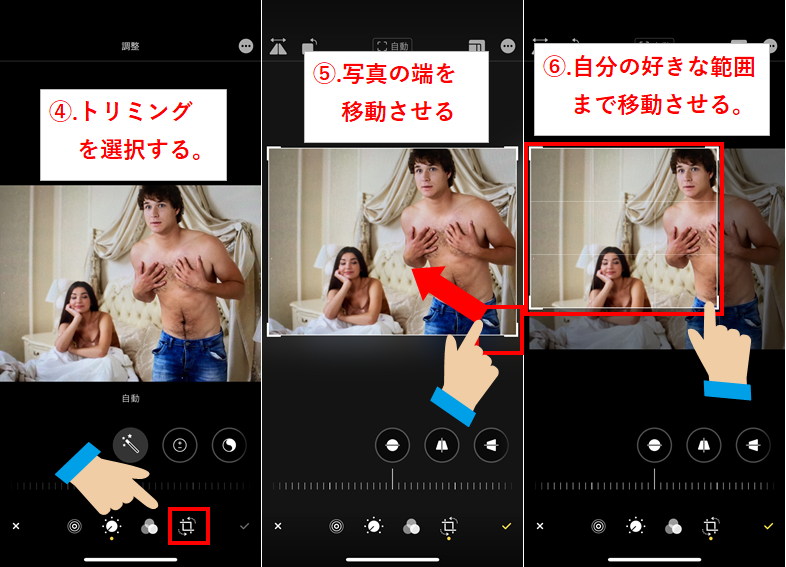
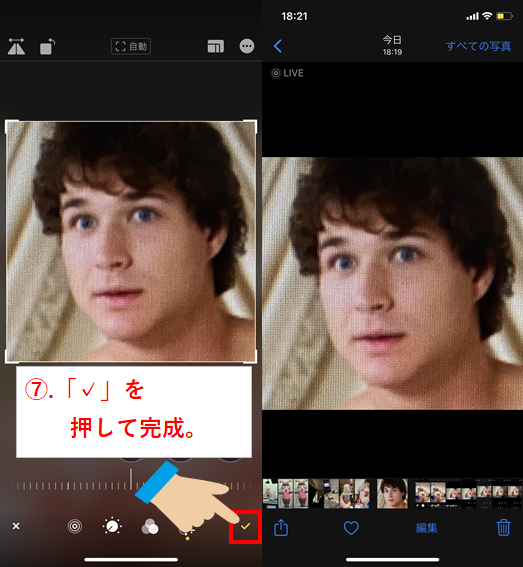
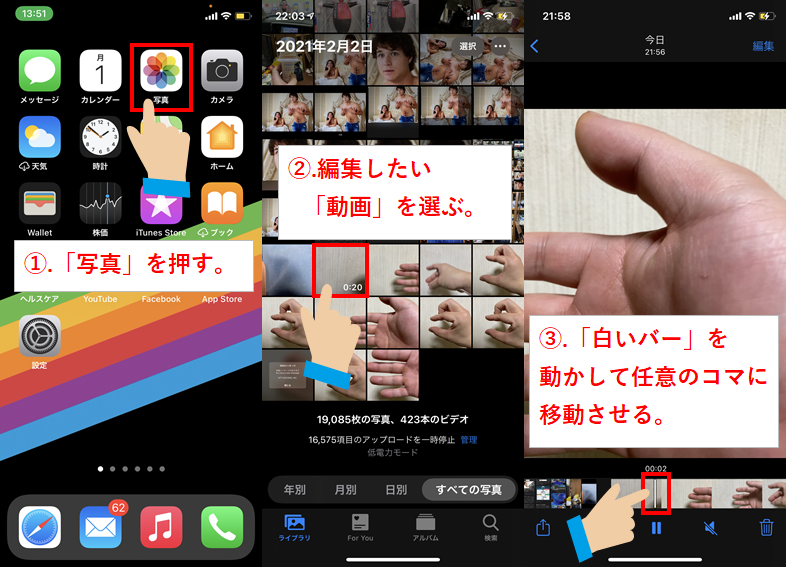
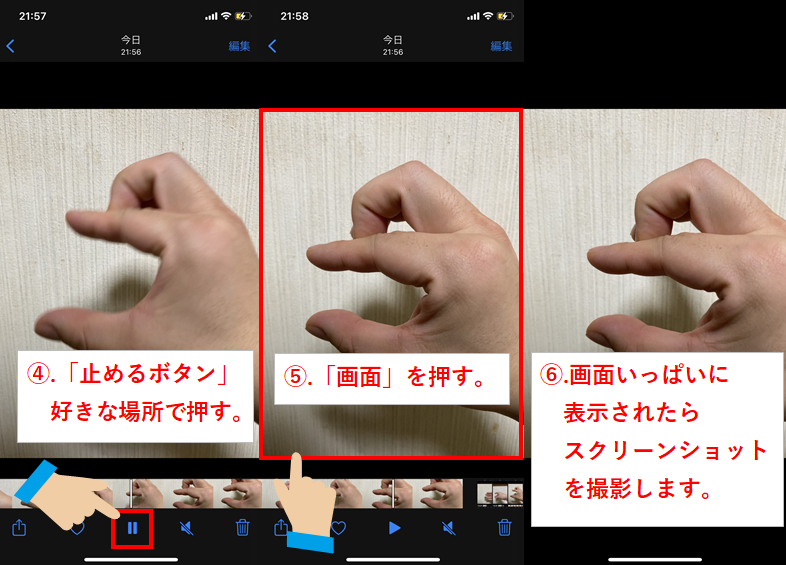


コメント
[…] まだ知らないの?iPhone標準アプリの裏機能を紹介【第1回】 […]