2019年3月1日から「ラベル屋さん」のホームページが新しくなり、きれいになりました。新バージョンは「ラベル屋さん10」です。
ラベル屋さんは無料で会社の名刺やお子さんの名前ラベル、CDに直接デザインを書いたり、幅広い使い方ができるのが魅力な無料ソフトです。
しかし、リニューアルしてからわかりづらくなったところもあり、久々に使う方には戸惑ってしまいます。(私も戸惑っています)
パソコンに少し詳しいインフラ担当に、「新しくなってるんだけどどうなってるの!?」って無茶ぶりが行かないように、ここでは簡単に新しい「ラベル屋さん」でラベルを作成する時の手順を解説していきたいと思います。
「ラベル屋さん10」は2019年6月3日~スマホ版アプリの配信を開始しました。WEB版とどう違うのかや便利な使い方など紹介してますので気になる方はこちらからどうぞ↓↓
☛ラベル屋さんのアプリでスマホからラベルや名刺が印刷できる!使い方や便利ワザを紹介。
ラベル屋さんってそもそもなに?
無料でラベルの編集ができるWEBサービスを提供している会社さんです。
宛名シールだけでなく、商品のラベルやCDに簡単なイラストを書き込んだりすることができます。
新しいラベル屋さんここが不便
ホームページが一新され、見栄えがキレイになってさらにはスマートフォンから見た時も、とても見やすくレスポンシブ対応になっています。
しかし、従来の「ラベル屋さん」を使っている私としては大変不便です。
「ラベル屋さん」なぜアップデートした!?と言いたいです。
特に不便に思ったのは以下の点です。
不便な点

- A-oneの型番じゃないとラベルの検索が、できなくなったところ!(ラベルの大きさだけで検索できない)
- テンプレートを選択する時に「編集面を90°回転」を選択しないとその後の文字編集する画面でラベルが縦表示のままでしか編集できないところは同じだが、前はテンプレートと編集画面の行き来の動作が早かったのに今回は動作が少し重い。
- パソコンで使用しているフォントが使えない!メイリオや明朝体・ゴシック体が通常のWeb版にはない。(2019年4月にダウンロード版で改善する予定らしい。)
- 印刷や出力する時に出てくる広告が邪魔。
上記の4つはホントに改善してください!お願いしますm(_ _)m
以前のように使いたくてもスムーズに使えないんですよ…。
仕事での使用頻度も多いので是非是非、改善してください。
ラベル屋さんの動作が重くて仕事にならない方は動作を改善する方法を別記事で解説していますのでこちらをご覧ください。↓↓
ラベル屋さんが重い!どうしたらいいの?動作を軽くする3つの方法
新しくなったラベル屋さんここが優秀!
新しくなってラベル屋さん使い勝手悪くなってるから使うのやめようかなと一瞬思いましたが、使い勝手が良くなっている部分ももちろんあります。先ほどの不便な点と比べて見てください。
優秀な点
- 既存のフォントの種類が多くなった。今までは17種類だったが112種類に増えた。(約6倍)
- 日付文字という項目が追加された。これによって日付を簡単にラベルに入れられるようになった。
- 図形のバリエーションが増えた。(星型や矢印が追加された。)
- イメージの書き出しでJPEGとPNGと形式を選べるようになった。
- テンプレートが増えた。例えば、宛名/差出人用のテンプレートが10種類だったのに対して、75種類に増えた(7.5倍)
今までになかったデザインができたり、フォントを変えられたり幅が広がったのでラベルや名刺だけでなく、ホビークラフトなどデコレーションをしたい人には、まさに待ち望んだアップデートだと思います。
![]()
新しいラベル屋さん10の使い方は?
基本的には使い方は、ほとんど同じで、手順は7個です。
①ホームページから→②「ラベル屋さん」WEB版を立ち上げて→③新規作成→④ラベルシートの品番(型番)を選択→⑤カテゴリを選択してテンプレートを選ぶ→⑥編集→⑦印刷。
しかし、文字だけで書いても分かりずらいので次の項目で、簡単にラベル屋さんが使えるように解説していきます。
新しいラベル屋さんの使い方を画像で解説
新しいものだと初めて使う時に驚いてしまって不便さを感じてしまうかもしれませんが、ここの項目を見れば以前と同じように使えるようになります。
手順1
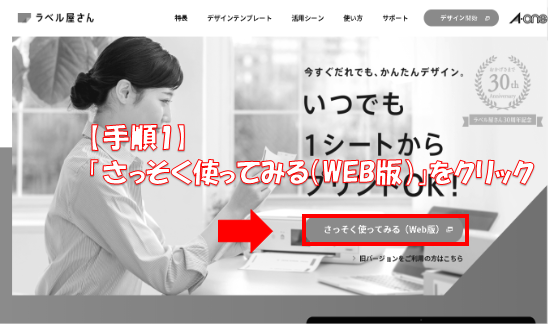
まずは、「ラベル屋さん」のホームページにアクセスして「さっそく使ってみる(WEB版)」をクリックしてください。
手順2
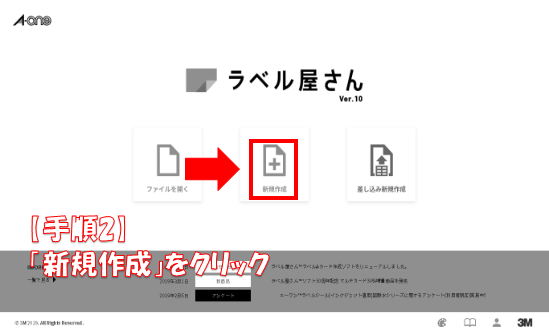
新規でラベルを作成する場合は真ん中にある「新規作成」をクリック。差し込み文書なら右の「差し込み新規作成」アイコン、既存のデータを使う場合には左の「ファイルを開く」を選択してください。
手順3
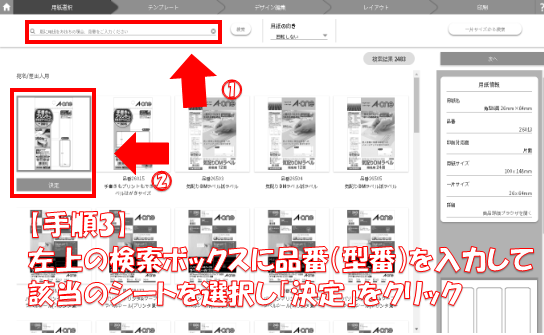
次に、左上の検索ボックスからA-oneの品番(型番)を入力し該当のラベルシートを選択してください。
手順4
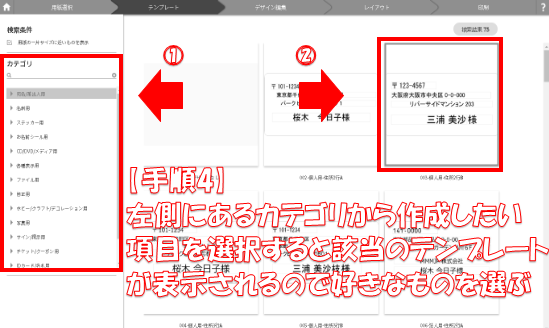
左側にカテゴリ一覧が表示されますので「宛名」なのか「ステッカー」なのか選択すると、該当したテンプレートが表示されますのでその中から選択してください。
手順5
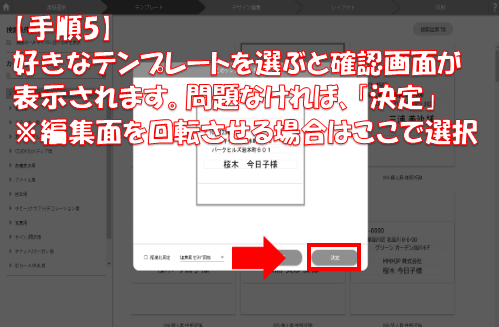
選んだテンプレートが間違いないか表示されますので、問題なければ「決定」をクリックしてください。編集面を回転させるかどうかはここで選択してください。
手順6

編集画面になり、目的の内容を記載しましょう。内容を編集したら右上の「次へ」をクリックしてください。
手順7

印刷の内容確認画面になります。内容に問題がなければ右上の「印刷へ」をクリックして完成です!
私が、手順を作っている間に思ったことは、大まかな本筋は変わってないけど品番(型番)がわからなければ、お手上げになるということでした。次の項目では、お手上げにならない為に、一部ですが品番や大きさを記載しておきますので使っていただければと思います。
A-oneの品番(型番)が分らない方向けの表
ラベルの品番が分らないと新しい「ラベル屋さん」では、ラベルを選択することすらできません。そんな方の為に、簡易的ですが一覧表を作成しましたので参考にしてください。また、表は随時更新していきますのでたまに見に来てくださいね。
[table id=7 /]
※2019年5月22日現在では、1辺の縦横の大きさを選択できるようになっていましたが、右上に小さくボタンがあるのでわかりづらいです。
ラベル屋さん印刷ができない!なぜ?
無料で高機能のラベル屋さんですが、「印刷できない」ということがあるみたいです。
印刷できないときは、以下の4つを確認して再度印刷を試してみてください。
印刷できない時にやること
- パソコンにプリンタードライバーがインストールされていること
- パソコンにラベル屋さんアプリがインストールされていること(Web版は関係ない)
- 出力先が使いたいプリンターを指定していること
- プリンターとパソコンは、USBケーブルで繋いで印刷を試す
スマホのデータもUSBやSDカード・Wi-Fiを使うことでデータ移行も簡単に行うことができます。SDカードはパソコンにつなぐ専用アダプターが必要です。こちらの商品を買うことで簡単にデータ移行ができますので、お持ちでない方は購入することでとても便利になりますよ。
|
|
ラベル屋さんで困ったユーザーを助けてみよう
ラベル屋さん使い方わかりづらくなったよ!だから関係者でもない俺のところに使い方教えてくれなんてくるんだよ!
でも、自分に置き換えて教えてくれる人がいたら嬉しいですよね?
今回は、ラベル屋さん10で操作方法がわからなくて困ったユーザーがいたので助けてみます。
質問の内容

バージョン10で、住所ラベルの差し込み印刷を途中のシートから開始する方法を教えてください。(例、2面シートで6面まで使用済の場合7面目から開始したい)
差し込み印刷を途中のシートから開始する方法
ラベル屋さんには、Excelデータを差し込み印刷する機能があります。差し込みする時に、特定のシートだけを印刷したい時がある人向けに手順を説明します。
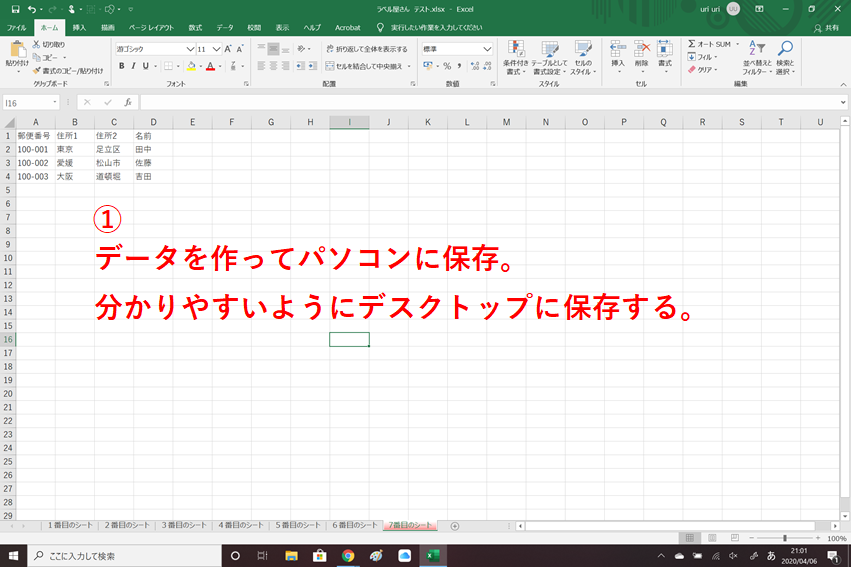
差し込み印刷を途中のシートから開始する手順1
Excelでデータを作ってパソコンに保存。ここでは、分かりやすいようにデスクトップに保存します。
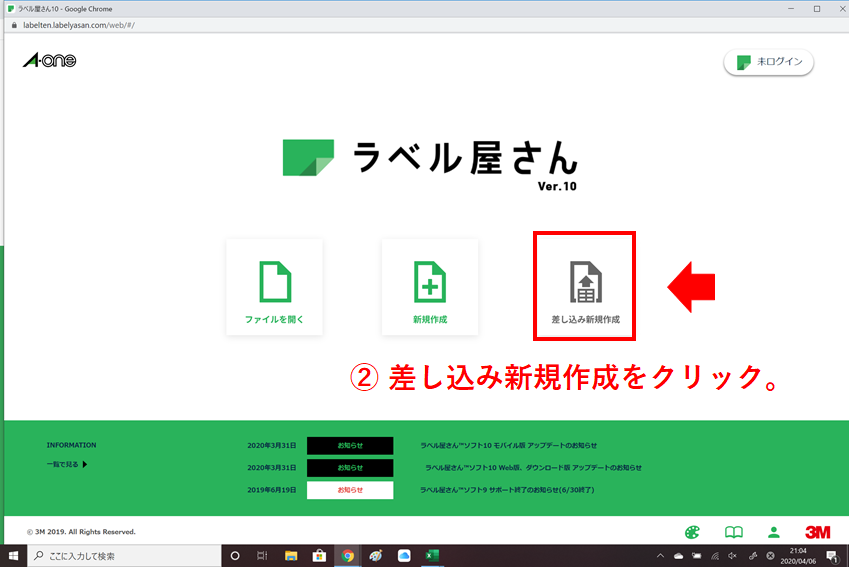
差し込み印刷を途中のシートから開始する手順2
ラベル屋さん10を起動し、差し込み新規作成をクリックして下さい。
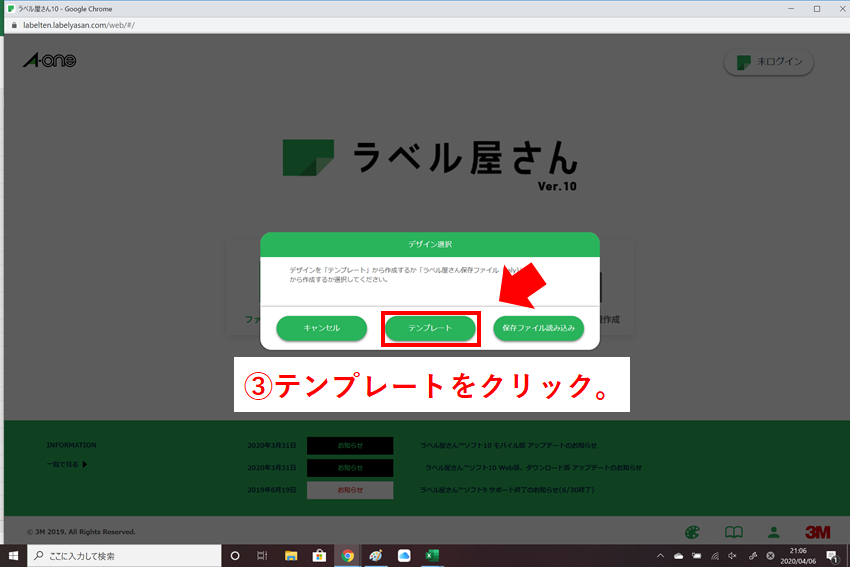
差し込み印刷を途中のシートから開始する手順3
デザイン選択画面になりますので、テンプレートをクリックして下さい。
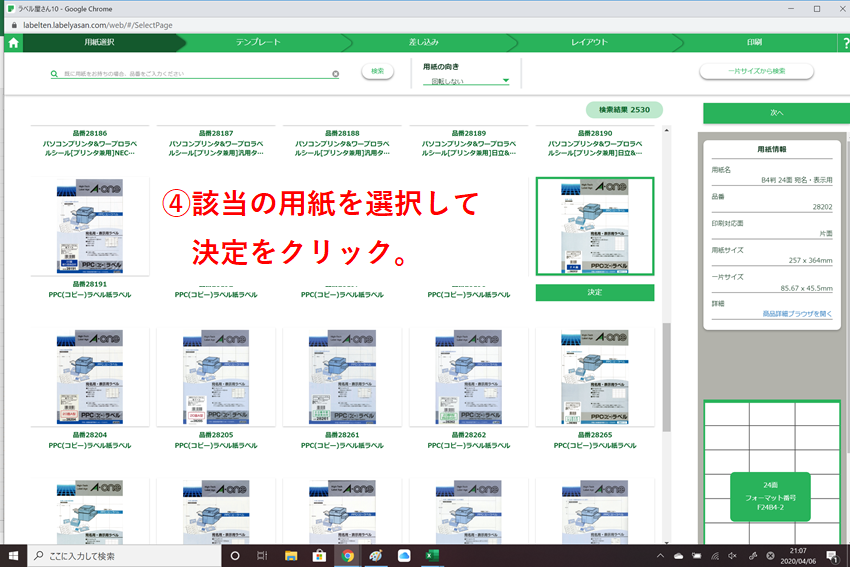
差し込み印刷を途中のシートから開始する手順4
ラベル用紙を選択して、決定をクリックして下さい。
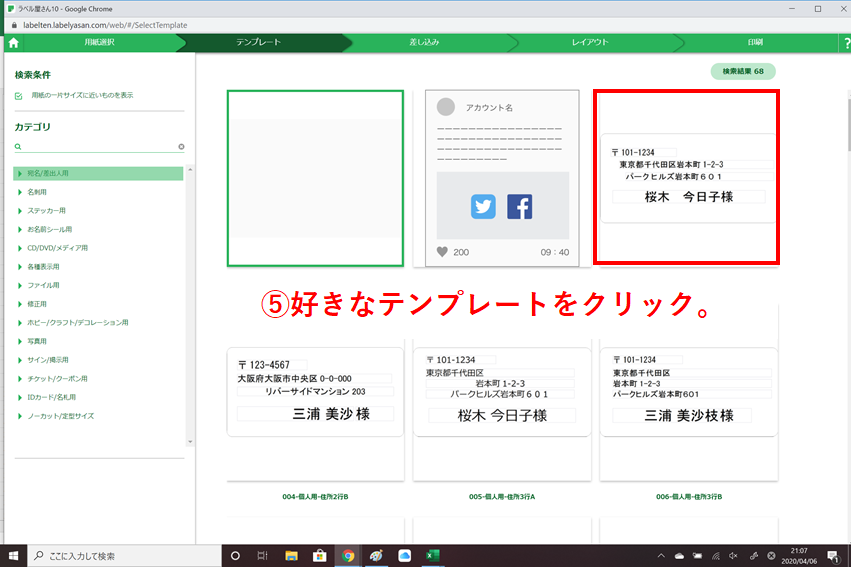
差し込み印刷を途中のシートから開始する手順5
好きなテンプレートを選択してクリックして下さい。
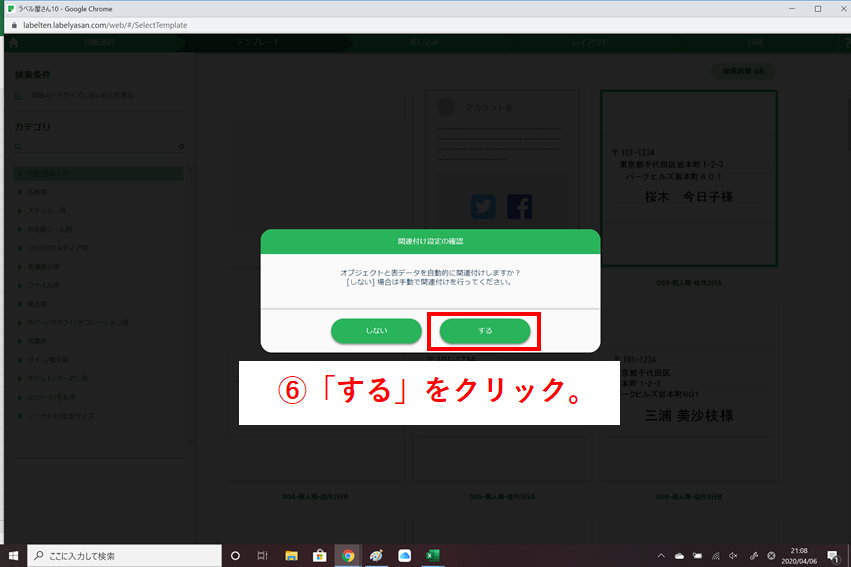
差し込み印刷を途中のシートから開始する手順6
関連付け設定の確認画面になりますので、「する」をクリックして下さい。
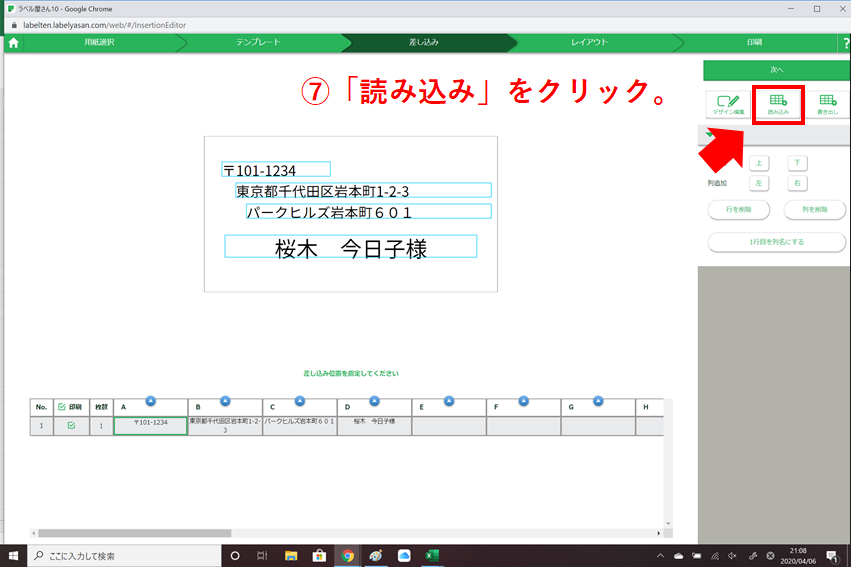
差し込み印刷を途中のシートから開始する手順7
Excelデータを読み込ませるために、「読み込み」をクリックして下さい。
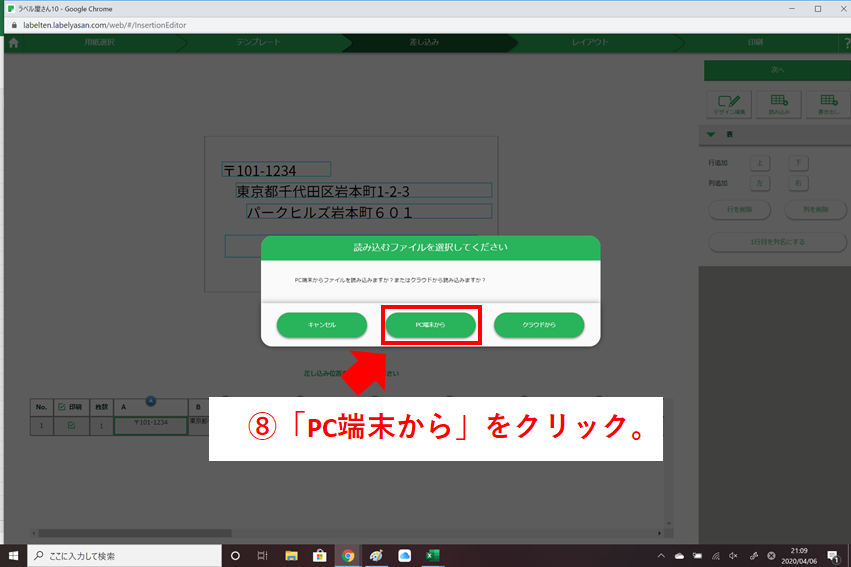
差し込み印刷を途中のシートから開始する手順8
読み込むファイルを選択する為に、「PC端末から」をクリックして下さい。
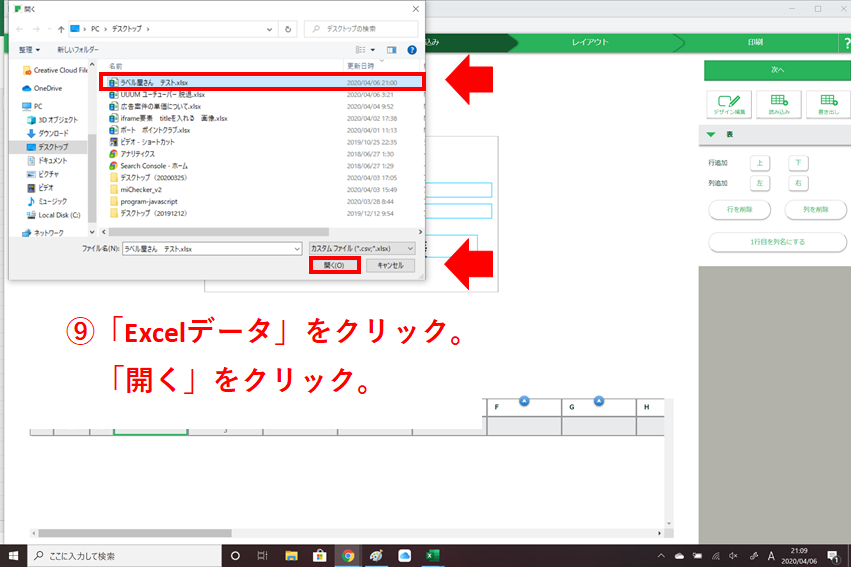
差し込み印刷を途中のシートから開始する手順9
読み込ませたい「Excelデータ」をクリックして下さい。選んだらファイルを「開く」をクリックしてください。
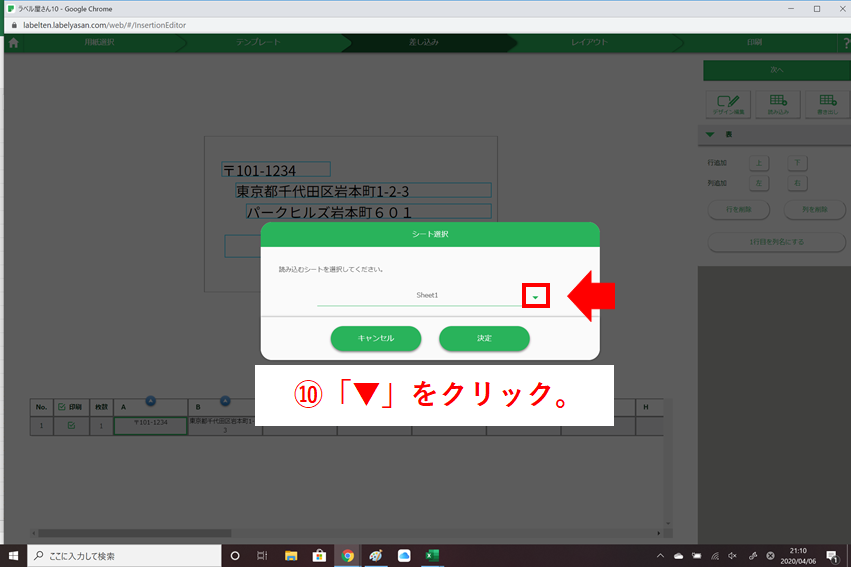
差し込み印刷を途中のシートから開始する手順10
Excelのシートを選べる項目になりますので「▼」をクリックして下さい。
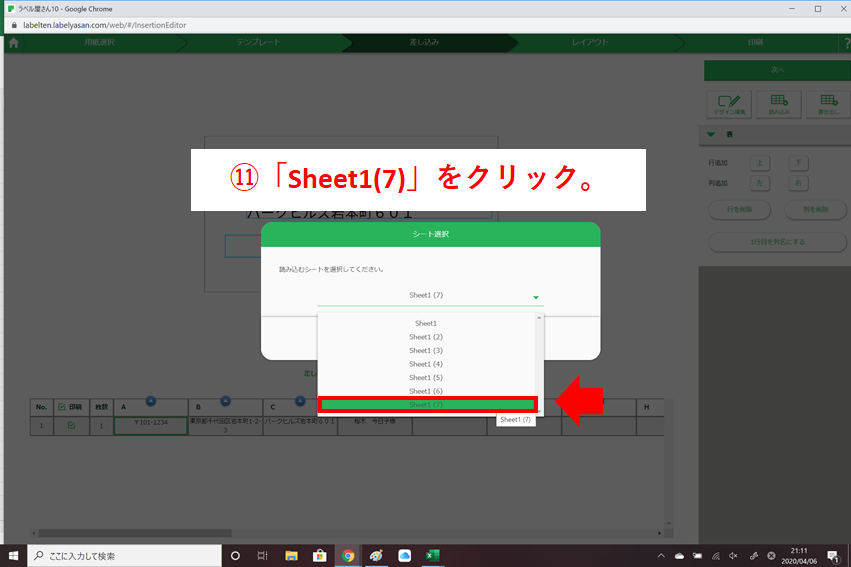
差し込み印刷を途中のシートから開始する手順11
自分が反映させたいシートを選ぶ、今回の場合だと「Sheet1(7)」をクリックして下さい。
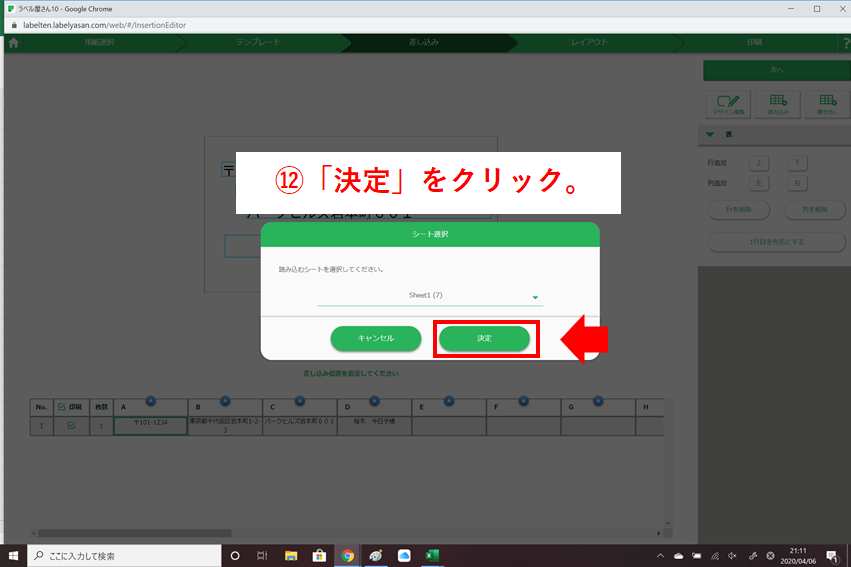
差し込み印刷を途中のシートから開始する手順12
該当のシートを選んで「決定」をクリックして下さい。
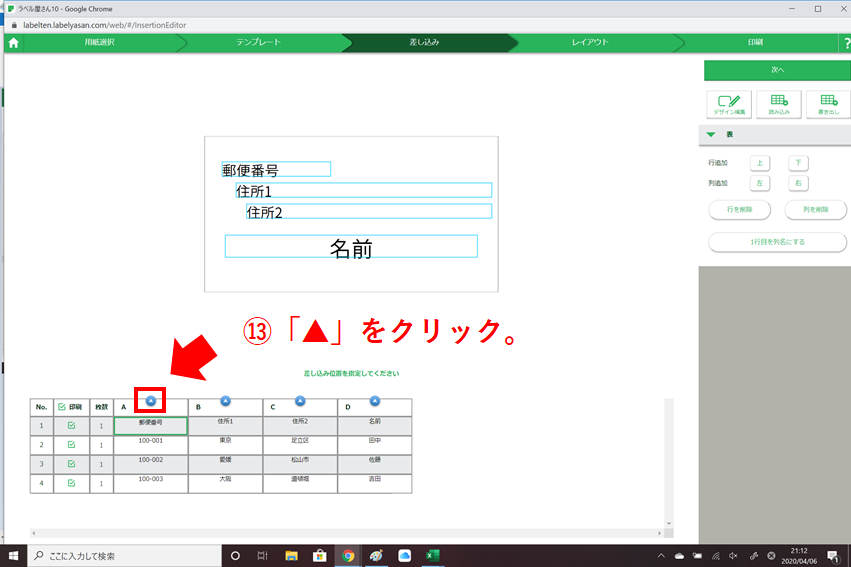
差し込み印刷を途中のシートから開始する手順13
データをラベルに反映させるために、「▲」をクリックして下さい。
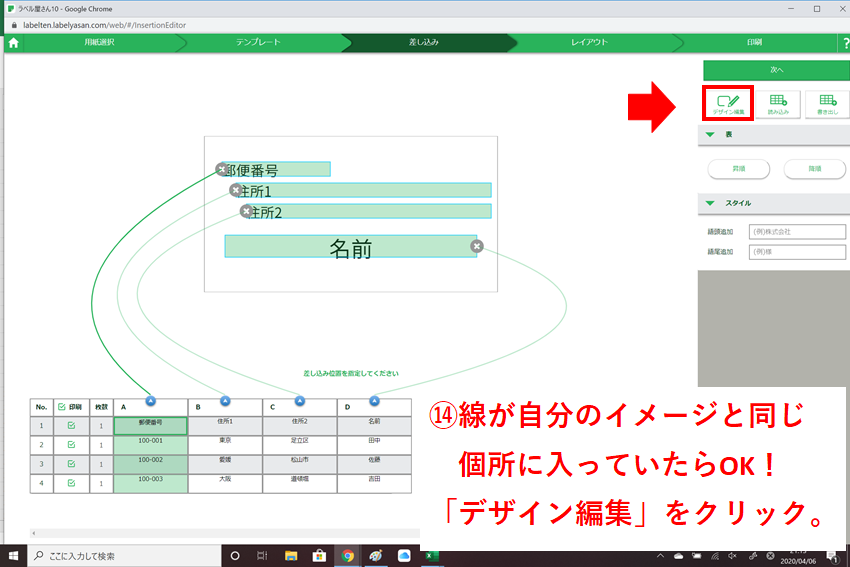
差し込み印刷を途中のシートから開始する手順14
「▲」をクリックすると、データを反映させる線が出てくるので問題なければ、「デザイン編集」をクリックして下さい。
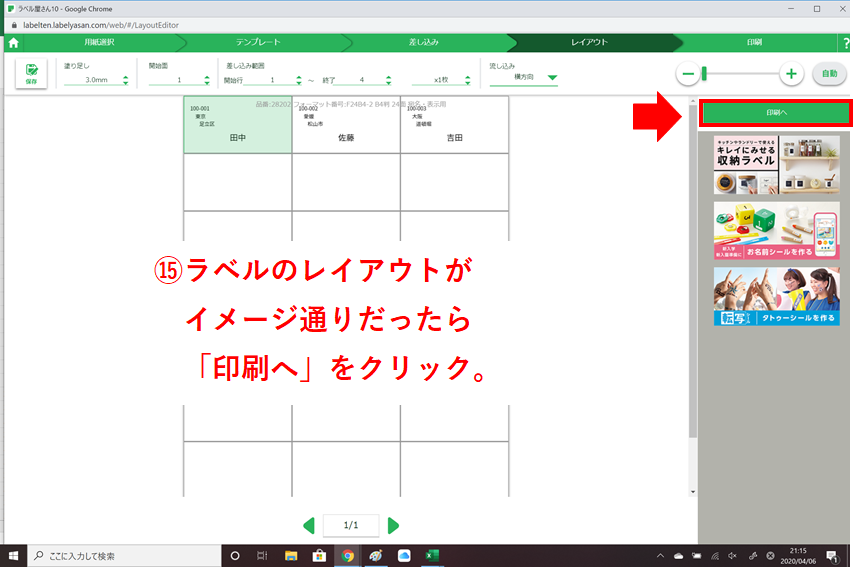
差し込み印刷を途中のシートから開始する手順15
ラベルのレイアウトがイメージ通りだったら「印刷へ」をクリックして下さい。印刷する画面に移動しますので、そこで印刷すれば思い通りのラベルができると思います。
参考になったら嬉しいです。
なぜこうなった!?(まとめ)
「ラベル屋さん」が新しくなって見栄えも良くなり、デザイン性もとても向上しました。
今回のアップデートは、おそらくスマートフォン専用アプリを作る為にアップデートさせたものだと思われます。また、スマートフォン用の「ラベル屋さん」専用アプリは2019年4月下旬に発表される予定とのことです。
(個人的には楽しみにしてますが、2019年6月1日現在ではアプリは出ていない様子です…。あとweb版では5月予定に変更になってましたが、スマホ版のポップアップが4月のままなのでもし「ラベル屋さん」の職員の方見てたら直してね。)
また、2019年6月末までは、旧ラベル屋さんも使用できますので以前のように使用したい方はとりあえずそちらで今をしのぎましょう。
新しいものは慣れるまで時間が掛かるのは当たり前なのでしょうがないですが、ちょっと改善していただきたい点もありますので、ただでさえ、無料でやっていただいてるところで無理を承知で言います!
動作も重いし、デザイン編集画面で品番が思いっきりデザインにかぶるのと、テキストオブジェクトの四隅の丸だけもう少し小さくしてくれるとありがたいんですが「ラベル屋さん」なんとかしていただけないでしょうか?
古いユーザーにもお願いですから対応してください。お願いします。
関連記事
☛副業用の名刺を自分でデザインして作りたい人必見!作成方法と料金相場について
☛ラベル屋さんが重い!どうしたらいいの?動作を軽くする3つの方法
☛【初心者向け】エックスサーバーとお名前.comの設定方法。
☛ラベル屋さんのアプリでスマホからラベルや名刺が印刷できる!使い方や便利ワザを紹介。
![]()


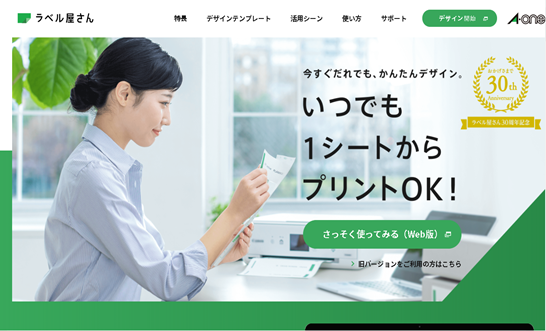



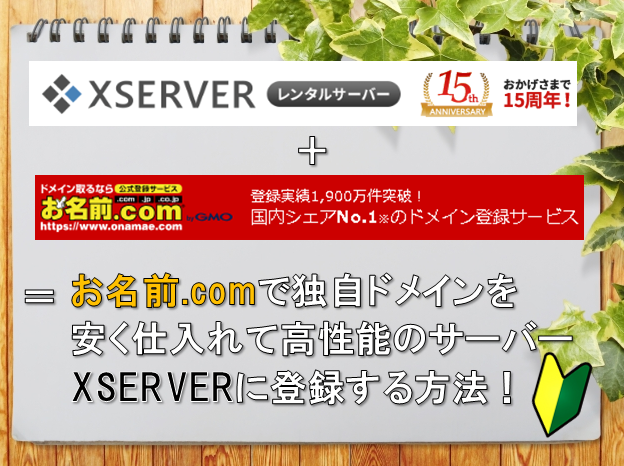
コメント
サンプルのデザインを選んだら、見本の文字を自分が打ちたい文字に変更したいのですが、
カーソルで文字の部分に合わせても編集できません。
どこで編集するのでしょうか。以前より、いまいち分かりづらいです。
yu 様
コメントありがとうございます。
返信が遅くなり申し訳ございません。
ラベル屋さん新しくなってから使いづらいですよね(^^;)
サンプルのデザインから自分の打ちたい文字に変更する方法は
WEB版では、デザイン編集画面まで行くと変更したい箇所をクリックすると四角で囲まれます。
四角で囲まれたら右側の【語頭追加】【語尾追加】から編集できますよ。
以前のバージョンだと右側に文字編集用の四角窓があったからわかりやすかったのですが新しくなったラベル屋さんはホントにわかりづらいです。
古くから使っているユーザーにもわかりやすく対応してもらえたら良かったのに…。
[…] た、使い方がわからない方は別の記事で使い方を簡単に紹介してますので下のリンクをクリックしてご覧ください。↓↓ 新しい「ラベル屋さん」使い方が難しい?使用方法を丁寧に解説 […]
WEB版で宛名印刷をする際、テンプレートを選択→決定→差し込み(エクセルファイル読み込み)をすると、テンプレートが変わってしまいます。
どのようにすれば選択したテンプレートのままの状態でファイルの読み込みができるでしょうか
コメントありがとうございます。
「ホームページ・インフラ担当が副業やるってよ」のサイト管理人です。
いただいている質問に対して回答します。
【質問内容】
WEB版で宛名印刷をする際、テンプレートを選択→決定→差し込み(エクセルファイル読み込み)をすると、テンプレートが変わってしまいます。
どのようにすれば選択したテンプレートのままの状態でファイルの読み込みができるでしょうか
【回答】
ラベル屋さん10のバグの可能性もありますが、まず確認させていただきたいのが、テンプレートのオブジェクト数(項目数)とあなたのExcelのシートのセルの列数は同じでしょうか?
例えば、「郵便番号」「住所1」「住所2」「名前」のようにデータが4つあったとして、テンプレートを下の画像のようなものを使用して反映させようとすると…。
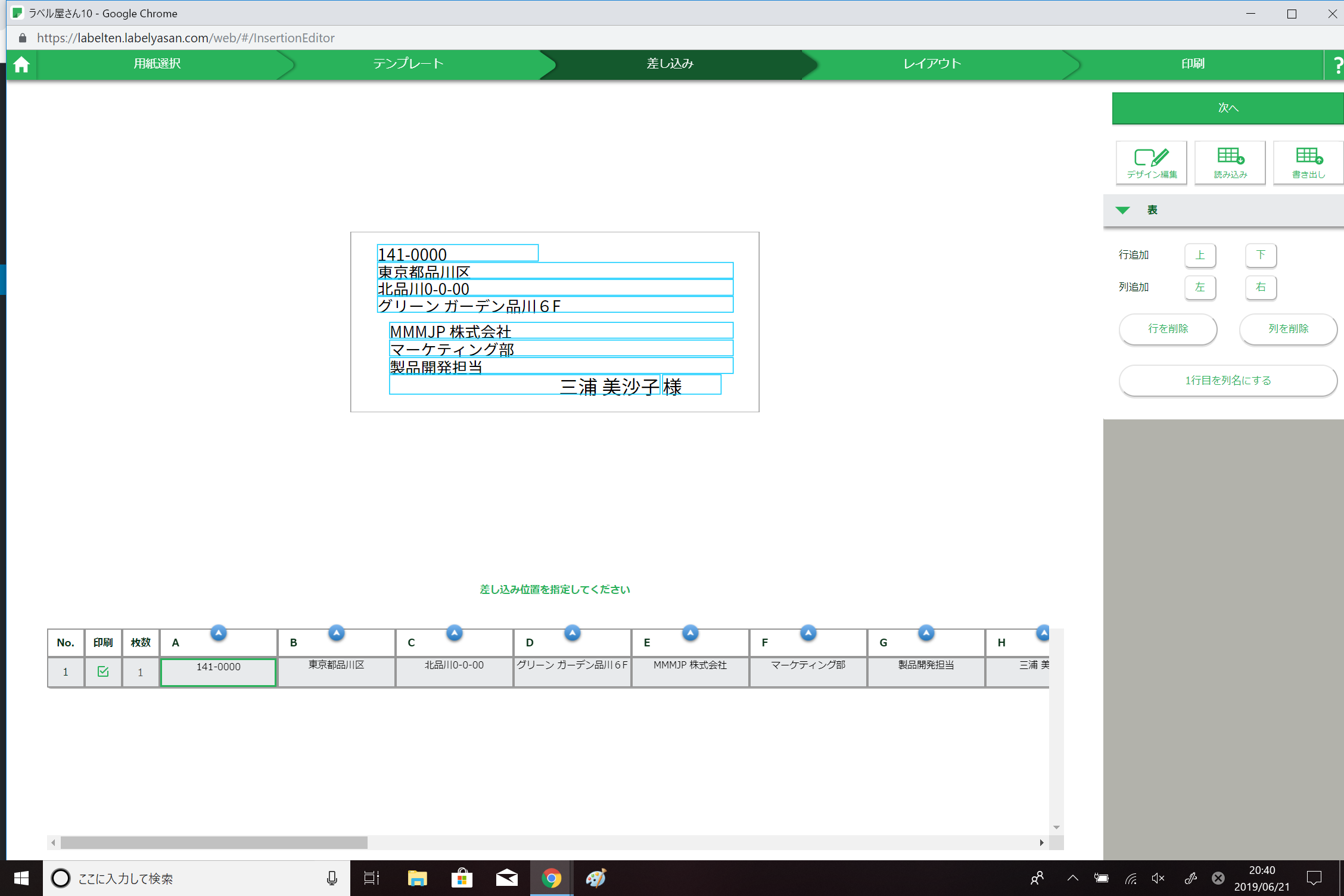
こんな感じでテンプレートを優先させるわけではなく、あなたの差し込みしたエクセルファイルを参照してデータ内のオブジェクト(項目)に貼り付けます。
もし、当てはまることがあるようでしたら一度あなたのエクセルを確認してほうが良いかと思います。
また、バグの可能性もありますので、どのテンプレートと用紙・エクセルの列数を教えていただければ、調査して回答させていただきます。
あなたのお返事をお待ちしております。
m32006400nより
以前のバージョンで作成した、名刺のデザインを新しいもので、使用しようとすると使えない文字だったり、斜め文字に出来なかったりします。
どのようにすれば直りますか?
以前のバージョンで作成した、名刺のデザインを新しいもので、使用しようとすると使えない文字だったり、斜め文字に出来なかったりします。
どのようにすれば直りますか?
教えて下さい。
坂口 様
コメントありがとうございます。
ラベル屋さん10になって古いバージョンの文字が一部使用できないケースが結構あるみたいですね(^^;)
これってすごい不便ですよね。
ちなみに坂口様の使ってるラベル屋さんのバージョンは「ラベル屋さん9」でしょうか?
また、使用している文字のフォントは何になりますでしょうか?
教えて頂けたら方法をこちらでお探しします。
「ホームページ・インフラ担当が副業やるってよ」サイト管理人より。
Mac mojaveでラベル屋さん10を名刺用に使っています。最初作成するときはほぼ問題なくできるのですが、一旦保存した後編集しようとすると、入力が極めておそく、忘れた頃にやっと出てくるなど、きわめて動きが鈍いです。また、デザイン画面からは、別名で保存ができない。a-oneにメールで問い合わせるも返事なし。
mmmy 様
コメントありがとうございます。
今現在ラベル屋さんの動きが遅い原因を調べています。
2つ確認ですが、Web版とダウンロード版どちらをお使いでしょうか。
また、Macの日常的な動作は問題なくスムーズでしょうか。
お手数ですが、教えていただけたら幸いです。
m32006400nより
ダウンロード版を使っています。MacBook Pro (先月購入、13インチ、256GB) mojaveは、他の作業では快適です。一旦保存したファイルを編集するとき、極めて反応が悪いと書きましたが、いろいろ試していると、そうでもない、許容範囲のこともかなりありました。名刺の裏面に、かなり多くの文を入力したのが原因かもしれません。名刺以外ではまだ試していません。
mmmy 様
早速のお返事ありがとうございます。
ダウンロード版を使用しているのですね。
私もラベル屋さん10のダウンロード版を使用していますが、ラベル屋さん10自体が、動作している時は500MB~1GBほどメモリを使用します。
ラベル屋さんが重たい原因として、パソコンのメモリ使用量が圧迫されるからなんですよね(^^;)
そして、文字の量や画像の差し込みなどをすればするほど比例して重たくなります。レイアウトやデザイン・文字量がわからないので、絶対にそれですとも言いづらいですが…。
私は、Windows10のサーフェスのメモリ8GBのHDDのストレージが238GBを使用しています。参考までに、タスクマネージャーでのラベル屋さん10の画像を貼っておきます。
デザインやレイアウト文字量をこだわりたいのであれば、別の記事で名刺の作り方をこだわりたい人向けの記事を書いてますのでもし気になったら、参考までにご覧ください。
こちらから記事を見れます。
m32006400n様
詳しい情報ありがとうございました。配布用の名刺ではなく、別目的で多くの文字数を打ち込んだのが原因ではないかと薄々気づいてはいました。今後、気をつけて作業したいと思います。
ありがとうございました。
ラベル屋さん10を使用してます。画像やテンプレートは普通に出ますが、文字入力は全く無反応です。
宇野 様
コメントありがとうございます。
いただいた「ラベル屋ん10」ご質問に対して、1つ確認させていただきたいのですが
文字は1部(例:数字だけ文字入力できないなど)入力できませんか?
それとも、何も文字を入力することはできませんか?
文字入力が全く無反応ということは、何も文字が打てない状態なのかな?とも思いましたが念の為に確認させてください。
お手数ですが、ご連絡いただけると幸いです。
ホームページ・インフラ担当が副業やるってよ 管理人 m32006400nより
バージョン10 差し込みをエクセルデータから取り込み その後青矢印を選択して指定の位置を指定しても何も反映されない
みと 様
コメントありがとうございます。
今調べてますが、なかなか答えが出てこないです。
もしよろしければ、スクリーンショットで撮った画像を送っていただけないでしょうか。
バージョン10で 住所ラベルの差し込み印刷を 途中のシートから開始する方法を教えてください
例2面シートで6面まで使用済の場合7面目から開始したい
コメントありがとうございます。
記事に途中のシートから開始する方法を追記しますので、後ほどご覧ください。
サイト管理人より。
レイアウトの画面から指定できることがわかりました。
ありがとうございます
コメントありがとうございます。
タメになったみたいで良かったです(^^)
サイト管理人より
メインのテンプレートと、他のテンプレートの画像を重ねたいときはどうしたらできますか?
みーさん
コメントありがとうございます。
作りたい内容がわからないので、適切かわかりませんが…。
重ねたいテンプレートを画像として一度保存して画像を差し込みすることで対応可能です。
サイト運営管理人より。
お茶のパッケージの裏のラベルを作成しています。バージョン9を使っていて、今度やむなくパソコンを新しくしなければならずバージョン10をインストールしました。(バージョン9をインストールしようとしましたができませんでした)以前に作成したファイルを見てみると、行間・字間・サイズなどはあっているのに、まったく枠からはずれていて使い物になりません。
しかも次の日になってまたファイルをあけようとするとAdobe Acrobat Readerから、開けませんでした。ファイルの種類がサポートされていないか、またはファイルが破損している可能性があります。・・・などど出て、なんで⁈きのうは開けることはできたよね?という感じです。
有料でほかのソフトを使ったほうがいいでしょうか~?
コメントありがとうございます。
返信が遅くなってしまい申し訳ございません
ラベル屋さん10の不具合かもしれません。
ラベル屋さん9ではイメージ通りできていてもラベル屋さん10で使用すると、うまくデータが反映できず、ずれる場合があります(私もありました。)
なので、ラベル屋さん10で枠内に移動させて、もう一度作り直さないといけません。
ファイルの破損については、なんとも言えないですね。状況もわからないですし、操作ミスや何かが原因で破損してしまう場合もあります。
ラベル屋さん10を使って上書き保存をしたのであれば、ラベル屋さん10が影響している可能性は高いと思いますが…。
大量にPDFデータを作成しなおすのが、手間であるのであれば、Adobe製品を使ってやった方が速いかもしれませんよ。
サイト管理人より。
コメント失礼します
選んだテンプレートに項目を1つ追加してエクセルからデータをさし込みたいのですが、テンプレートを編集してから読み込み画面を編集するという流れにもっていけません。
どうしたら良いのでしょうか。
すみさん 様
コメントありがとうございます。
差し込みしたいデータの項目数のテンプレートを選択し、データの関連付けを行う方法ではいかがでしょうか?
ホームページ・インフラ担当が副業やるってよ
運営管理人 uri uri より
すみません、初めてですが、サンプルデータに内容を変更して作成しましたが、郵便番号だけが、小さいフォントになってしまします。
試しに印刷しましたが、虫眼鏡が必要なくらいです。
サンプルは普通のファオントですが、変更した途端小さくなっていしまいます。
どうすれば解決するか教えてください。
井手 様
コメントありがとうございます(^^)
なるほど、文字が大きくできないとのことですね。
印刷する前のラベル屋さんの編集画面上では文字は大きくできていますか?
お手数ですが、教えていただけると幸いです。
uri uriより
質問1:複数の画像をリストに合わせて取り込みたいのですが、手順通りに行っても画像ではなく文字の羅列になってしまいます。
質問2:レイアウトで個々の編集をしたいのですが、やり方を教えてください。