ラベル屋さんが2019年3月にリニューアルして「ラベル屋さん10」になってから約3か月、遂にAndroid版とiPhone版ともにスマホ用アプリがリリースされました。
でも、新しいモノって使い方わからないですよね?💦
この記事では、スマホ用ラベル屋さんアプリの導入から使い方・印刷方法についてわかりやすく解説するのと、こんな人は使うのに向いてるなどメリット・デメリットや個人的に改善してほしい点まで、この記事を見ればラベル屋さんスマホ版アプリが「まるわかりになる内容」をお話ししています。
「みんながわかりやすく」をモットーで書いてしまった為、文字数が多いので目次を見てあなたに必要な情報だけを見てください。m(_ _)m
アプリは、どこでダウンロードすればいいの?
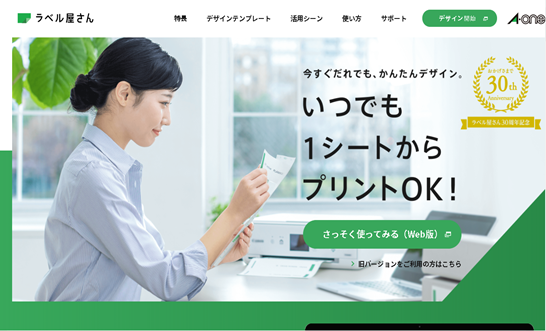
あなたが使っているスマホから「ラベル屋さん」で検索すると、ラベル屋さんのホームページが出てきます。
ラベル屋さん10のスマホ用アプリは公式サイトの「モバイル版アプリのご案内」をクリックすると「アプリの紹介」ページに飛びお使いのスマホのアプリストアに飛ぶボタンリンクが貼ってあります。
↓↓こんな感じです。(見本なのでここをクリックしてもはダウンロードできません。)
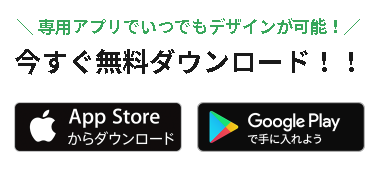
ラベル屋さん公式サイト内のこちらをクリックするとお使いのスマートホンのアプリストアに飛び、ラベル屋さんのスマートホンアプリをダウンロードできます。
◆web版については使い方が知りたい方は、こちらの記事で使い方など解説してますので参考にしていただけたらと思います。↓↓
👉 新しい「ラベル屋さん」使い方が難しい?使用方法を丁寧に解説
スマホ用ラベル屋さんってどんなことができるの?

スマホ用ラベル屋さんってどんなことができるのか、気になりますよね。
持ち運びに不便なパソコンを使わなくてもスマホ一つで好きなものをレイアウトして自分の好きな場所でラベルや名刺などを印刷出来たらとても便利ですよね。
スマホ用ラベル屋さんアプリで出来ることを簡単に言うと「ラベル屋さん10をWEB版でできることの約8割がスマホでもできる」という点です。
「え?じゃあWEB版使ってた方がいいんじゃない?」って思うかもしれません。
ちょっと待ってください!
実際に「スマホ版は何が出来て」「スマホ版は何が出来ない」のか確認した上で、あなたにとって「使えるアプリ」なのか「使えないアプリ」判断していただきたいので、次の項目では「ラベル屋さんスマホ版とWEB版で出来ること・出来ないこと」について詳しくお話しします。
ラベル屋さんスマホ版とWEB版で出来ること・出来ないこと
じゃあ、具体的に「スマホ版は何が出来て」「スマホ版は何が出来ない」のか。
簡単に一覧表にしましたのでご覧ください。
[table id=9 /]
スマホ版ラベル屋さんアプリは、印刷する場所を選ばないアプリです。しかし、WEB版で出来たことがスマホ版だと一部制限が掛かり出来ないことがあります。では具体的に制限って何なのか。
「スマホ版で出来ないこと」「スマホ版で出来ること」という形でスマホ版アプリの制限について具体的に解説していきます。
スマホ版アプリで出来ないこと

スマホ版ラベル屋さんアプリで出来ないことについてですが、A4(210mm × 297mm).A5(148mm × 210mm).はがきサイズ(100mm × 148mm).L版(800mm × 1100mm)以外の用紙はスマホ版では、印刷できません。これは、厚紙の設定ができないからと公式のサイトに記載があります。
厚紙設定が出来ない=印刷する用紙の厚さも制限があります。
つまり、印刷できる用紙は限られているという点です。
また、使用できるプリンタもインクジェットプリンターに限定されています。(2019年6月現在)
せっかくのアプリなのに、この点はとても不便です。
スマホ版で出来ないこと
- すべての用紙サイズで印刷できない。
- 厚紙を印刷できない。
- インクジェットプリンターでしか印刷できない。
スマホ版アプリで出来ること

ここまでを見ると、「スマホ版アプリは実用性低いかな。WEB版でとりあえずいいや。」と思った方が多いと思います。実際私もそう思いますw
しかし、スマホ版でしか使えない機能もあります。使う場面や場所によってはスマホ版アプリの方が便利です。
そこで今度は、スマホ版で出来ることについてお話したいと思います。
まず、A‐one製品のバーコードがあれば、品番を入力しなくても自動で用紙を選んでくれるところです。
いちいち品番を検索する手間がなくなるので、スムーズに用紙を選択できますね。
また、AR機能を使った貼り付け後のイメージをスマホ画面から確認できる新機能もあります。AR機能を使うと、貼り付け後のイメージをしやすくなります。また、貼る前にちょっとテンプレートを変えてみたり、貼る場所の調整をするのに便利です。
そして個人的には一番のスマホ版のメリットだと思っている点が、スマートホンで撮った写真が使えることです。今までは、携帯の写真を使おうとすると一度パソコンにデータを落としてからじゃないと使えませんでした。←これが手間でした。
スマホ用アプリになってこの手間が改善されたのは、とても使い勝手が上がっているなと思った点です。
スマホ版で出来ること
- A-one製品にあるバーコード読み込ませると用紙を自動で選択できる
- AR機能を使って張り付けた時のイメージをスマホで見ることができる
- スマホ内のカメラで撮った写真が使える
スマホ版でもWEB版と同じテンプレートやデザインが使えるのはもちろんのこと、今まで以上に好きなテンプレートを使って名刺・宛名シール・名札(お名前)シール・チケット、ホビークラフトやデコレーションを作る時のレイアウトやデザインの設定について自分の好みに合ったテンプレートを使いオリジナルのラベルやカードが作れる便利ツールとなっています。
スマホ用ラベル屋さんを使う前に準備する物

スマホ用ラペル屋さんを使う前に準備することがあります。それは以下の3つです。
事前に用意する物
- スマートホン
- AriPrintができるインクジェットプリンター
- 印刷用のA-one製の用紙(A4判.A5判.はがきサイズ.L判)
ラベル屋さん10のスマホアプリを使うためには「スマートホン」「プリンター」「用紙」の三つがあればアプリを使って印刷することができます。
※スマホがAndroidの場合は、印刷用のプリントサービスアプリを先にダウンロードして下さい。また、Android版は「Brotherプリントサービスプラグイン」「Canon Print Service」「Epson 印刷サービス プラグイン」「HP プリントサービス プラグイン」以外は使えませんのでご注意ください。
おすすめインクジェットプリンターランキング
スマホ用ラベル屋さんアプリを使うにあたってインクジェットプリンターが必要になります。もし、お持ちでなければ、プリンターを購入することをおすすめします。
しかし、普通のインクジェットプリンターを買うよりも、みんなが使いやすくて買っている人気で高性能のプリンターが欲しいですよね。
そんな方は、楽天で人気のインクジェットプリンターランキングTOP5で購入してみるのもいいかもしれません。↓↓
AirPrintってなに?
AirPrintとは、同じネットワークで接続しているプリンターから印刷を行う機能です。
簡単に言うと、無線(ワイヤレス)で印刷できる機能があるプリンターの機能になります。
AirPrintに対応したアプリケーションソフトウェアからのデータ出力に限り、AirPrint機能が使えます。←ここ注意して下さい。
ソフトウェアのダウンロードやドライバーのインストールは必要なく、iPad/iPhoneなどのiOS搭載端末から出力した文書を、本機でプリントできます。
Androidは「Brotherプリントサービスプラグイン」「Canon Print Service」「Epson 印刷サービス プラグイン」「HP プリントサービス プラグイン」のアプリダウンロードしてから無線で印刷できるようになります。
ここでは、iPadでSafariからプリントする場合を例に説明します。正直Androidに比べて他のアプリをダウンロードする必要もないので、とても楽です。
iPhoneでAirPrintを使って印刷する手順1

まず、Safariを開いてください。Safariで開いたページを印刷したい時に[share](共有)アイコンをタップします。
iPhoneでAirPrintを使って印刷する手順2
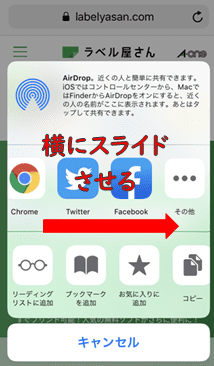
次に、[share](共有)画面が出てきますので横にスクロールして下さい。
iPhoneでAirPrintを使って印刷する手順3
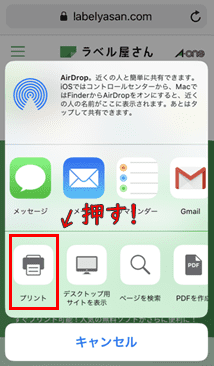
スクロールさせると「プリント」というアイコンがありますので、タップして下さい。
iPhoneでAirPrintを使って印刷する手順4
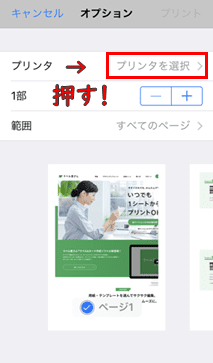
プリントのオプション画面に画面が移ります。印刷で出力したいプリンタを「プリンタを選択」をタップして選んで下さい。
iPhoneでAirPrintを使って印刷する手順5
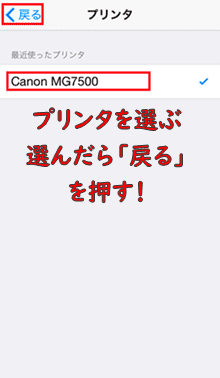
同じwi-fiで繋がれているプリンタやBluetoothで認識されているプリンタが表示されます。印刷したいプリンタを選んで、左上の「戻る」をタップして下さい。
iPhoneでAirPrintを使って印刷する手順6
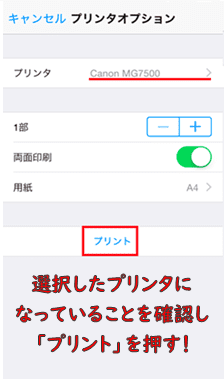
選択したプリンタが選ばれていることを確認して「プリント」をタップしてください。以上!
慣れてくると、3秒~10秒ぐらいで印刷できるようになります。また、Airprintの機能は「ラベル屋さん」以外でも使える機能ですので、「こんなこともできる」と覚えておいて損はないと思います。
※アプリケーションによっては、AirPrintに対応していないため、[プリンタオプション]が表示されない場合があります。[プリンタオプション]が表示されない場合は、そのアプリケーションから印刷することはできません。
スマホ用ラベル屋さんアプリの良い点・悪い点

スマホ用ラベル屋さんアプリのを使うにしても、便利かどうかわからないと使う気は起きないですよね?
そこで、スマホ用スマホ用ラベル屋さんアプリの良い点(メリット)と悪い点(デメリット)について簡単にわかるように箇条書きにしてみました。
良い点と悪い点を知ってから、あなたが「便利だな」「ちょっと使ってみたいかも」と思ったら使うことをおすすめします。
良い点(メリット)
良い点(メリット)
- A-one製品であれば、型番を打ち込まなくてもバーコードリーダーで自動認識してくれる。
- アプリから商品の画像をタップすると商品ページに飛び欲しい商品があった時に簡単に購入することができる。
- テンプレートの種類や数がWEB版と全く同じ。
- デザイン編集画面が指で操作できるのでパソコンより直観的に操作することができる。
- スマートホンから写真を取り込んでオリジナルのラベルを簡単に作れる。
- AR(拡張現実)機能が追加された為、実際にラベルを貼り付けた後のイメージがしやすくなった。
スマホ独自の機能を使っている点に関しては、「時代の流れを取り入れてるな!ラベル屋さん」と思っています。そのうち、VR(仮想現実)とかも追加されるのかな?w
冗談はさておき、A-oneの用紙を使用しているユーザーや会社であれば、今までと違った形でラベル屋さんを使う幅が増えたのかなと個人的には思っています。
悪い点(デメリット)
悪い点(デメリット)
- A3やB5など全ての用紙に対応していないところ。
- WEB版と操作性に違う点があるところ。
- 画像を使ったデザイン編集をしている時に画面が真っ白になる。
- 印刷用紙ラベルの大きさやラベルの向きがスマホだとイメージしずらい。
- 一度処理中の画面になってしまうとアプリを強制終了するしかなくなる。
- 最新の品番がわからないと使い物にならない。
これは、ラベル屋さん10のweb版使い方の説明の記事でも同じこと書いているんですが…。
不具合や動作停止が多すぎる!
画面が真っ白になることや強制終了なんて商品買って使っているユーザー側からしてみたらありえない!A-oneのラベル買って届いたから楽しくラベルや名刺を作っていてお気に入りの作品を作っている途中や印刷する手前でデータがすべて飛ぶなんて「怒りの感情」しかないわぁ!
また、web版ではリニューアルしてからしばらくしたら縦×横のサイズ指定でも商品検索できるようになったけど、スマホ版ではサイズ指定がまだない!
品番だけじゃ使い物にならん場面もあるんだって!いい加減気づけ!
あと、このサイト見てくれている読者の人から「最新の品番入力しないと出てこないし、よくわからないから電話していいか?(# ゚Д゚)ゴラァ」みたいな問い合わせもあったけど俺ラベル屋さんの社員でも開発者でもないんだよぉ!←問い合わせしてきてくれたことは素直に嬉しかったです。(感謝)
そういったユーザーの気持ちをちゃんと汲んでくれ!頼むから早めに改善よろしくラベル屋さん!
👉 新しい「ラベル屋さん」使い方が難しい?使用方法を丁寧に解説
スマホ用ラベル屋さんアプリの簡単使い方!
2019年6月初旬にリリースされてから間もないラベル屋さんのスマホ用アプリ。
初めて使う方は、どう使えばいいのかわからない方もいらっしゃると思いますので、ここでは画像を使ってわかりやすく説明していきたいと思います。
※ダウンロードした後の操作方法になりますので、ダウンロードしていない方は、この記事の最初の項目「アプリは、どこでダウンロードすればいいの?」に緑色のボタンがありますので、そちらからダウンロードをお願いします。
また、ここで説明させていただく際に使用したのはiPhone8です。Androidの方は操作方法が若干違う可能性があります。
その際は、こちらに公式が出している使い方マニュアルのリンクを貼っておきますのでご参考ください。
👉ラベル屋さん™ソフト10 かんたんマニュアル(モバイル版 iPhone編)
👉ラベル屋さん™ソフト10 かんたんマニュアル(モバイル版 Android編)
スマホアプリの使い方手順1
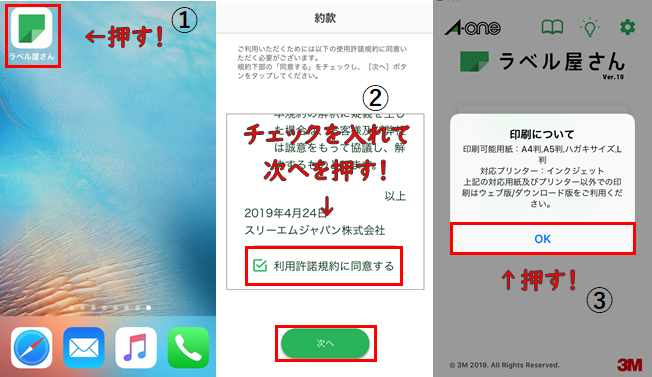
ダウンロードしたアプリをタップして下さい。そうすると、利用規約が表示されますので内容に問題がなければ、「利用許諾規約に同意する」にチェックを入れて「次へ」を押してください。
「次へ」を押すとスマホ版で印刷できる用紙サイズ(A4判・A5判・ハガキサイズ・L判)とプリンタ(インクジェット)についてポップアップが出てきますので、「OK」を押してください。
スマホアプリの使い方手順2(用紙の選択)
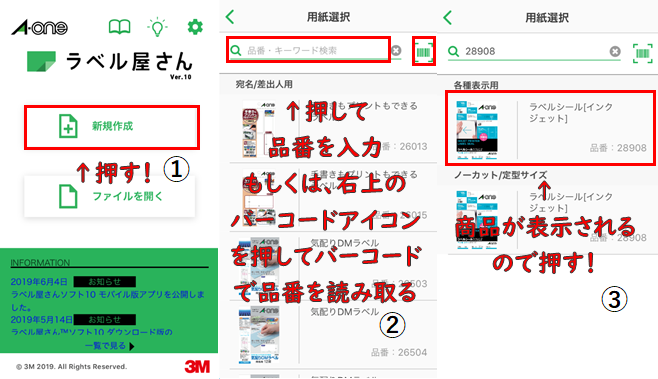
アプリが開いたら、「新規作成」を押してください。「新規作成」を押すと、用紙選択の項目に移ります。
用紙については品番を入力するかバーコードリーダーで商品のバーコードを読み取って入力して下さい。
用紙を選択したら用紙の画像か用紙名を押してください。
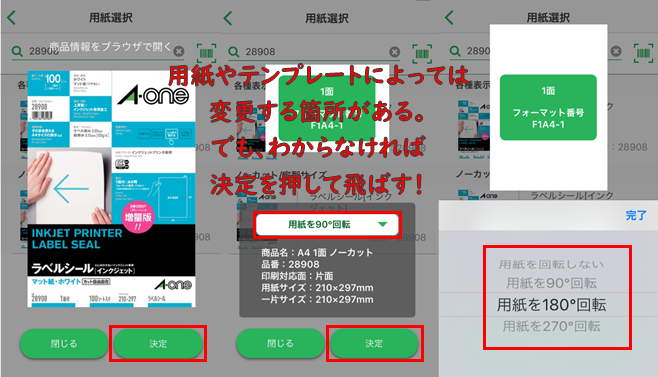
用紙を選んだら用紙を回転させるかどうかを選ぶよくわからなければ、後でも編集できるので、とりあえず「決定」を押して下さい。
スマホアプリの使い方手順3(テンプレートの選択)
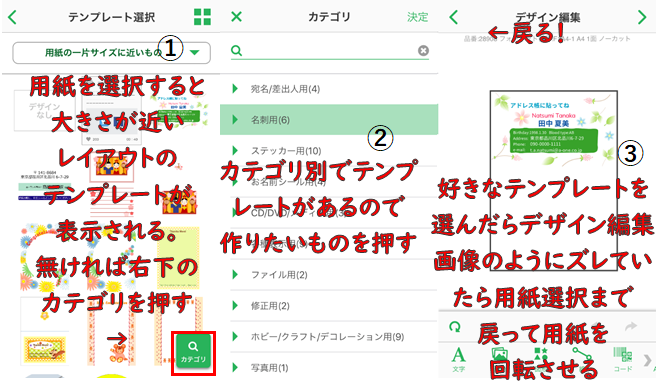
用紙を選択すると今度は用紙に一番大きさの近いレイアウトのテンプレートが一覧で表示されます。
表示されているテンプレートの中になければ、右下の「カテゴリ」を押してください。押すと、「宛名」「名刺」「ファイル用」など表示されますので作りたい項目を選んで右上の「決定」を押してください。
用紙に自分が選んだレイアウトテンプレートが反映されています。画像のように明らかにズレている場合は、一度左上の「矢印」を押して戻って用紙を回転させましょう。
(今回選んだ用紙では90度回転させたら、ちょうどよかったです。)
スマホアプリの使い方手順4(デザイン編集)
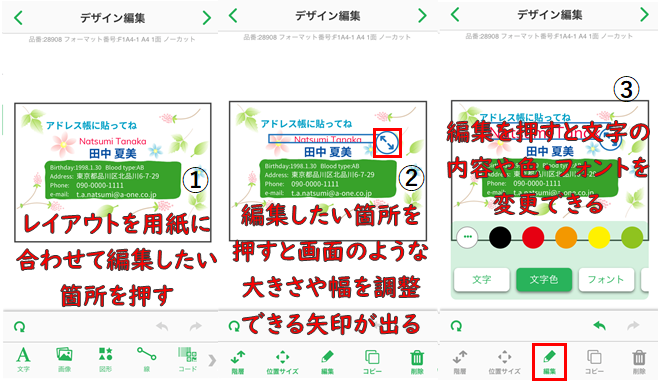
編集したい項目(文字)を押してみてください。
そうすると、画像のような斜めになった矢印が表示されます。これを広げたり、閉じたりすると文字の大きさを微調整したり、文字を押しながら指を移動させると文字を移動させることができます。この文字や後ろのレイアウトのことをラベル屋さんでは「オブジェクト」と呼んでいます。
また、文字の内容やフォント・色などを編集したい場合は下に「編集」と書かれているボタンがあります。そちらをクリックすると画像のように文字の編集をすることができます。
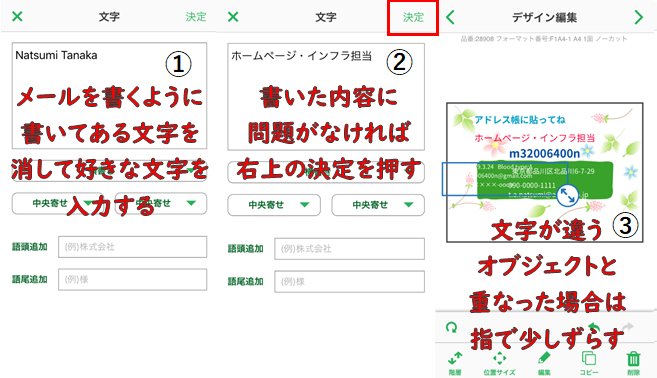
「編集」を押すと画像のように内容を編集できます。文字の中央寄せや左寄せなどの細かい設定もここでできます。
書いた内容に問題なければ、右上の「決定」を押してください。
文字の内容を変更していくと、選んだレイアウトテンプレートに最初からある文字(オブジェクト)が邪魔だったりします。そんな時は、指で押しながらズラしてみると編集しやすいです。
スマホアプリの使い方手順5(内容の削除)
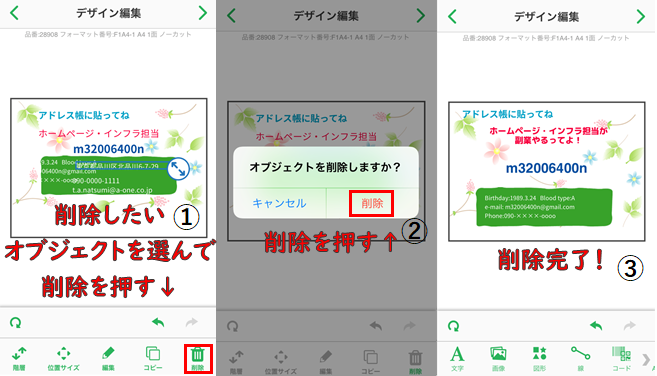
編集していると、選んだレイアウトテンプレートに最初からある文字(オブジェクト)が邪魔だったりします。
そんなときは、削除してしまいましょう。
削除したい文字(オブジェクト)を押して、右下の「削除」を押してください。そうすると、画像のように「オブジェクトを削除しますか?」と表示されますので、「削除」を押してください。
この方法は、文字だけでなく図形や写真を削除する時も同じ方法ですので、覚えておくと便利です。
スマホアプリの使い方手順6(文字の追加)
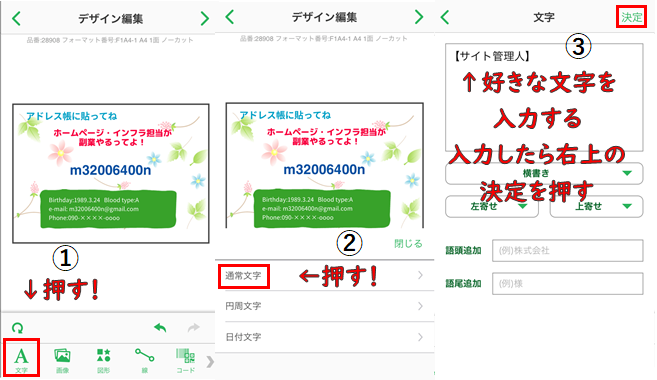
文字や画像・図形を追加したい場合は下のそれぞれの項目を押して追加しましょう。
ここでは、文字の追加をしたいと思います。
文字の追加は左下の「文字」を押してください。押すと「通常文字」「円周文字」「日付文字」を選べます。今回は、「通常文字」を選択したいと思います。
画像のように文字を入力したら、右上の「決定」を押してください。

こんな感じで文字を追加することができました。
スマホアプリの使い方手順7(QRコードの追加)
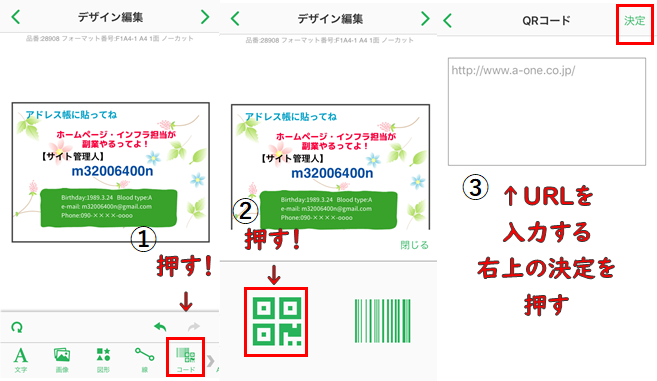
名刺とか自社の会社シールを作る時に使う方も多いと思うQRコードの追加方法です。
デザイン編集画面で右下にある「コード」と書かれているアイコンを押してください。そうすると、QRコードかバーコードのどちらかを選択できます。
今回はQRコードを使用したいと思います。URLをボックスの中に入力したら、右上の「決定」を押してください。
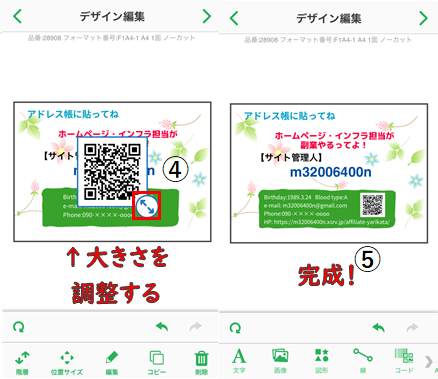
「決定」を押すとデザインのど真ん中にQRコードが表示されました。このままでは大きすぎるので、矢印で大きさと場所を調整します。
自分の好きな大きさと場所に指で移動させると、画像のように調整できます。
スマホアプリの使い方手順8(AR機能を使ってみよう)
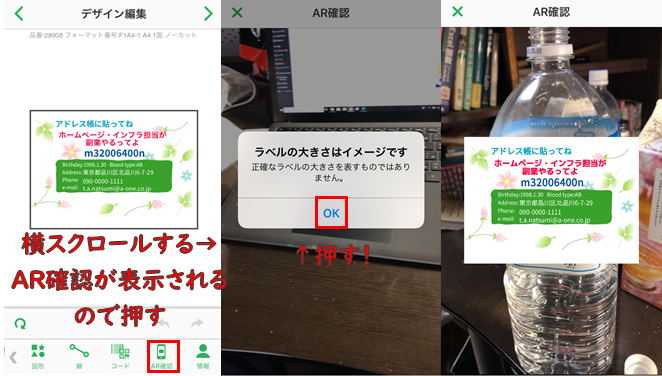
このスマホ版アプリの目玉!AR機能を使った方法についてお話します。
画像のように、デザイン編集画面で下の「文字」「画像」項目を横にスクロールすると「AR確認」と表示されますので、そちらを押してください。
「AR機能はあくまでイメージだよ」という注意書きが出ますので、「OK」を押してください。
そうすると、画像のようにペットボトルにラベルを張り付けることができました。
自分の指で大きさを自在で変えられる為、実寸じゃないから多分これより小さくなると思いますが、選択したラベルに合わせた実寸機能の追加とかあったら、実用性は高くなると思います。
個人的には、これをデータ化とかできて名刺とかが電子媒体でやり取りできたら嬉しいなと思います。
オリジナルの名刺を作ろうと思っている方は別の記事で紹介してますのでこちらからどうぞ↓↓
☛副業用の名刺を自分でデザインして作りたい人必見!作成方法と料金相場について
スマホアプリの使い方手順9(印刷方法)
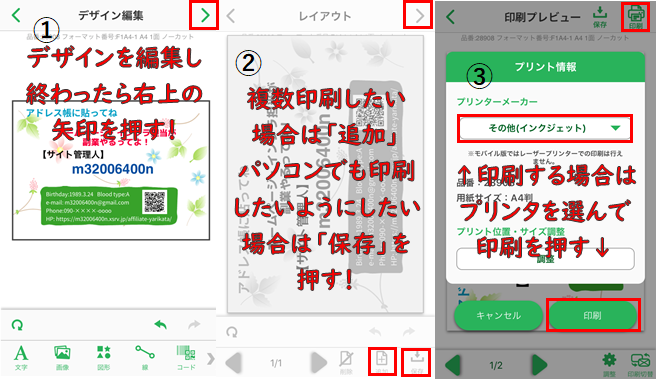
デザインの編集が終わったら右上の「矢印」を押しましょう。
押すと、画像の②のようにレイアウト画面に移動します。ここでは、違う内容やデザインを追加したい場合は下の「追加」内容を保存したい場合は「保存」を押してください。
保存するとラベル屋さんの会員登録してる人だけWEB版でデータ共有できます。
ちなみに保存したデータはアプリ内に格納されてるようなので、自力でデータを取り出すことは難しそうです。
印刷する際は、出力するプリンタを選んでから、「印刷」を押してください。
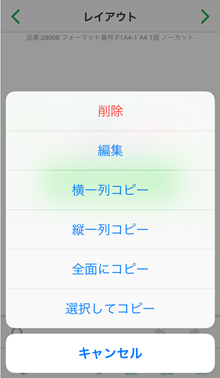
また、同じ内容をラベル全部に印刷したい場合は、デザインした作品をタップすると画像のように「横一列に同じ内容をコピーする」「全面にコピー」など選ぶことができます。印刷する前にレイアウト画面で調整してから印刷しましょう。
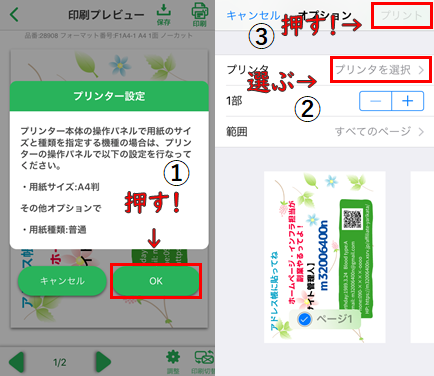
「印刷」を押すと「印刷プレビュー」に移動します。プリンタの設定について注意書きが表示されますので確認して「OK」を押して下さい。
次は、印刷オプションに飛びます。画像のようにプリンタを選択し、右上のプリントを押すと印刷できます。
お疲れさまでした!これで、スマホ版ラベル屋さん10アプリでも印刷ができるようになりましたね。
場所を選ばないスマホを使った印刷方法になります。
ラベル屋さんのスマホ用アプリの便利ワザ

いままではPCでラベル屋さんを使っている方は、職場のパソコンにつながっている複合機から印刷したり、自宅にあるプリンターから印刷していたかと思いますが、スマートホンの特性を生かした便利な使い方を一部ご紹介します。
コンビニのコピー機サービスを使ってプリントアウト

手元にプリンターがない場合、または外出先でオフィスや自宅にいちいち戻っている余裕がない場合など、外出先でスマホからプリントアウトを完結させてしまいたい場合もあると思います。そんな時に役立つのが、コンビニに設置してあるマルチコピー機を利用してプリントアウトする方法です。
外出先で今すぐラベル屋さんのデータを、プリントアウトしたいと思った時にいつでも、どこでもプリントアウトができるというのはかなり大きな強みです。
※コンビニによっては事前に別途アプリが必要になったり、サービスの登録が必要になったりします。Airprintを使用する場合でもコンビニの複合機がどのwi-fiにつながっているか確認する必要があります。詳細については他の記事でやり方を書いていこうと思っています。
また、iPhoneのアプリであまり知られていない機能や日常生活の利便性を向上したい人は、次の記事をご参考にしてください。
AR(拡張現実)を使った貼り付けイメージの確認

スマホ版だけの機能になります。こちらはラベル屋さんの公式ページでも紹介しています。
AR機能とは、あなたのスマホに付いているカメラを利用して、デザインしたラベルやシールを瓶などに貼りつけた際のイメージを確認することができます。
レイアウトやデザインにこだわったけど実際に物に貼り付けてみたら「イメージと違う」ということを防ぐことができ、用紙の節約にもつながります。
スマホ内の写真を使ってシールを作る(プリクラ)

スマホ版アプリは、自分のスマートホン内の写真を好きに使って世界に1つだけのオリジナルラベルが作れます。お子さんの写真や親友、知人と一緒に撮った写真はもちろん、恋人と海外旅行に行った景色もラベルにできます。
自分の好きな写真をシールにできるこれはもはやプリクラですね。
(プリクラってもう言わないのかなw)
まとめ
「できることがWEB版と全く一緒」って言いたいところですが、実際は印刷できない用紙等もあるのが現状です。
また、リニューアルしてから動作が不安定で重くなる症状が多く、個人的な感想としては「バージョンアップして動作環境の改善がされるまでは待ち」なのかなっと思っています。
しかし、「パソコンではできなかった事」がスマホ版ならできることもありますし、今後新しい便利機能も追加される?と思いますので、ラベル屋さんには是非頑張ってほしいです。
また、「ラベル屋さん10」についての質問や疑問についてこのサイトを見ている皆さんの掲示板替わりにしてもらえるように一番下にコメント書ける欄もあります。書いてもらった方の質問や疑問については積極的に回答していこうと思っていますので、何かあったら書き込んでみてください。
PS.ラベル屋さんWEB版もスマホ版も重たいです。新機能ももちろん良いですが、まずはユーザーの為に動作環境をもっとスムーズにできるように改善お願い致します。m(_ _)m
関連記事
☛新しい「ラベル屋さん」使い方が難しい?使用方法を丁寧に解説

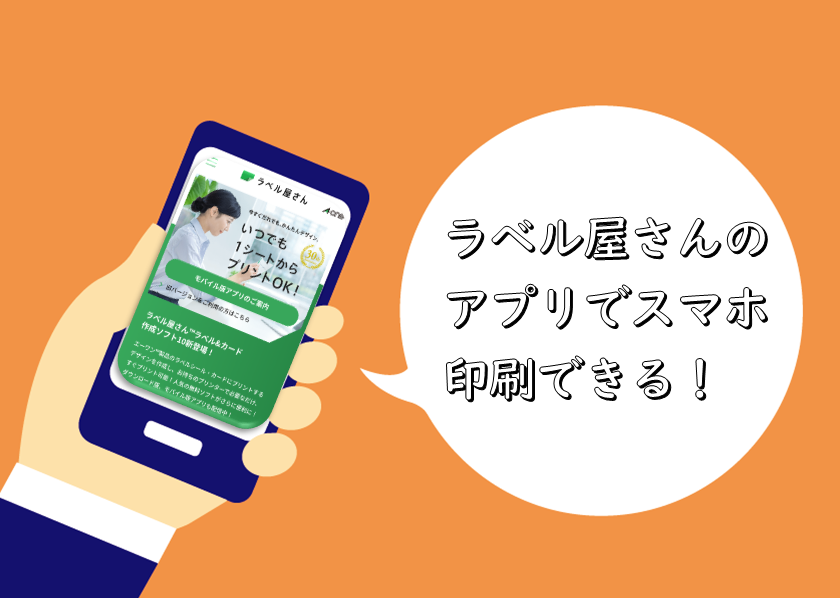


コメント
[…] ☛ラベル屋さんのアプリでスマホからラベルや名刺が印刷できる!使い方や便利ワザを紹介。 […]
質問よろしくお願いします。
28931のラベルを使用して、アプリ版ラ屋さんから写真のラベルを作ろうと思っています。
スマホから写真までは選べて挿入出来るのですが、矢印を引き伸ばして大きくしても画像に合わせると両端に余白が出来てしまい、全体をその写真にできません。
使い方のHPでは全体に写真が印刷されています。
方法を教えて下さい。
Androidです。
沖洋子 様
コメントありがとうございます。(^^)
私はiPhoneを使用しているので、Androidのエミュレーターを使ってラベル屋さんを使ってみました。
ちょっと環境が異なるので参考になるかわかりませんが、画像のようにラベル屋さんで写真を差し込み写真自体をタップすることで矢印が出てきます。
それを指で広げると画像を拡大できます。
もしできなければ、仰ってください。