皆さん、こんにちは!今日は、Windows 11でタッチキーボードが表示されないときの対処法についてお話しします。
特にタブレットモードやタッチスクリーンを利用している方にとって、タッチキーボードが使えないのは不便ですよね。
そこで、初心者の方にもわかりやすく、解決策をご紹介します。
あなたが、もしパソコンやスマホの使い方がわからない!だれか教えて!って思っているのであれば、LINEに内容を送ってもらえれば24時間いつでもスグにその道のプロがお返事します。
今すぐ知ってる人に話を聞きたいんだけど聞けない!ってときにスパッと問題解決の回答が返ってきたらスッキリしますし、悩みから解放されて気持ちがいいですよね。
無料で聞けますので、ぜひあなたの悩み解決させてください。
タッチキーボードとは?
これは、物理的なキーボードがないデバイスや、タブレットモードで使用する際に、画面上に表示される仮想キーボードのことです。スクリーンキーボードとも言いますね。
これにより、画面をタップして文字入力が可能になります。
ショートカットキーとしては「Windows ロゴ」キー + 「Ctrl」キー + 「O」キーの同時押しになります。
タッチキーボードが表示されない主な原因
タッチキーボードが表示されない原因はいくつか考えられます。主なものは以下の通りです。
- タッチキーボードの設定が無効になっている
- タッチ入力サービスが停止している
- システムの不具合や設定ミス
では、これらの問題を解決するための具体的な方法を見ていきましょう。
タッチキーボードを手動で表示する方法
まずは、タッチキーボードを手動で表示する方法です。以下の手順で設定を確認しましょう。
- 画面左下の「スタート」ボタンをクリックし、「設定」を選択します。
- 「設定」画面で「個人用設定」をクリックし、その中の「タスクバー」を選択します。
- 「タスクバーのコーナーアイコン」の項目にある「タッチキーボード」を「オン」にします。
- これで、タスクバーの右下にキーボードのアイコンが表示されます。このアイコンをクリックすると、タッチキーボードが表示されます。
この方法で、必要なときにタッチキーボードを簡単に呼び出すことができます。
タッチキーボードを自動的に表示させる設定
文字入力の際に自動的にタッチキーボードを表示させたい場合は、以下の設定を確認してください。
- 「設定」から「時刻と言語」を選択し、「入力」をクリックします。
- 「タッチキーボード」の項目を展開し、「キーボードが接続されていないときにタッチキーボードを表示する」にチェックを入れます。
これで、物理的なキーボードが接続されていない状態で、テキスト入力フィールドをタップすると、自動的にタッチキーボードが表示されるようになります。
タッチ入力サービスの確認
タッチキーボードが表示されない場合、関連するサービスが停止している可能性があります。以下の手順で確認しましょう:
- キーボードの「Windowsキー + R」を押して、「ファイル名を指定して実行」ダイアログを開きます。
- 「services.msc」と入力し、「OK」をクリックします。
- サービス一覧から「Touch Keyboard and Handwriting Panel Service」を探し、ダブルクリックします。
- 「スタートアップの種類」が「自動」になっていることを確認し、サービスが停止している場合は「開始」ボタンをクリックして起動します。
この設定を確認することで、タッチキーボードが正常に動作する可能性が高まります。
システムの更新と再起動
上記の方法でも解決しない場合は、システムの更新や再起動を試してみてください。最新の更新プログラムが適用されていないと、不具合が発生することがあります。
- 「設定」から「Windows Update」を選択し、「更新プログラムのチェック」をクリックします。
- 利用可能な更新プログラムがあれば、すべてインストールします。
- インストール後、PCを再起動して変更を適用します。
これで、多くの場合、問題が解決するはずです。
よくある質問や疑問
Q1: タッチキーボードのレイアウトを変更できますか?
はい、できます。
タッチキーボードの左上にある「歯車」アイコンをクリックし、「キーボードレイアウト」を選択すると、好みのレイアウトに変更できます。
Q2: タッチキーボードが突然表示されなくなりました。どうすればいいですか?
まず、上記の設定が正しく行われているか確認してください。
それでも解決しない場合は、システムの再起動や最新の更新プログラムの適用を試してみてください。
Q3: タッチキーボードのサイズやテーマを変更できますか?
はい、できます。
タッチキーボードの設定から、サイズの調整やテーマの変更が可能です。自分の使いやすいようにカスタマイズしてみてください。
まとめ
いかがでしたか?
今回は、Windows 11でタッチキーボードが表示されない場合の対処法をお伝えしました。設定の確認やサービスの状態をチェックすることで、多くの問題は解決できます。ぜひ試してみてくださいね!
以上、今回はここまでです。ご視聴ありがとうございました!次回もお楽しみに!



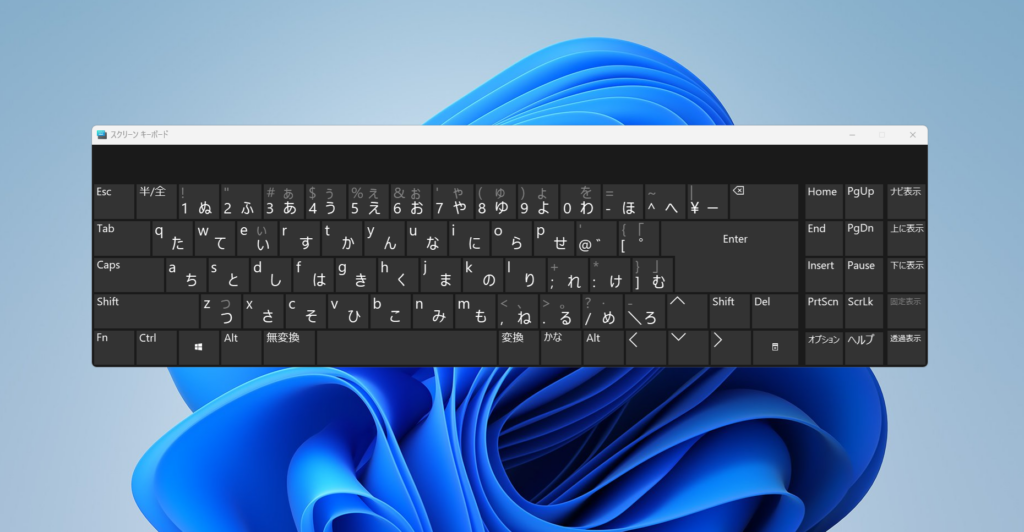


コメント