この記事を見ているという事は、さては、iPhoneのクイックスタートを使用して「データ転送を完了できません」という赤い三角のマークが表示され、困り果てていますね?
iPhoneのクイックスタートは、新旧2台のiPhoneを近づけるだけで、古いiPhoneから新しいiPhoneへデータを直接転送できる機能です。
ワイヤレス(Bluetooth接続)でデータを転送するためケーブルやパソコンも不要なので大変便利です。
しかし、どんな便利な機能でもトラブルは起きます。
今回は、iPhoneのクイックスタートを行っている時やクイックスタートが終わった後に、「もう一方のiPhoneの接続が切れました。」と表示されるトラブルの対処方法について詳しく解説していきます。


もう一方のiPhoneの接続が失われましたと表示される原因

もう一方のiPhoneの接続が失われましたと表示される原因
結論、「新旧iPhone2台の接続が不安定になっている」か「内部的な不具合」のどちらかです。
iPhoneの接続が不安定になっている場合は、iPhoneの画面に下記のようにデータ転送が完了できなかった内容が表示されます。
データ転送を完了できません
もう一方のiPhoneとの接続が失われました。設定をやり直すにはiPhoneをリセットしてください。
データ転送を完了できませんとは、言葉の意味通りクイックスタートが正常に完了しなかった時に表示されます。
iPhoneのクイックスタートで「もう一方のiPhoneとの接続が失われました。」「もう一方のiPhoneとの接続が切れました。」などのiPhone同士の接続に関するエラーが表示された場合は、基本的には新旧iPhone2台の接続が不安定になっているため、データ転送が正常に完了できない場合に表示されます。
「新旧2台のiPhoneが離れている」「データ転送中に本体を移動させたり、画面を操作してしまった」「2つのiPhoneの間に障害物やBluetoothの電波帯に干渉するもの(電子レンジなど)が近くある」など、もう一方のiPhoneとの接続が不安定になることをしていたり、場所にいながらクイックスタートを始めたりすると、「もう一方のiPhoneとの接続が失われました。」と表示されます。
また、iPhoneの内部でシステム的な不具合が一時的に発生している場合や古いiPhoneのBluetooth自体が故障している場合など、iPhone内部の不具合により、接続が正常にできない場合にも表示されます。正直、見た目では判断できないので、iOSのアップデート後、アプリが頻繁に止まることやBluetoothイヤホンなどで音飛びしやすい、そもそも繋がりづらいなどがありましたら、iPhoneの内部に原因があるのかも?と疑うようにしましょう。
あなたが思い当たるフシがあれば、それがクイックスタートができない原因になっているかもしれませんので、今一度あなたの環境を見直して下さい。
もう一方のiPhoneの接続が失われましたの対処方法
結論、クイックスタートのデータ移行中に「もう一方のiPhoneの接続が失われました」と表示されて、データ移行が正常に完了しなかった場合の対処方法は5つあります。
5つの対処法
- クイックスタートが中断されたら初期化リセットをする。
- 電源周りやネットワーク環境をもう一度だけ確認する。
- 新旧iPhoneのiOSを最新バージョンにアップデートする。
- 新旧iPhoneを強制再起動する。
- 忘れちゃいけないクイックスタートは適宜操作が必要になる。
上から順に、行っていけば、10人中9人の人は正常にクイックスタートでデータ移行できるようになります。
iPhoneのクイックスタートを何度も失敗している方は、5つの対処法をすべて見終わった後に、再度チャレンジすることをオススメします。
なぜなら、途中でクイックスタートを始めるよりも、成功確率があがるからです。
では、1つ1つ詳しく解説していきますね。
クイックスタートが中断されたら初期化リセットをする
クイックスタートは、エラーなどで中断された場合は、途中から行うことができません。
「もう一方のiPhoneの接続が失われました」と表示されていいるのであれば、中断された状態になっているので、最初に初期化する必要があります。
セーブポイントから復活みたいに、クイックスタートもできればいいのですが、そんな都合のいいことは出来ないようです。
異世界に転生したら、そのままステータスも引き継いでたラッキー!✨みたいなことはクイックスタートでは起こりません。
なので、中断されたクイックスタートを再開するには、新しいiPhoneの方を、一度「工場出荷時まで初期化」する必要があります。
注意ですけど、古いiPhoneを初期化しちゃダメですよ!あなたの移行したいデータがすべて消えてしまうので💦
「工場出荷時まで初期化」する方法は、「設定」>「一般」>「リセット」>「すべてのコンテンツと設定を消去」から初期化することができますので、クイックスタートの途中でエラーが表示されたら、きれいなまっさらな状態にしないと、クイックスタートをやり直すことができません。
クイックスタートを再度チャレンジしようと思っている人は、一度新しいiPhoneを初期化した上で、始めるようにしてくださいね。
電源周りやネットワーク環境をもう一度だけ確認する
大丈夫だと思うのですが、もう一度だけ電源ケーブルがちゃんとiPhoneに差さっているか。電池残量が少なくないのかを確認してください。
クイックスタートの途中で電源切れると、転送も中断してしまいますから注意して下さい💦
また、新旧のiPhoneが離れている場合やどちらかのiPhoneを動かしている場合は、接続が不安定になりやすいです。新旧iPhoneをピタっと隣同士にしておき、過度に動かしすぎないようにしてください。
そして、できればパソコンやイヤホンなどにiPhoneをBluetooth接続してみてBluetoothの接続が正常かどうかを確認してください。
Bluetoothに接続できる端末がなければスルーで大丈夫です。
Bluetoothが異常をきたしている場合は、クイックスタートは失敗してしまいます。なぜなら、クイックスタートはBluetoothの回線を使ってデータを飛ばすから、壊れていたらそもそもデータを飛ばすことができません。
「電池切れで転送できなかった」「Bluetoothの接続不良でクイックスタートできなかった」なんて無いように確認を今一度してみて下さい。
つまり、エラーが起こった際に「電池も100%で充電ケーブルに2台とも差さっている」>「クイックスタート中は新旧iPhoneを隣通しにして必要以上に動かしていなかったか」>「Bluetoothが正常か確認したか(確認できなければスルー)」という3つの点を確認する
新旧iPhoneのiOSを最新バージョンにアップデートする
古いiPhoneと新しいiPhoneのiOSのバージョンを最新にしてください。
iOSが最新じゃなくても、iOS 11以上であれば、クイックスタートはできます。
しかし、クイックスタートは、iOSのバージョンが古いと、データ転送を行う時に一緒にiOSをアップデートする仕様になっています。古いiPhoneを最近アップデートしていない場合や中古で購入したiPhoneの場合だと、iOSのバージョンが古くなっていることが結構あります。
要は、iOSのバージョンを最新にしてからクイックスタートしないと失敗してやり直すはめになるってことですね。
iOSのバージョンが古いと良くないよね?という気を利かせて、iOSのバージョンをアップデートしてくれるのですが、これデータ移行にかかる時間にプラスして、アップデートの時間をとられるので、思った以上に時間が掛かってしまうことがあります。
「今持っているiPhoneのiOSのバージョンをしばらくアップデートしていない」「中古のiPhoneを購入した」そんなときは、iOSのバージョンを最新にしてからクイックスタートを行うようにしてください。
ぶっちゃけ、データ移行にプラスして時間がかかるので、あなたが思っている以上にクイックスタートの終了時間が遅くなります。
事前に最新のiOSにアップデートしておけば、クイックスタート中にiOSをアップデートする必要がなくなるので、データ移行の時間を短縮して早く新しいiPhoneを使えるようになります。
また、iOSのソフトウェア自体が不具合を起こしているときは、正常に接続できなくて「もう一方のiPhoneの接続が失われました」と表示されるケースもあるそうですので、iOSを最新にアップデートしておくことで、不具合が発生する確率をグンっと下げることができます。
もちろん、iOSを最新のバージョンにアップデートしたからといって、100%内部的な不具合が起きないとは断言できませんが、面倒くさがって「やらない」よりは「アップデートをしっかり最新にする」ほうがエラーやバグで悩まされるリスクは少なります。
クイックスタートを始める前に、新旧どちらのiPhoneもiOSのバージョンを最新にしておけば、iPhone内部のソフトウェアのエラーは発生しにくくなり、さらにはクイックスタート中にiOSをアップデートすることもなくなるので、時間を短縮することにもつながります。
また、新しいiPhoneであっても、iOSのソフトウェアが不具合を起こしているケースはあります。クイックスタートを行う際に、新しいiPhoneが内部的に不具合を起こしていないとは限りません。
新しいiPhoneのiOSのアップデート方法は、一度初期設定を済ませる必要があります。
Wi-Fiなどのネット回線に接続して、ホーム画面の「設定」>「一般」>「ソフトウェア・アップデート」>「ダウンロードしてインストール」から最新のバージョンがあるか確認してインストールしてください。その後に、「設定」>「一般」>「転送またはiPhoneをリセット」>「すべてのコンテンツと設定を消去」を選択して初期化してください。そうすることで、最新のiOSの状態にすることができます。
え?せっかくiOSを最新のバージョンにしたのに、初期化したらiOSのバージョンも元に戻っちゃうんじゃないの?って疑問に思うかもしれないで一応回答しておくと、iPhoneを初期化したからといってiOSのバージョンは初期化されないんです。Appleもそう公式で回答しています。
初期化する (工場出荷時の設定に戻す) と、iPhone/iPad/iPod 上の設定やデータがすべて消去され、最新バージョンの iOS/iPadOS/iPod ソフトウェアがインストールされます。
引用元:Apple公式ホームページ「iPhone、iPad、iPod を初期化する (工場出荷時の設定に戻す)」
なので、心配せずに、新しいiPhoneを初期化しちゃってください。
クイックスタートを行う際は、iOSのバージョンと状態によっては、「もう一方のiPhoneの接続が失われました」のエラー原因になってしまうので、クイックスタートでエラーが表示された場合はiOSのバージョンを新旧iPhoneどちらも最新にしておくことが重要になってきます。
電源周りやネットワーク環境が正常かクイックスタートを行うのに適した環境かをチェックしたら、iOSのバージョンが最新のバージョンなのかどうかを確認しましょう。
新旧iPhoneを強制再起動する
新旧iPhoneのどちらかが内部的な不具合を起こしている場合は、クイックスタートでの接続が上手くいかず「もう一方のiPhoneの接続が失われました」と表示される場合があります。
実際に、内部的に不具合が起きているかどうかは私たちの目では判断できません。なので、一度クイックスタートでエラーが起きた場合は、内部エラーが起きている可能性も考えて、もう強制再起動をしてしまいましょう。
強制再起動は、内部的なエラーを解消してくれる役割があります。
また、iPhoneの機種によって、やり方が違います。別の記事で詳しく解説していますので、そちらをご覧ください。

忘れちゃいけないクイックスタートは適宜操作が必要になる

iPhone クイックスタート データ転送中画面
上から順番に、手順を進めてきて、新旧のiPhoneを強制再起動したら、クイックスタートを再度始めましょう。
一度、クイックスタートをされた方ならご存知かと思いますが、クイックスタートは「転送中」の画面に行くまでに設定に関する操作が必要になります。
しっかりと、「転送中」の画面までは操作して、10分から20分おきぐらいに見てあげるということも、クイックスタートを円滑に進めるためには必要です。
クイックスタートは、寂しがり屋さんということですね。
まとめ
iPhoneのクイックスタートを使用して「データ転送を完了できません」と表示されたら、以下の手順で再度クイックスタートを行うことで、正常にクイックスタートできるようになります。
- クイックスタートが中断されたら初期化リセットをする。
- 電源周りやネットワーク環境をもう一度だけ確認する。
- 新旧iPhoneのiOSを最新バージョンにアップデートする。
- 新旧iPhoneを強制再起動する。
- 忘れちゃいけないクイックスタートは適宜操作が必要になる。
もちろん、上記の手順をすれば100%クイックスタートができるわけではありません。
クイックスタートを、もう一度1からやり直してみてどうしてもできないようであれば、クイックスタートでのデータ移行は諦めて、iCloudやパソコンのiTunesを使ってデータ移行を行ってみましょう。
なにも、データ移行の方法は、クイックスタートだけではありませんので、変に固執しすぎるよりも、確実にできるの方法でデータ移行をした方がムダな時間を浪費しなくて済みます。
データ移行も大切ですが、あなたの時間の方がもっと大切ですので、クイックスタートに固執しすぎないようにしてくださいね。
この記事を気に入っていただけたら、コメントやシェアをしていただけるととても励みになります!これからも、iPhoneのトラブル解決方法やiPhoneの最新情報について情報発信していきますので、たまにサイトをチェックしていただけると、とっても嬉しいです(‘ω’)ノ。
ではでは、最後までご覧いただきありがとうございました。

Twitter:@Uriuri_writer
Follow @Uriuri_writer
Instagram:@uriuri_writer
Instagram


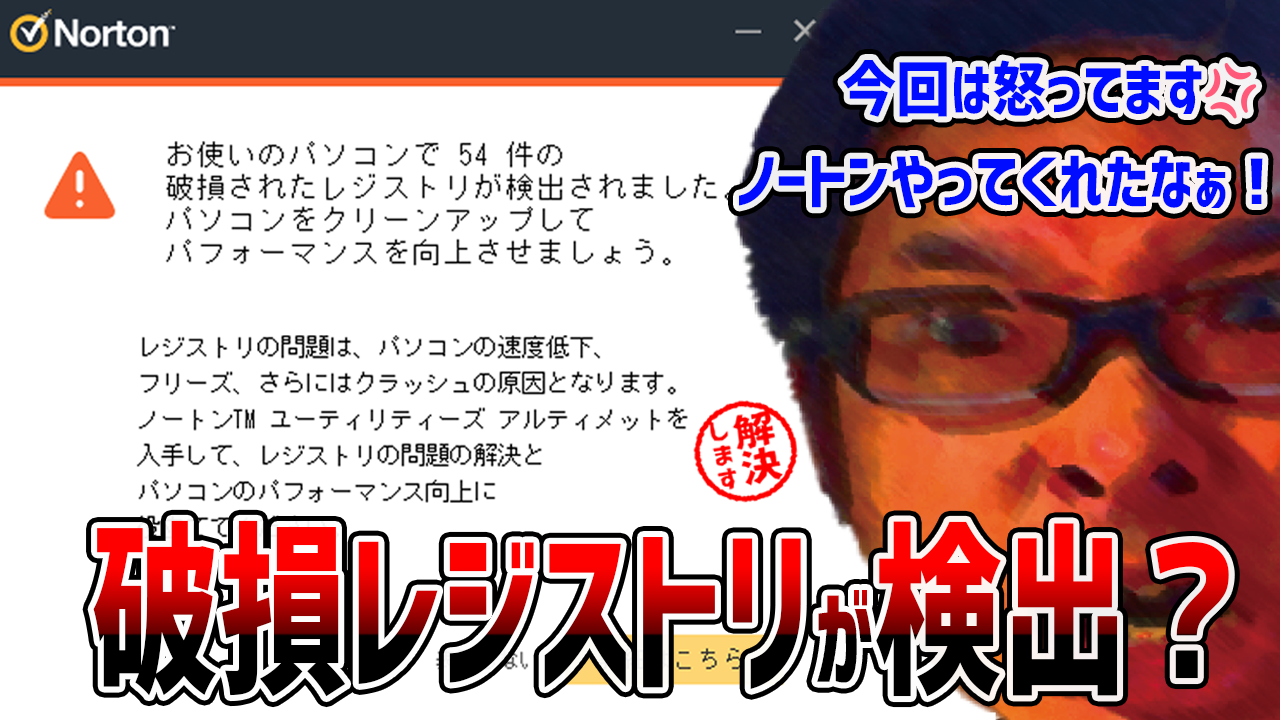

コメント