iPhoneでウェブページやドキュメントの長いスクリーンショットを撮ろうとした時、思うように「フルページ」オプションが表示されないことがあります。
ウェブページ全体の記録をしたいのにぃ!面倒くさいなぁ…。

当サイトではiPhoneについて知っておくべき情報を多数掲載しています。あわせてそちらもご覧いただくと専門的知識が得られますよ。


そもそもiPhoneで長いスクショってどうやって撮るの?
iPhoneで長いスクリーンショット、つまりフルページスクリーンショットを撮る方法は、iOS 13以降で利用可能です。この機能を使うと、ウェブページやドキュメントなどのスクロールが必要な長いコンテンツを一つの画像として保存できます。別の記事で画像を使って解説していますので、知りたい方はそちらをご覧ください。
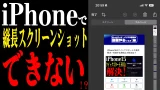
フルページスクショができない主な原因
iPhoneでフルページのスクリーンショットを保存する際、PDFファイルとして大きな容量を使用します。ストレージの空き容量が不足していると、フルページの保存ができなくなります。不要なアプリの削除や写真・動画の整理を行い、空き容量を確保しましょう。
フルページのスクリーンショットをiPhoneで撮影しようとした際に遭遇する問題は、「ブラウザが最新の状態でない」「ストレージの空き容量不足」などによって引き起こされます。ここでは、それらの原因を詳しく解説し、対処法をご紹介します。
ブラウザが最新の状態でない
iPhoneでウェブページのフルページスクリーンショットを撮る際、最初に確認すべきは使用しているブラウザアプリの状態です。SafariやChromeなどのブラウザが最新の状態でない、または一時的なエラーによって正常に機能していない場合、フルページオプションが表示されないことがあります。
フルページのスクリーンショットを取得できない場合、まずブラウザアプリ(SafariやChromeなど)の再起動を試みてください。アプリを完全に閉じてから再度開くだけで、問題が解決することがあります。また、アプリやiOS自体のアップデートがあるかも確認しましょう。
- 再起動:アプリを完全に閉じて(上にスワイプしてアプリを終了させて)、再度開くことで問題が解決することがあります。これは、アプリ内の一時的なエラーやバグをリセットする効果があります。
- アップデート:アプリストアでブラウザアプリのアップデートがないか確認しましょう。また、iOS自体のアップデートもフルページスクリーンショット機能に影響を与える可能性があるため、設定から最新のアップデートが提供されていないかチェックしてください。
ストレージの空き容量不足
iPhoneのストレージがほぼ満杯になっている場合、フルページスクリーンショットをPDF形式で保存するための十分な空間が確保できないことがあります。フルページスクリーンショットは通常のスクリーンショットよりも多くのストレージを使用するため、この問題が発生しやすくなります。
- 内部ストレージの確認:「設定」>「一般」>「iPhoneストレージ」で、使用中のストレージ量を確認しましょう。不足している場合は、不要なアプリの削除や写真・動画の整理を行って空き容量を確保する必要があります。
- 不要なアプリの削除:使用していないアプリやあまり使わないアプリは、積極的にアンインストールしましょう。アイコンを長押ししてアンインストールを選択することで、簡単に削除できます。
- 写真・動画の整理:「写真」アプリ内で不要な写真や動画を削除することで、大量のストレージを解放できます。また、iCloudフォトライブラリを利用して、デバイス上の写真をクラウドに移動させることも有効です。
これらの原因を理解し、適切な対処を行うことで、iPhoneでのフルページスクリーンショットがスムーズに行えるようになります。
フルページスクショを可能にする解決方法
フルページのスクリーンショットがiPhoneで撮れない問題を解決するための具体的な手順を以下に詳しく説明します。これらの手順を実行することで、フルページでのスクリーンショットを取得することが可能になります。
また、フルページスクショをする際の知っておきたい注意点として3つあります。もしかしたらイメージと違って「できなかった」と感じているかもしれませんので、そのあたりは押さえておきましょう。
- フルページスクリーンショットはPDF形式で保存されるため、画像として直接カメラロールに保存することはできません。
- この機能はSafariなどの一部のアプリでのみ利用可能です。全てのアプリや画面でフルページスクリーンショットが利用できるわけではありません。
- ストレージの空き容量が不足している場合、フルページスクリーンショットを保存できないことがあります。事前に十分な空き容量があることを確認してください。
共有ボタンからのアクセス
フルページスクリーンショットが直接撮れない場合、共有ボタンを使用する方法が有効です。以下の手順で操作してください。
- フルページ保存したいページを開く: SafariやChromeなどのブラウザで、フルページスクリーンショットを取得したいウェブページを開きます。
- スクリーンショットを撮る: 画面のサイドボタンとボリュームアップボタンを同時に短く押して、スクリーンショットを撮ります。
- 即座に表示されるプレビューをタップ: スクリーンショットのプレビューが画面下部に表示されるので、それをタップして編集画面を開きます。
- 画面下部の共有をタップ: スクリーンショット編集画面の下部にある共有ボタン(上向きの矢印アイコン)をタップします。
- マークアップを選択: 共有オプションから「マークアップ」を選択し、必要に応じて編集を行います。
- 完了をタップし、保存オプションを選択: 編集が完了したら、左上の「完了」をタップし、「ファイルに保存」を選択して保存します。
iOSバージョンの確認とアップデート
フルページスクリーンショット機能はiOS 13以降で利用可能です。古いバージョンを使用している場合は、以下の手順でアップデートしてください。
- 「設定」アプリを開く: iPhoneのホーム画面から「設定」アプリを開きます。
- 「一般」をタップ: 設定メニュー内で「一般」を選択します。
- 「ソフトウェアアップデート」を選択: 「一般」メニュー内で「ソフトウェアアップデート」をタップします。
- アップデートを確認: 利用可能なアップデートがある場合は、その内容が表示されます。アップデートがあれば、「ダウンロードしてインストール」をタップしてアップデートを開始します。
- アップデートのインストール: アップデートのダウンロードが完了したら、指示に従ってインストールを進めます。インストール中はiPhoneが再起動する場合があります。
これらの解決策を試すことで、フルページスクリーンショットの問題を解決し、iPhoneでの利用がスムーズになるはずです。
まとめ
iPhoneでフルページのスクリーンショットが取れない場合、ブラウザアプリの再起動やアップデート、ストレージの空き容量確保、iOSバージョンの確認を行うことで解決できる可能性が高いです。これらの簡単なステップを試して、フルページスクリーンショットを最大限に活用しましょう。では、最後に本記事の内容をサクッとまとめてお別れとなります。
簡単まとめ
- iPhoneでフルページスクリーンショットを撮るには、対象のウェブページを開き、サイドボタンとボリュームアップボタンを同時に押してから、「フルページ」を選択してPDFとして保存します。
- フルページスクリーンショットが撮れない主な原因には、ブラウザアプリの問題、ストレージの空き容量不足、古いiOSバージョンがあります。
- 解決策として、ブラウザアプリの再起動やアップデート、不要なファイルの削除で空き容量を確保、iOSのアップデートが有効です。
この記事を少しでもためになった!と思ったならコメントやSNSでみんなにシェアをしていただけるととても励みになります!これからも、ガジェットの情報発信していきますので、サイトをお気に入りやブックマークに入れていただけると、とっても嬉しいです(‘ω’)ノ。
ではでは、最後までご覧いただきありがとうございました。

Twitter:@Uriuri_writer
Follow @Uriuri_writer
Instagram:@uriuri_writer
Instagram




コメント