Windows 11が提供する新しいタスクバー機能について、あなたはすでにご存知ですか?
タスクバーのファイルやデータが結合されて1つしかみれないんだが!?って思っていた方に朗報です。

当サイトではWindows11について知っておくべき情報を多数掲載しています。あわせてそちらもご覧いただくと専門的知識が得られますよ。


Windows11のタスクバーを結合しない設定の重要性
Windows 11では、タスクバーのデザインと機能性が大きく変更されました。特に注目すべきは、タスクバーのボタン結合機能の変更です。従来のWindowsでは、複数のウィンドウを開いている場合、タスクバー上でそれらを1つのボタンにまとめることができました。しかし、この設定はWindows 11で初期には利用できなくなっていました。
この変更により、ユーザーは開いているウィンドウを一目で識別することが難しくなり、多くの不満が寄せられました。その結果、Microsoftはユーザーの声に応え、タスクバーのボタンを結合しない設定を再び提供することになりました。
タスクバーの結合を解除する設定方法
Windows 11でタスクバーの結合を解除するには、以下の手順に従ってください。
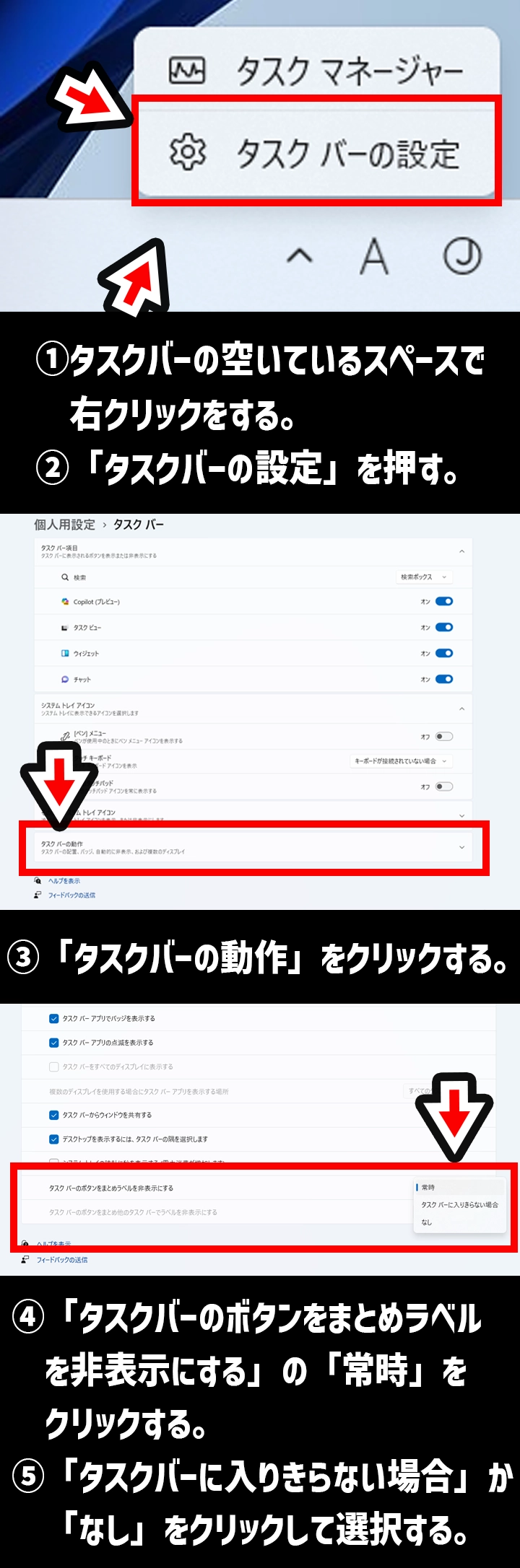
タスクバーの結合を解除する設定方法
- タスクバーの空白部分を右クリックし、「タスクバーの設定」を選択します。
- 「タスクバーの動作」セクションまでスクロールし、展開します。
- 「タスクバーのボタンをまとめてラベルを非表示にする」オプションを見つけ、「常時」をクリックします。
- 「タスクバーに入りきらない場合」または「なし」を選択します。
これにより、タスクバー上のアイコンが個別に表示され、各ウィンドウを容易に識別できるようになります。
マルチディスプレイ環境での設定
マルチディスプレイを使用している場合、メインディスプレイとサブディスプレイでタスクバーの設定を個別に行うことができます。サブディスプレイのタスクバー設定も同様の手順で行うことができます。
Windows 11の変更点とユーザーの反応
2021年にリリースされたWindows 11では、Windows 10からのデザインや機能の変更が多く見られました。特に、複数のウィンドウを開いている場合にタスクバーのボタンが自動的に結合される機能は、ユーザーから「前のままの方がよかった」との声が上がっていました。このため、多くのユーザーがタスクバーボタンを結合しないオプションを求めていました。
Windows11のノートPCを購入しました。スタートの位置は変えましたが、個人的に困っているのはタスクバーの「結合しない」が選択できない事です。私はPCを購入したらこの設定を必ず変えていました。OSでもWebサービスでも、「これまで出来ていた事を出来なくする」というのは勘弁して欲しいです。
— 近藤 顕彦【⋈🗻🌰】ミクさん大好き (@akihikokondosk) September 26, 2022
今更だけど、windows11のタスクバー結合を解除した。
やっぱりエクセルを複数開いて使う時は結合ない方がはかどる pic.twitter.com/CAXAV8Uim6— tributeぅʓぅʓ (´°̥̥̥̥̥̥̥̥ω°̥̥̥̥̥̥̥̥`) (@tribute0123) January 15, 2024
タスクバーの結合解除機能の復活
長らくユーザーからの要望があったにもかかわらず、タスクバーの結合解除機能は2年以上放置されていました。しかし、2023年5月にWindows Insider Programでリリースされたベータ版でこの機能が有効化され、同年9月の大型アップデート「23H2」で一般ユーザーにも提供されました。
まとめ
Windows 11のタスクバー機能のアップデートにより、ユーザーはより柔軟にウィンドウ管理ができるようになりました。この新機能を活用して、効率的なデスクトップ環境を構築しましょう。Windows 11のタスクバー結合解除機能は、使い勝手を大きく向上させる重要なアップデートです。
では、最後に本記事の内容をサクッとまとめてお別れとなります。
簡単まとめ
- Windows 11のタスクバーは大幅に変更され、特に注目すべきはタスクバーのボタン結合機能の変更です。
- 初期のWindows 11ではタスクバーのボタン結合機能が利用できず、ユーザーから不満が寄せられました。
- ユーザーの要望に応え、Windows 11ではタスクバーのボタンを結合しない設定が提供され、2023年の大型アップデートで一般ユーザーにも提供されました。
この記事を少しでもためになった!と思ったならコメントやSNSでみんなにシェアをしていただけるととても励みになります!これからも、ガジェットの情報発信していきますので、サイトをお気に入りやブックマークに入れていただけると、とっても嬉しいです(‘ω’)ノ。
ではでは、最後までご覧いただきありがとうございました。

Twitter:@Uriuri_writer
Follow @Uriuri_writer
Instagram:@uriuri_writer
Instagram




コメント