iPhoneユーザーなら誰もが直面する問題、それはクリップボード(コピーしたテキスト)の管理です。
ぶっちゃけ、管理ってめんどくさいですよね?

当サイトではiPhone操作の疑問や悩みを解決する情報を多数掲載しています。あわせてそちらもご覧いただくとiPhoneでやりたいことができるようになりますよ。

クリップボード履歴の管理方法
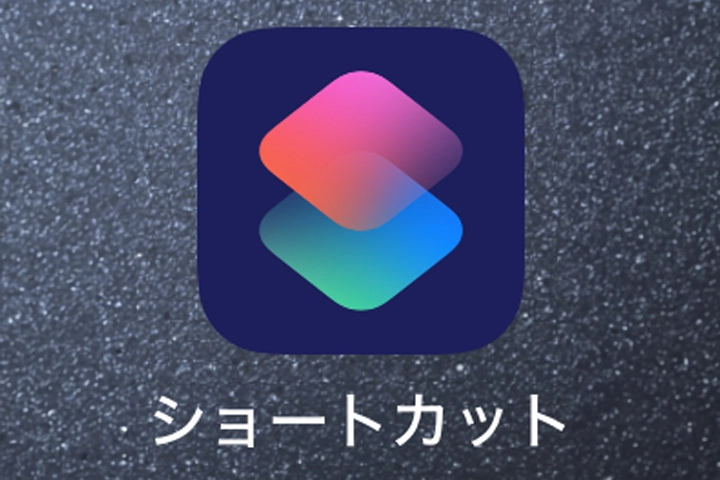
ショートカットアプリ
iPhoneでのテキストコピーは日常的な操作ですが、履歴管理という面ではいささか不便を感じることもあるでしょう。iOSの「ショートカット」アプリを活用することで、この問題を解決し、テキストのコピー&ペーストをより便利にする方法を紹介します。
iOSの「ショートカット」アプリを用いて、iPhoneでコピーしたテキストの履歴を管理する方法はシンプルです。必要なのは、ショートカットアプリと2つのショートカット、「Clipper」と「Clipboard Manager」です。これらをインストールすることで、テキストのコピー履歴を効率的に管理することが可能になります。
- 「ショートカット」アプリを開きます。iOSに標準装備されているため、特別なダウンロードは不要です。
- 次に、「Clipper」と「Clipboard Manager」という2つのショートカットを追加します。これらはテキストを記録し、管理するために必要です。「Clipper」はコピーしたテキストを記録するショートカットです。「Clipboard Manager」は記録したテキストを管理するショートカットです。
- 追加したショートカットが「ショートカット」アプリに表示されていることを確認します。これで、クリップボードの履歴を管理する準備が整いました。
簡単操作でクリップボードを活用
特に便利なのが、iPhoneの背面タップ機能にこれらのショートカットを登録すること。ダブルタップで「Clipper」を起動し、テキストを記録。トリプルタップで「Clipboard Manager」を起動し、保存されたテキスト履歴を確認できます。これにより、日常のテキスト操作が格段にスムーズになります。
背面タップ機能にショートカットを登録し、さらに簡単にクリップボードを活用する方法をサクッと紹介します。
- iPhoneの「設定」アプリを開き、「アクセシビリティ」を選択します。
- 「タッチ」セクションを開き、「背面タップ」を選択します。ここで、「ダブルタップ」または「トリプルタップ」を選び、それぞれに「Clipper」と「Clipboard Manager」を割り当てます。例えば、ダブルタップに「Clipper」を設定すると、テキストをコピーする度に背面を2回タップして記録することができます。トリプルタップに「Clipboard Manager」を設定すると、背面を3回タップすると保存されたテキスト履歴を確認できるようになります。
- 設定が完了したら、テキストをコピーした後、iPhoneの背面をダブルタップして「Clipper」を起動し、コピーしたテキストを記録します。次に、背面をトリプルタップして「Clipboard Manager」を起動し、保存されたテキスト履歴を確認しましょう。
ショートカットの更なる活用法
iPhoneの「ショートカット」アプリは、テキストのコピー&ペーストを超えた多様な使い方が可能です。日々の操作をよりスマートかつ効率的にするためのショートカットの活用法を紹介します。
ショートカットは、テキストの管理に留まらず、ウェブブラウザからの記事タイトルやURLのコピーなど、多岐にわたる活用が可能です。iPhoneの機能を最大限に引き出し、より便利なスマートフォンライフを実現しましょう。
ウェブページからの情報収集自動化
ショートカットアプリは、ルーチン作業の自動化から、情報収集、さらにはエンターテインメントまで、幅広い用途で活用できます。
ウェブブラウザからの記事タイトルやURLを一括でコピーし、簡単に管理するショートカットを作成します。これにより、後で読む記事や重要な情報源を素早く保存しておくことができます。
- 「ショートカット」アプリで「新規ショートカットを作成」を選択し、「ウェブからの内容を取得」アクションを追加します。
- 取得した内容をどのように処理するかを設定します。例えば、「テキストとしてコピー」を選択し、クリップボードに保存する設定にします。
- ウェブブラウザで記事を閲覧中に、ショートカットを実行することで、タイトルやURLを自動的にクリップボードにコピーします。
定期的なリマインダーの設定
定期的なタスクやリマインダーをショートカットを使って自動化します。例えば、毎週特定の日に行うべき作業のリマインダーを設定することが可能です。
- 「ショートカット」アプリ内の「オートメーション」タブで、「新規オートメーションを作成」を選択します。
- 「時間」をトリガーとして選択し、リマインダーを受け取りたい具体的な日時を設定します。
- リマインダーとして表示したいメッセージを「テキスト」アクションとして追加し、「通知を表示」アクションでそのテキストを表示するように設定します。
これらの方法により、「ショートカット」アプリのポテンシャルを最大限に引き出し、日常生活や仕事の生産性を向上させることができます。ショートカットを活用することで、時間を有効に使い、スマートフォンの操作をより快適にすることが可能になります。
まとめ
「ショートカット」アプリを使ったクリップボードの管理方法は、iPhoneユーザーにとって画期的な解決策です。テキストの履歴を簡単に保存・管理できるようになることで、日常の操作がより便利で効率的に。この機能を活用して、スマートフォンの使い勝手を一新しましょう。では、最後に本記事の内容をサクッとまとめてお別れとなります。
簡単まとめ
- iPhoneのテキストコピー履歴をショートカットアプリで管理できます。
- ショートカットアプリに「Clipper」と「Clipboard Manager」を追加し、テキスト履歴を効率的に管理するとラクです。
- 背面タップ機能を活用して、シンプルな操作でクリップボードを利用し、スマートなテキスト操作を実現できます。
この記事を少しでもためになった!と思ったならコメントやSNSでみんなにシェアをしていただけるととても励みになります!これからも、ガジェットや便利ツールの情報発信していきますので、サイトをお気に入りやブックマークに入れていただけると、とっても嬉しいです(‘ω’)ノ。
ではでは、最後までご覧いただきありがとうございました。

Twitter:@Uriuri_writer
Follow @Uriuri_writer
Instagram:@uriuri_writer
Instagram



コメント