Excelで置換ができないと困っていませんか?
なぜか置換できないんだけどぉぉー!

当サイトでは、他にもExcelで業務効率・作業効率を上げる記事を投稿しています。興味があればそちらも合わせてご覧いただけると幸いです。


それではいってみましょー。
Excelで置換できないトラブルを解決する方法
Excelで置換できないトラブルを解決する方法は主に3つです。
そもそも置換機能がバグって使えない場合はExcelの再インストール等が必要なことがありますが、うまく置換できないときは以下の3つをすることで大体解決します。

- 範囲選択を変える。
- 半角と全角に合わせる。
- 数式で処理された値か確認する。
1つ1つ解説します。
範囲選択を変える
Excelで一括置換ができない場合、最初に確認するべきは「一部の範囲のみを選択していないか」です。範囲を選択していると、その範囲内でしか置換されないため、一括置換したい場合は範囲選択を解除する必要があります。
半角と全角に合わせる
半角と全角の混在は、特に数値やアルファベットの置換で問題が起きることがあります。この問題を解決するには、置換のオプション設定を変更することで、無事全ての数値を置換することができます。
数式で処理された値か確認する
置換しようとしている数字が数式で処理された計算結果である場合、置換できないことがあります。この問題は、計算結果の数値をコピー後、値貼り付けすることで解決できます。
まとめ
この記事では、Excelで置換ができない3つの主な原因と解決策を解説しました。
最後に記事の内容を簡単にまとめたいと思います。
- 範囲選択を解除して一括置換できるようになります。
- 半角と全角が混在しているせいで置換がうまくいかない場合があるので置換のオプション設定を変更しましょう。
- 数式の計算結果だとうまく置換できない場合がありますので、計算結果の数値をコピー後、値貼り付けすることで解決できます。
これらの解決策を活用して、Excelの置換機能をスムーズに使いこなしましょう!
この記事を気に入っていただけたら、コメントやシェアをしていただけるととても励みになります!これからも、パソコンの作業効率を上げる方法やパソコンのちょっとした疑問や困ったを解決情報を発信していきますので、たまにサイトをチェックしていただけると、とっても嬉しいです(‘ω’)ノ。
SNSのフォローボタンを、ポチってくれるとめっちゃ嬉しいです👍
ではでは、最後までご覧いただきありがとうございました。

Twitter:@Uriuri_writer
Follow @Uriuri_writer
Instagram:@uriuri_writer
Instagram

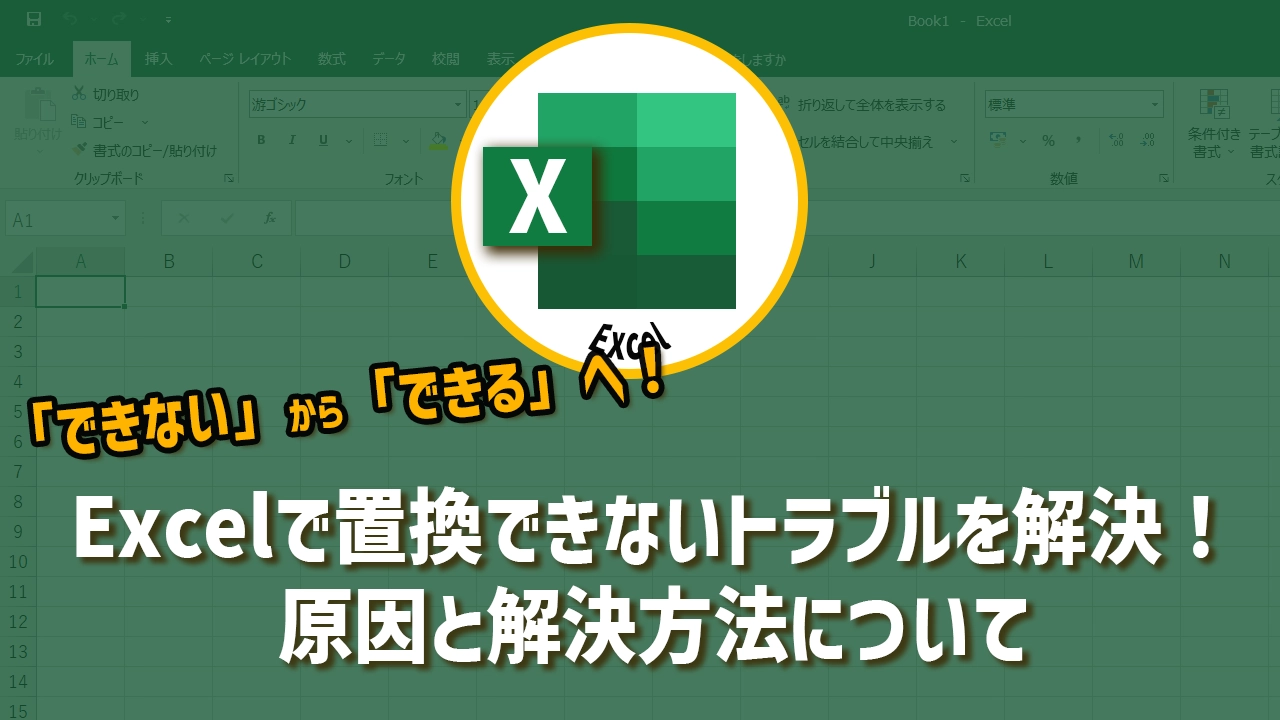


コメント