「iPhoneのアプリを削除したのにデータが残っている…」と悩む方は多いですが、心配いりません。
この記事では、最新のiPhone環境でのアプリ削除問題を、簡単かつ効果的に解決する方法を徹底解説します。初心者でもすぐに実行できる手順と、知っておくべき重要なポイントを網羅しました。
あなたが、もしパソコンやスマホの使い方がわからない!だれか教えて!って思っているのであれば、LINEに内容を送ってもらえれば24時間いつでもスグにお返事します。
無料で聞けますので、ぜひあなたの悩み解決させてください。
結論
これそのままにしとくとストレージ不足が原因でパフォーマンスが低下したり、デバイスが不安定になることがあります。例えば、iPhoneのストレージが一杯になり、写真アプリのバックアップデータが削除できないなんてことにもなります。
アプリ削除後にデータが残る問題を防ぐためには、通常の削除手順に加えて「設定」や「iCloud」からのデータ削除が必要です。具体的な手順を以下に詳述します。
iPhoneアプリを完全に削除するための手順
以下の手順を順に実行することで、iPhoneアプリを完全に削除し、ストレージの最適化を図れます。
- ホーム画面でアプリを長押しし、「Appを削除」を選択
- 「設定」アプリを開き、「一般」→「iPhoneストレージ」を選択
- 削除したアプリがリストに残っていないか確認し、残っている場合は手動で削除
- 「iCloud」から不要なアプリデータを削除(特にバックアップ設定に注意)
- デバイスを再起動し、ストレージの状態を再確認
これらのステップにより、アプリのデータが完全に消去され、ストレージが有効に使えるようになります。
iPhoneのストレージを最適化する裏技
iPhoneのストレージを効果的に管理するために、定期的にキャッシュクリアや不要なアプリの整理が欠かせません。特に、Safariのキャッシュをクリアすることで、数百MBのスペースを即座に解放できます。「設定」から「Safari」→「履歴とWebサイトデータを消去」を選択し、不要なデータを一括削除しましょう。
よくある質問
削除したはずのアプリが再インストールされるのはなぜ?
iCloudバックアップ設定により、アプリが自動的に復元されることがあります。バックアップ設定を見直し、不要なアプリデータを削除しましょう。
アプリを削除してもストレージが解放されない理由は?
削除後もアプリのキャッシュや一時ファイルが残っている可能性があります。これらを手動で削除することで、ストレージを確保できます。
まとめ
iPhoneアプリの完全削除は、少しの手間をかけるだけで解決可能です。この記事で紹介したステップを実践し、デバイスを快適に保ちましょう。さらに詳しいiPhoneの使い方や便利な裏技については、別の記事もご覧ください。
iPhoneのパフォーマンスを最大化し、快適な操作を実現しましょう。今すぐiPhoneの設定を見直し、不要なデータを削除して、ストレージを有効活用してください。




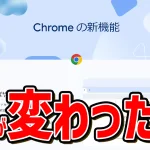
コメント