Windows 11のタスクバーに時計の秒表示を追加する方法について、簡単な手順でご紹介します。
時間を秒単位でチェックしたい!という方は必見の内容になっています。

当サイトではiPhoneについて知っておくべき情報を多数掲載しています。あわせてそちらもご覧いただくと専門的知識が得られますよ。


Windows11で秒を表示させる設定方法
Windows 11では、デフォルトでタスクバーの時計には時と分しか表示されません。しかし、簡単な設定変更で秒も表示させることができます。以下の手順に従ってください。
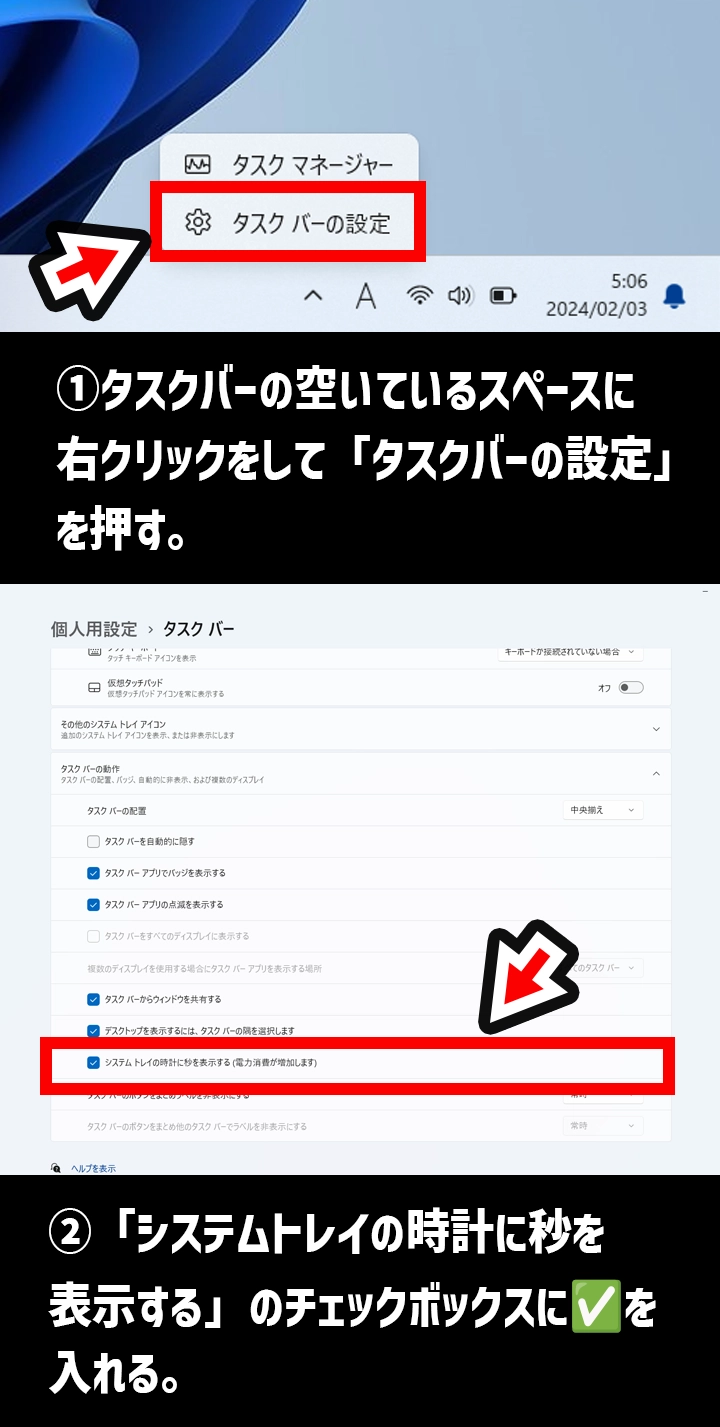
Windows11で秒を表示させる設定方法
- タスクバーの設定を開く: タスクバーの空白部分で右クリックし、「タスクバーの設定」を選択します。Windows 11のバージョンが古い場合、「設定」→「個人用設定」→「タスクバー」と進んでください。
- タスクバーの動作を変更する: 「タスクバーの設定」画面で、「タスクバーの動作」までスクロールダウンし、「システムトレイの時計に秒を表示する」にチェックを入れます。
この手順に従えば、Windows 11のタスクバー時計に秒を表示させることができます。この小さな変更によって、時間をより正確に把握することが可能になり、日々の作業効率が向上するかもしれません。
秒表示ができない場合の対処法
Windows 11でタスクバーの時計に秒を表示させようとした際に、設定オプションが見つからない、または設定後に秒が表示されないという問題が発生することがあります。このような場合には、以下の対処法を試してみてください。

- Windows11を最新のバージョンに更新する
- システムファイルのチェックを実行する
- レジストリエディタを使用する
- サードパーティのソフトウェアを利用する
これらの対処法を試すことで、Windows 11でタスクバーの時計に秒を表示させる問題を解決できる可能性があります。それでも問題が解決しない場合は、記事一番下にあるコメント欄に書き込んでいただければ、サポートさせていただきます。
それでは1つ1つ解説していきます。
Windows11を最新のバージョンに更新する
「システムトレイの時計に秒を表示する」のオプションが見つからない場合は、Windows11が最新の状態ではない可能性があります。
「スタート」メニューから「設定」を開き、「Windows Update」セクションを選択します。ここで「更新プログラムのチェック」をクリックし、利用可能な更新があるか確認します。利用可能な更新プログラムがある場合は、指示に従ってインストールを進めます。インストール後は、システムを再起動して変更を適用させます。
- 「スタート」メニューから「設定」を開きます。
- 「Windows Update」を選択し、「更新プログラムのチェック」をクリックします。
- 利用可能な更新プログラムをインストールし、PCを再起動します。
システムファイルのチェックを実行する
コマンドプロンプトのシステムファイルチェッカーツールを使って、修復してみるのも1つの手です。
- コマンドプロンプトの使用: 検索バーで「コマンドプロンプト」と入力し、右クリックで「管理者として実行」を選択します。
- システムファイルチェッカーツールの実行: コマンドプロンプトに「sfc /scannow」と入力し、Enterキーを押します。このコマンドはシステムファイルをスキャンし、問題があれば修復を試みます。
レジストリエディタを使用する(上級者向け)
最初に警告しておきます。レジストリの編集はシステムに重大な影響を及ぼす可能性があるため、慎重に行ってください。操作を行う前には、システムのバックアップを取ることを推奨します。
- レジストリエディタの開き方: 検索バーで「regedit」と入力し、表示された「レジストリエディタ」を開きます。
- 秒表示設定の追加: レジストリエディタ内で、`HKEY_CURRENT_USER\Software\Microsoft\Windows\CurrentVersion\Explorer\Advanced`に移動します。ここで、右クリックして新しいDWORD(32ビット)値を作成し、「ShowSecondsInSystemClock」と名付け、値を「1」に設定します。
サードパーティのソフトウェアを利用する
Windows 11の標準機能で秒表示ができない場合、サードパーティ製の時計表示ソフトウェアを利用することも一つの解決策です。インターネット上で「Windows 11 タスクバー 時計 秒表示 ソフトウェア」といったキーワードで検索し、評判の良いソフトウェアを探してみてください。←急に雑で(m´・ω・`)m ゴメン…
時計の表示/非表示の切り替え
Windows 11では、ユーザーがタスクバー上の時計の表示または非表示を選択できるようになっています。この設定を変更することで、デスクトップの見た目をカスタマイズし、必要に応じて時計を表示させるか非表示にすることが可能です。この機能を利用することで、作業スペースをよりシンプルに保つことができたり、逆に時刻を常に確認できるようにするなど、ユーザーのニーズに合わせたカスタマイズが可能になります。
時計の表示/非表示は、日々の作業効率やデスクトップのカスタマイズにおいて、小さながらも重要な役割を果たします。
以下に、時計の表示/非表示を切り替える詳細な手順を説明します。
- 設定アプリを開く:スタート」メニューを開き、「設定」アイコンをクリックするか、キーボードの「Windows + I」キーを同時に押して設定アプリを直接開きます。
- 「個人用設定」に進む:設定アプリのホーム画面から「個人用設定」を選択します。このセクションでは、壁紙やテーマ、タスクバーなど、Windowsの外観に関連する設定を変更できます。
- タスクバーの設定を開く:「個人用設定」メニューの中で「タスクバー」を選択します。ここにはタスクバーのカスタマイズに関するさまざまなオプションが表示されます。
- 「タスクバーのコーナー」または「タスクバー項目」の設定を調整:Windows 11のバージョンによって、時計の表示/非表示を切り替えるオプションの位置が異なる場合があります。「タスクバーのコーナー」または「タスクバー項目」セクション内を探し、時計の表示設定にアクセスします。
- 時計の表示/非表示を切り替える:「システムトレイに時刻と日付を表示する」オプションを見つけ、スイッチをオン(表示)またはオフ(非表示)に切り替えます。この設定を変更すると、タスクバー上の時計の表示が即座に反映されます。
- 設定を閉じる:設定が完了したら、設定ウィンドウを閉じます。変更は自動的に保存され、タスクバーの時計が指定した通りに表示または非表示になります。
まとめ
この記事では、Windows 11のタスクバーに時計の秒表示を追加する方法をご紹介しました。設定は非常に簡単で、数ステップで完了します。また、時計の表示/非表示の切り替え方法も解説しました。これらの設定を活用して、より便利にWindows 11を使用しましょう。



コメント