Excelのデータ入力規制機能で「該当するセルが見つかりません」というエラーに直面している方へ…。
それ解決できますよ!

当サイトではExcelについて知っておくべき情報を多数掲載しています。あわせてそちらもご覧いただくと専門的知識が得られますよ。
エラーの背景と原因
Excelでデータ入力規制を設定しようとしたときに「該当するセルが見つかりません」というメッセージが表示されることがあります。これは、選択されたシートに入力規則が設定されていないセルがない場合に発生します。この問題は、データの入力規則を正しく設定しようとする際に特によく見られるエラーです。
もうちょっと深堀してお話すると…。
Excelでは、特定のセルにデータの入力規制を設定することができます。
例えば、そのセルには数値のみ入力可能にしたり、リストから選択させたりできます。この入力規制は、誤ったデータ入力を防ぐために役立ちます。
入力規制を設定するには、「データ」タブの「データツール」グループから行います。
一方、「ホーム」タブの「編集」グループにある「データの入力規則」は、既に設定された入力規制を編集するためのものです。
そのため、「ホーム」タブの「データの入力規則」を選択したとき、そのシートに入力規制が設定されていないと「該当するセルが見つかりません」と表示されます。
つまり、編集する対象の入力規制がないということを意味しています。
このメッセージは単なる案内であり、エラーを示すものでは本来ないんですけどエラーって言った方がイメージしやすいのでエラーって多くの人が言ってます。エラーってかミスに近い。
入力規制を新規に設定したい場合は、「データ」タブの「データツール」から行う必要がありますのでそこんとこよろしく!
問題解決のためのステップ
Excelで「該当するセルが見つかりません」のエラーを解決するには、以下の順で確認を行っていきます。
- データ入力規則の確認:Excelの[ホーム]タブから[検索と選択]にアクセスし、[データの入力規則]を選択してください。ここで設定されている規則を確認し、適切なセルが選択されているかを確認します。
- 正しいセルの選択:規則を設定したいセルが選択されていない場合、正しいセルを選択してから再度規則を設定してください。これにより、エラーが解消されるはずです。
- 入力規則の再設定:正しいセルを選択した後、[データ]タブの[データツール]セクションから入力規則を再設定してください。ここで具体的な条件や値の範囲を指定することができます。
まとめ
「該当するセルが見つかりません」というエラーは、Excelでデータ入力規則を設定する際にしばしば遭遇する問題ですが、正しいセルの選択と規則の再設定により解決可能です。これらのステップを踏むことで、データの管理がより効率的になり、作業の生産性を向上させることが期待できます。
この記事を少しでもためになった!と思ったならコメントやSNSでみんなにシェアをしていただけるととても励みになります!これからも、ガジェットや便利ツールの情報発信していきますので、サイトをお気に入りやブックマークに入れていただけると、とっても嬉しいです(‘ω’)ノ。
ではでは、最後までご覧いただきありがとうございました。

Twitter:@Uriuri_writer
Follow @Uriuri_writer
Instagram:@uriuri_writer
Instagram
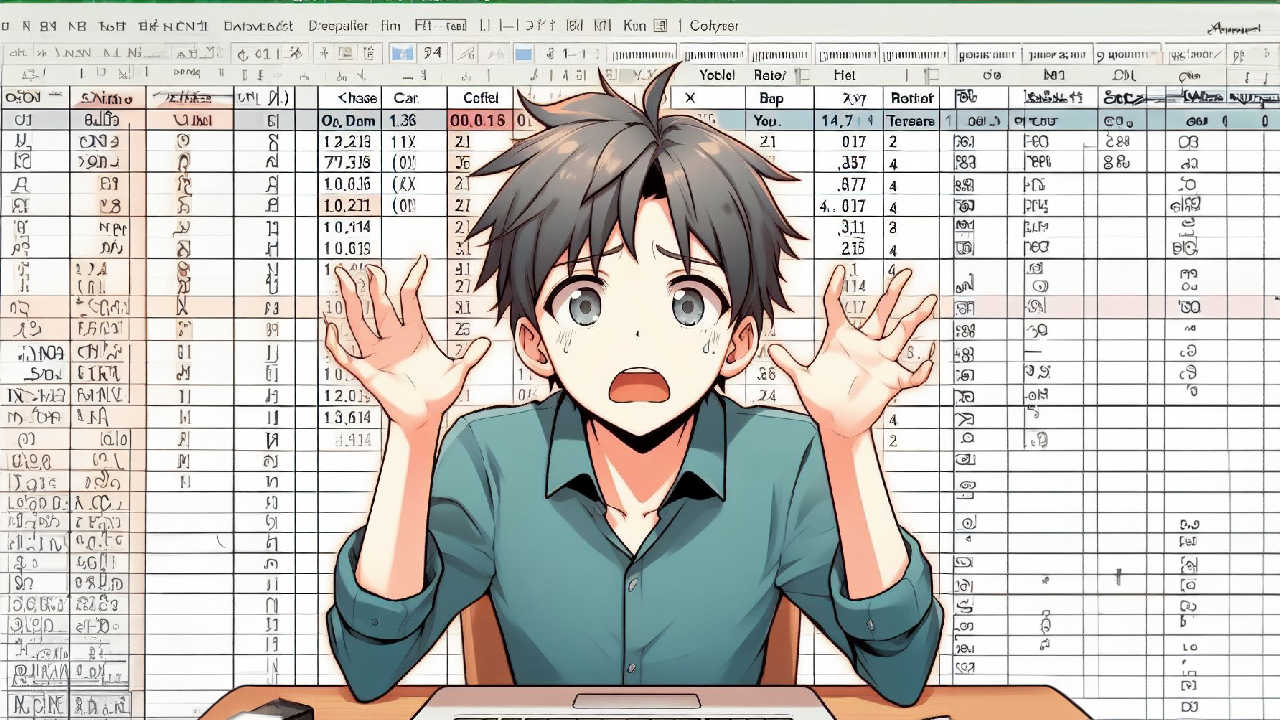


コメント