iPhoneのショートカット機能は、日々の小さな作業を素早くこなすのに役立ちます。iOS 17へのアップデートにより、これらのショートカットの設定方法が一新され、さらに便利になりました。
特に、iPhoneの充電完了終了時間が事前にどのくらいかわかったら便利じゃないですか?

当サイトではiPhone操作の疑問や悩みを解決する情報を多数掲載しています。あわせてそちらもご覧いただくとiPhoneでやりたいことができるようになりますよ。

充電完了予測時間を教えてくれるショートカットって知ってる?
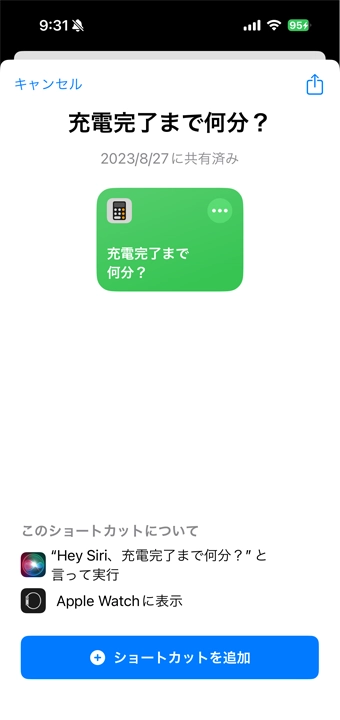
充電完了まで何分?のショートカット
https://www.icloud.com/shortcuts/d69bc38292774d71ac2c148e3d5bf7f4<-ここからショートカットを入手できます。 iOS 17に更新すると、iPhoneの充電完了時間を予測して教えてくれる新しいショートカットを利用できるようになります。これまでiPhoneでは、充電量はパーセンテージで表示されるものの、完全に充電するまでの時間は直接知ることができませんでした。しかし、この新しいショートカットを設定することで、充電器に接続した瞬間に、充電完了までの予測時間が画面に表示されるようになります。この機能は、特に外出前に急いでいる時などに、いつ電話を持って出かけられるかを把握できるため非常に便利です。
簡単設定で誰でも利用可能
このショートカットの設定は非常に簡単で、Appleのショートカットリンクページから「充電完了まで何分?」のショートカットを追加し、「ショートカット」アプリで数回タップするだけで完了します。具体的には、「ショートカット」アプリを開き、「オートメーション」から「新規オートメーション」を選択し、画面の指示に従って「充電器」を選び、「すぐに実行」にチェックを入れるだけです。これにより、iPhoneを充電器に接続すると自動的に充電完了予測時間を通知してくれるようになります。
- ショートカットリンクページへアクセス: まず、Appleが提供するショートカットリンクページにアクセスします。ここで、「充電完了まで何分?」のショートカットを見つけることができます。
- ショートカットを追加: リンクページで「充電完了まで何分?」のショートカットを見つけたら、「ショートカットを追加」ボタンをタップします。これにより、ショートカットがあなたのデバイスに追加されます。
- 「ショートカット」アプリを開く: iPhoneのホーム画面から「ショートカット」アプリを開きます。
- 新規オートメーションの作成: アプリ内で「オートメーション」タブを選択し、「新規オートメーションの作成」をタップします。既に他のオートメーションがある場合は、右上の「+」をタップして新規作成を選択します。
- 「充電器」を選択: 「個人用オートメーション」の作成画面で、スクロールダウンして「充電器」を選択します。これにより、充電器に接続した際のアクションを設定できます。
- 「すぐに実行」を選択: 「充電器」を選んだ後、「すぐに実行」にチェックを入れ、画面の指示に従って進みます。
- ショートカットの選択: 画面に表示された「アクションの追加」で、「充電完了まで何分?」のショートカットを選択します。
- オートメーションの保存: すべての設定を確認し、右上の「完了」をタップしてオートメーションを保存します。
これで設定は完了です。iPhoneを充電器に接続すると、自動的に充電完了予測時間が表示されるようになります。このショートカットにより、日常生活がさらに便利に、そして効率的になることでしょう。
まとめ
iOS 17にアップデートすることで利用できるようになる「充電完了まで何分?」のショートカットは、iPhoneユーザーにとって非常に便利な機能です。このショートカットにより、充電完了の予測時間を簡単に知ることができ、日々の生活をよりスムーズにすることができます。設定も簡単なので、iOS 17へアップデートしたら是非試してみてください。では、最後に本記事の内容をサクッとまとめてお別れとなります。
簡単まとめ
- iOS 17であれば、充電完了時間を予測して表示するショートカットが利用可能になりました。
- Appleのショートカットリンクページから追加し、数回のタップで誰でも簡単に設定可能です。
- ショートカット追加→ショートカットアプリでオートメーション作成→充電器選択→「すぐに実行」を選択して設定完了です。
この記事を少しでもためになった!と思ったならコメントやSNSでみんなにシェアをしていただけるととても励みになります!これからも、ガジェットや便利ツールの情報発信していきますので、サイトをお気に入りやブックマークに入れていただけると、とっても嬉しいです(‘ω’)ノ。
ではでは、最後までご覧いただきありがとうございました。

Twitter:@Uriuri_writer
Follow @Uriuri_writer
Instagram:@uriuri_writer
Instagram




コメント