アプリを非表示にしたい場面ってありますよね?
でも、非表示にする方法とホーム画面に表示を戻す方法もセットで覚えておかないと使いたいときにパッとアプリを使うことができません。

当サイトではiPhoneについて知っておくべき情報を多数掲載しています。あわせてそちらもご覧いただくと専門的知識が得られますよ。


iPhoneアプリを非表示にする方法
iPhoneでアプリを非表示にする方法は、主に2つの方法があります。これらの方法を利用することで、ホーム画面をスッキリさせたり、あまり使用しないアプリを隠したりすることができます。
Appライブラリを利用して非表示にする
iOS 14以降のバージョンでは、Appライブラリを使ってアプリをホーム画面から非表示にすることが可能です。この機能は、アプリを完全に削除するのではなく、ホーム画面から取り除くだけなので、アプリ自体はiPhone内に残ります。
Appライブラリを利用して非表示にする手順は以下の通りです。
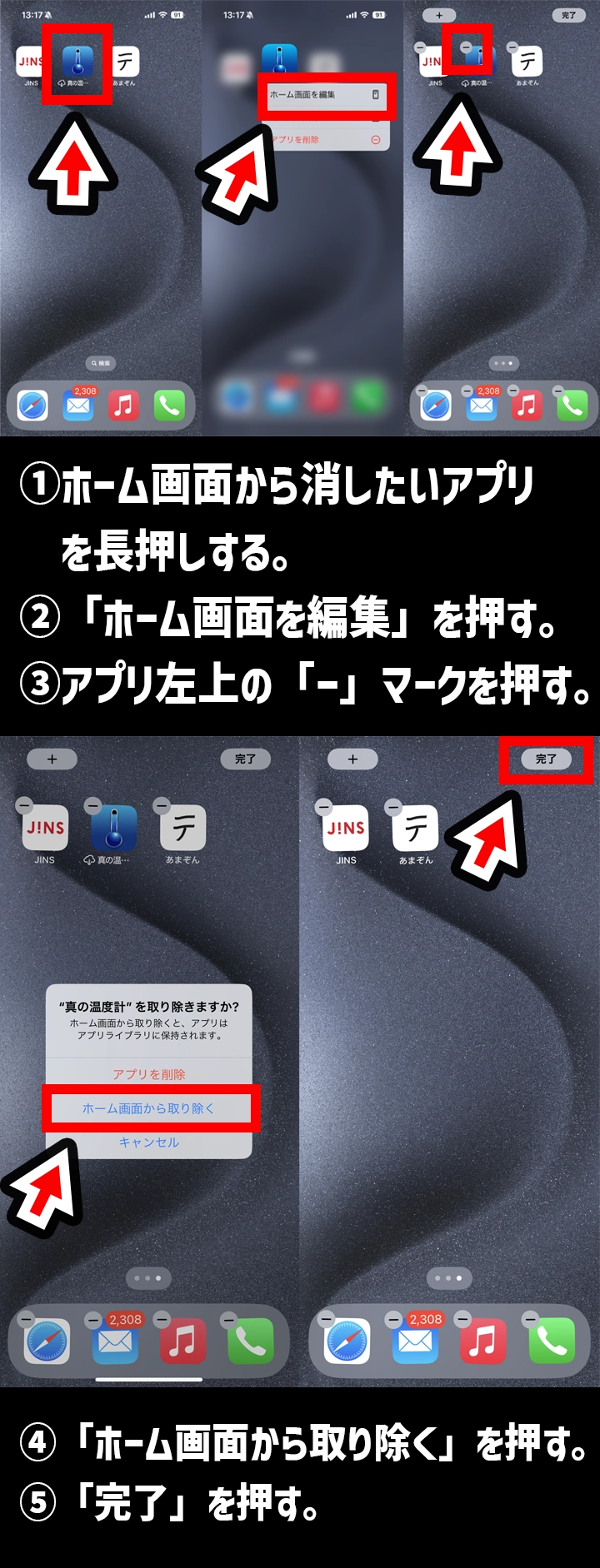
Appライブラリを利用して非表示にする手順
- アプリを長押し: ホーム画面で非表示にしたいアプリのアイコンを長押しします。
- メニューから「ホーム画面から取り除く」を選択: ポップアップメニューが表示されるので、「ホーム画面を編集」をタップしてマイナスマークをタップして「ホーム画面から取り除く」をタップします。
- アプリがAppライブラリに移動: これでアプリはホーム画面から消え、Appライブラリに移動します。
ホーム画面のページを非表示にする
iOS 14以降では、ホーム画面のページ単位で非表示設定が可能です。これにより、特定のページにまとめたアプリ群を一括で非表示にできます。
ホーム画面のページを非表示にする手順は以下のとおりです。
- ホーム画面を長押しして編集モードに入る: ホーム画面の空いている部分を長押しして編集モードに入ります。
- 画面下部の丸印をタップ: 画面下部にあるページインジケーター(丸印)をタップします。
- 非表示にしたいページのチェックを外す: 非表示にしたいページの下にあるチェックマークを外します。
- 「完了」をタップして設定を保存: 右上の「完了」をタップするか、ホームボタンを押して編集モードを終了します。
これらの方法を使えば、iPhoneのホーム画面を自分好みにカスタマイズし、必要なアプリだけを表示させることができます。また、非表示にしたアプリはいつでもAppライブラリからアクセス可能で、必要に応じてホーム画面に戻すこともできます。
iPhoneアプリを元に戻す方法
iPhoneで非表示にしたアプリを元に戻す方法は、主に2つのアプローチがあります。これらの方法を利用することで、Appライブラリや非表示にしたホーム画面のページから、アプリを再びホーム画面に表示させることができます。
Appライブラリからホーム画面に戻す
iOS 14以降では、Appライブラリを使ってホーム画面から非表示にしたアプリを簡単に元に戻すことができます。
Appライブラリからホーム画面に戻す手順は以下の通りです。
- Appライブラリを開く: ホーム画面の最後のページを左にスワイプして、Appライブラリにアクセスします。
- 元に戻したいアプリを探す: Appライブラリ内で目的のアプリを見つけます。アプリ名を検索ボックスに入力して探すこともできます。
- アプリを長押しして「ホーム画面に追加」を選択: アプリアイコンを長押しし、表示されるメニューから「ホーム画面に追加」を選択します。
- アプリがホーム画面に表示される: 選択したアプリがホーム画面に再び表示されます。
非表示にしたホーム画面のページを元に戻す
iOS 14以降でホーム画面のページを非表示にした場合、そのページを元に戻すことも可能です。
非表示にしたホーム画面のページを元に戻すの手順は以下の通りです。
- ホーム画面を長押しして編集モードに入る: ホーム画面の空いている部分を長押しして編集モードに入ります。
- 画面下部の丸印をタップ: 画面下部にあるページインジケーター(丸印)をタップします。
- 元に戻したいページにチェックを入れる: 元に戻したいページの下にあるチェックマークを入れます。
- 「完了」をタップして設定を保存: 右上の「完了」をタップするか、ホームボタンを押して編集モードを終了します。
これらの方法により、非表示にしたアプリやページを簡単にホーム画面に戻すことができます。特にAppライブラリを利用する方法は、特定のアプリを素早くホーム画面に戻すのに非常に便利です。また、ページ単位での管理は、ホーム画面のカスタマイズに役立ちます。
まとめ
iPhoneでアプリを非表示にする方法は、App Storeの設定やAppライブラリの利用、ホーム画面のページ設定を通じて簡単に行えます。また、非表示にしたアプリを元に戻す方法も同様に簡単です。これらの手順を活用して、iPhoneのアプリ管理を効率的に行いましょう。
では、最後に本記事の内容をサクッとまとめてお別れとなります。
簡単まとめ
- 非表示にする方法:Appライブラリを利用する方法では、ホーム画面で特定のアプリのアイコンを長押しして、ポップアップメニューから「ホーム画面から取り除く」を選択します。この方法により、アプリはホーム画面から消え、Appライブラリに移動します。アプリ自体はiPhone内に残ります。
- ページ単位で非表示設定:iOS 14以降のバージョンでは、ホーム画面のページ単位で非表示設定が可能です。ホーム画面を長押しして編集モードに入り、画面下部にあるページインジケーター(丸印)をタップします。非表示にしたいページのチェックを外し、「完了」をタップして設定を保存します。これにより、特定のページにまとめたアプリ群を一括で非表示にできます。
- アプリを元に戻す方法:アプリを元に戻す方法は2つあります。まず、Appライブラリからホーム画面に戻す場合、ホーム画面の最後のページを左にスワイプしてAppライブラリにアクセスし、目的のアプリを見つけて長押しします。表示されるメニューから「ホーム画面に追加」を選択することで、選んだアプリがホーム画面に再び表示されます。また、ホーム画面のページを元に戻す場合も同様に、ホーム画面を長押しして編集モードに入り、ページインジケーターをタップします。元に戻したいページにチェックを入れ、右上の「完了」をタップして設定を保存します。これらの方法により、非表示にしたアプリやページを簡単にホーム画面に戻すことができます。
この記事を少しでもためになった!と思ったならコメントやSNSでみんなにシェアをしていただけるととても励みになります!これからも、iPhoneがより便利に使えるようになる情報やiPhoneの疑問についての情報発信していきますので、サイトをお気に入りやブックマークに入れていただけると、とっても嬉しいです(‘ω’)ノ。
ではでは、最後までご覧いただきありがとうございました。

Twitter:@Uriuri_writer
Follow @Uriuri_writer
Instagram:@uriuri_writer
Instagram



コメント