「スマホでGoogleドキュメントをコピーしたいけれど、どうすればいいのか分からない…」そんなお悩みを抱えていませんか?今回は、そんな方々に向けて、スマホでGoogleドキュメントをコピーする方法をわかりやすくご紹介します。これを読めば、すぐにでも実践できるようになりますよ!
Googleドキュメントをスマホでコピーする手順
スマホでGoogleドキュメントをコピーするのは、実はとても簡単です。以下の手順で進めてみましょう。
- Googleドキュメントのアプリを開く
まずは、スマホにインストールされているGoogleドキュメントのアプリを開きます。 - コピーしたいドキュメントを選択
コピーしたいドキュメントを一覧から見つけてタップし、開きます。 - 右上の「…」をタップ
ドキュメントが開いたら、画面右上にある「…」のアイコンをタップします。 - 「コピーを作成」を選択
表示されたメニューから「コピーを作成」を選びます。 - 新しいファイル名を入力
コピーする新しいファイルの名前を入力し、「OK」をタップします。
これで、元のドキュメントの内容がそのまま新しいファイルとして保存されます。
コピーを作成する際の注意点
コピーを作成する際には、いくつかのポイントに注意しましょう。
- 共有設定が引き継がれない
元のドキュメントが他のユーザーと共有されていても、コピーしたファイルは共有設定が引き継がれません。新たに共有設定を行う必要があります。 - コメントや提案が引き継がれない
元のドキュメントにコメントや提案があっても、コピーしたファイルにはそれらが引き継がれません。必要に応じて手動で追加しましょう。 - ファイル名を変更する
コピーしたファイルの名前は、元のファイルと区別できるように変更しておくと便利です。
これらの点を押さえておくと、よりスムーズに作業を進めることができます。
よくある質問や疑問
Q1: コピーしたドキュメントの内容を編集したいのですが、どうすればいいですか?
コピーしたドキュメントを開き、通常の編集と同じように内容を変更できます。編集内容は自動的に保存されます。
Q2: コピーを作成した後、元のドキュメントと同期させることはできますか?
コピーしたドキュメントは元のドキュメントとは独立しているため、同期させることはできません。必要に応じて内容を手動で反映させてください。
Q3: コピーを作成したファイルを他の人と共有する方法は?
コピーしたファイルを開き、右上の「共有」ボタンをタップして、共有したい相手のメールアドレスを入力することで、ファイルを共有できます。
今すぐ解決したい!どうしたらいい?
いま、あなたを悩ませているITの問題を解決します!
「エラーメッセージ、フリーズ、接続不良…もうイライラしない!」
あなたはこんな経験はありませんか?
✅ ExcelやWordの使い方がわからない💦
✅ 仕事の締め切り直前にパソコンがフリーズ💦
✅ 家族との大切な写真が突然見られなくなった💦
✅ オンライン会議に参加できずに焦った💦
✅ スマホの重くて重要な連絡ができなかった💦
平均的な人は、こうしたパソコンやスマホ関連の問題で年間73時間(約9日分の働く時間!)を無駄にしています。あなたの大切な時間が今この悩んでいる瞬間も失われています。
LINEでメッセージを送れば即時解決!
すでに多くの方が私の公式LINEからお悩みを解決しています。
最新のAIを使った自動応答機能を活用していますので、24時間いつでも即返信いたします。
誰でも無料で使えますので、安心して使えます。
問題は先のばしにするほど深刻化します。
小さなエラーがデータ消失や重大なシステム障害につながることも。解決できずに大切な機会を逃すリスクは、あなたが思う以上に高いのです。
あなたが今困っていて、すぐにでも解決したいのであれば下のボタンをクリックして、LINEからあなたのお困りごとを送って下さい。
ぜひ、あなたの悩みを私に解決させてください。
まとめ
スマホでGoogleドキュメントをコピーする方法は、意外と簡単でしたね。これで、外出先でも手軽にドキュメントのコピーを作成し、編集や共有ができるようになります。もし操作に不安がある場合や、他にも疑問やお悩み事があれば、お気軽にLINEからお声掛けください。あなたの作業がもっと便利に、快適になりますように!

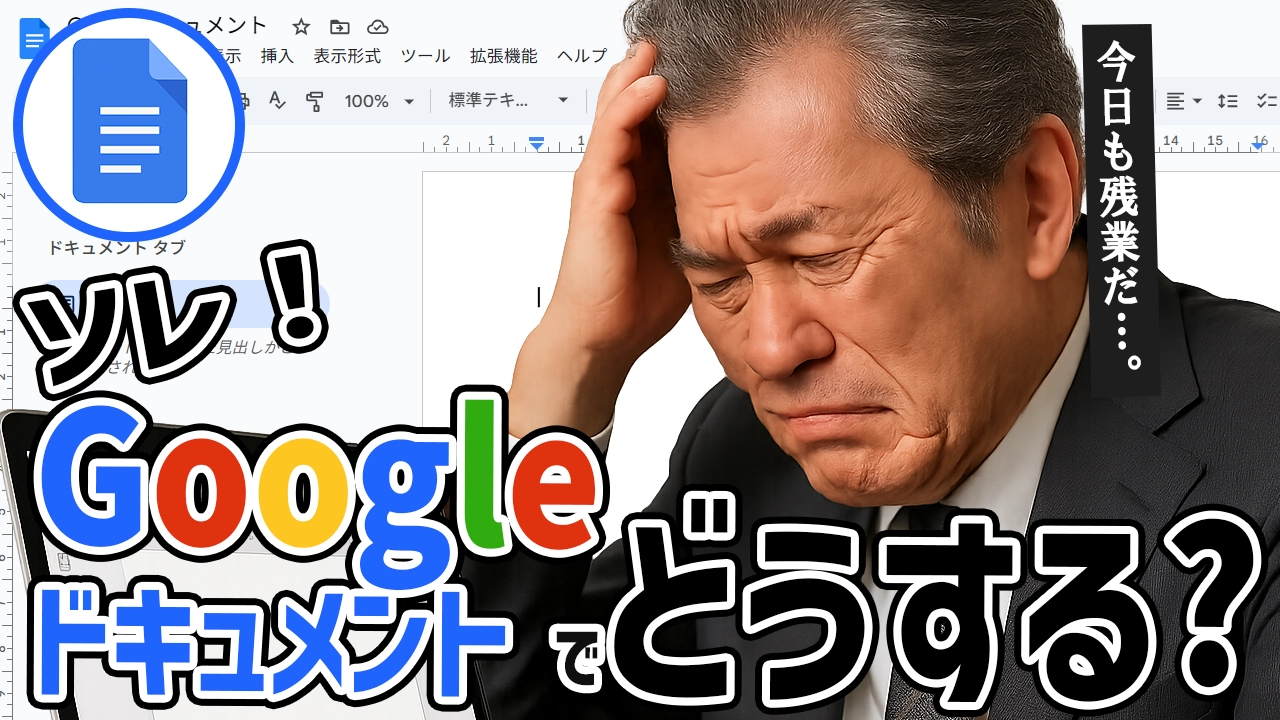
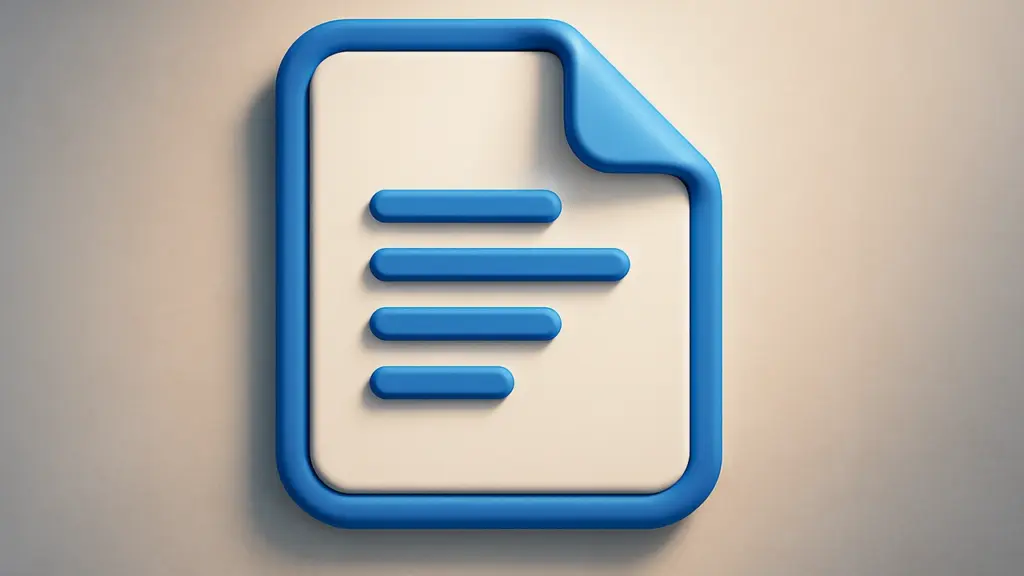



コメント