Excelでデータを扱う際、大量のデータを一括で合計する必要があることがよくあります。特に、データの最終行までを自動的に合計する方法を知りたい方も多いでしょう。この記事では、最終行までのデータを合計する方法を具体例を交えて詳しく解説します。
結論
Excelでデータの最終行まで自動的に合計するには、SUM関数に動的な範囲指定を組み合わせる方法が最も効果的です。この方法を使えば、新しいデータが追加されても自動的に最終行までのデータを合計できます。
Excelで手動で範囲を指定してSUM関数を使用するのは簡単ですが、データの最終行が頻繁に変わる場合には効率的ではありません。動的な範囲指定を使用することで、データが追加されても自動的に最終行までの合計を計算することが可能です。この方法は、大量のデータを扱う場合や、データが頻繁に更新される場合に特に有用です。
問題解決の手順
- 名前定義を使った動的範囲の設定
まず、Excelの「数式」タブから「名前の管理」を選択し、「新規作成」をクリックします。名前を「DynamicRange」とし、参照範囲に次のように入力します。
=OFFSET(Sheet1!$A$1, 0, 0, COUNTA(Sheet1!$A:$A), 1)
これにより、A列のデータ範囲が動的に設定されます。
- SUM関数に動的範囲を適用
次に、合計を計算したいセルに移動し、次のようにSUM関数を入力します。
=SUM(DynamicRange)
これで、A列の最終行までのデータが自動的に合計されます。
- テーブル機能を使用する方法
Excelのテーブル機能を使用することで、自動的に範囲を更新することもできます。データ範囲を選択し、「挿入」タブから「テーブル」を選択します。テーブルが作成されたら、合計を計算したいセルに次のように入力します。
=SUM(Table1[Column1])
これにより、テーブルのデータが追加されても自動的に合計が更新されます。
- SUM関数のショートカットキーを使用する方法
また、SUM関数を素早く適用するために、Alt + = キーを使用する方法もあります。このショートカットキーを使用すると、選択した列または行のデータを素早く合計できます。
補足情報と応用例
他にも、データが頻繁に更新される場合には、SUMPRODUCT関数やINDEX関数を組み合わせて動的な範囲を指定する方法もあります。例えば、次のように使用します。
=SUMPRODUCT(--(ROW(A1:A100)=MAX((A1:A100<>"")*ROW(A1:A100))),A1:A100)
この方法を使用することで、さらに柔軟な範囲指定が可能になります。
まとめ
これらの手順を踏むことで、Excelで最終行までのデータを効率的に合計することができます。特定の条件に基づいたデータの集計がより簡単に行えるようになり、データ分析の精度も向上します。さらに、VBAを使うことで他のカスタム関数も作成でき、Excelの機能を大幅に拡張できます。是非、日常業務や学習に役立ててください。

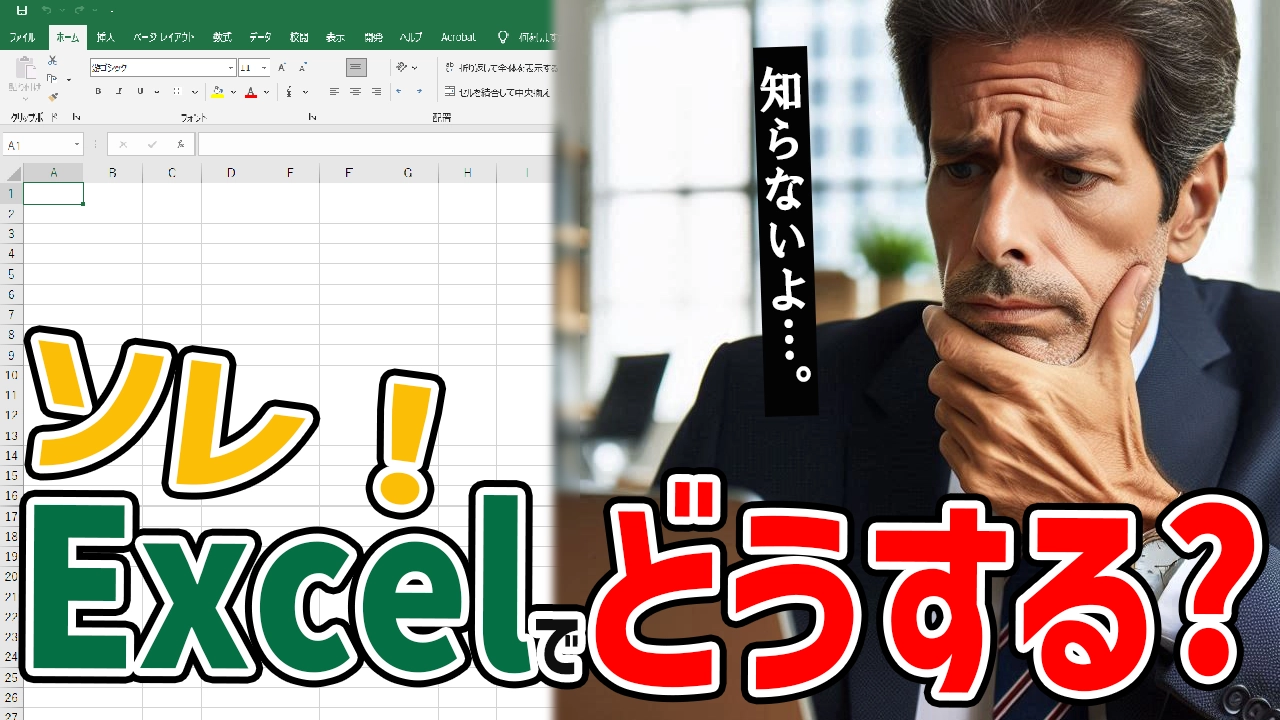


コメント