とうとう発表された「Windows 11」ですが、Windows10は無償でアップグレードできます。
Microsoftの公式ホームページにも、無償でアップグレードできると書いてあります。
しかし、実際にWindows10のパソコンすべてがWindows11にできるかというとそうではありません。
Windows11に無償アップグレードするには条件があります。
本記事では、間違った解釈をしているユーザーへ向けて注意喚起な内容になっています。
注意が必要な考え方の人
- 4~5年前にWindows10買ったけど、無償アップグレードできるでしょ?
- Windows10だったらなんでもWindows11にアップグレードできるんでしょ?
- 自作のハイスペックゲームPCを使ってるから余裕でWindows11にできるわw
Windows11に無料アップグレードできる条件
Windows11に無料アップグレードできる条件ってどうやって調べる?条件ってあるの?って思いますよね。
まず、Windows10のパソコンであれば無料でアップグレードできます。
簡単に確認する方法として、Microsoftが出しているWindows11確認チェックアプリがあります。
このチェックアプリをパソコンにインストールすれば、あなたのパソコンがWindows11へアップグレードできるかどうかわかります。
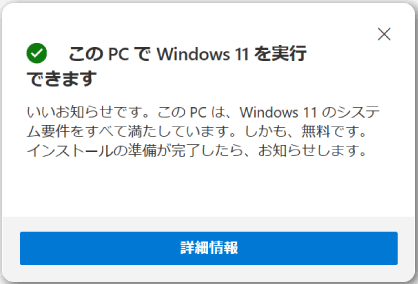
Windows11へアップグレードできるかチェックできるアプリ
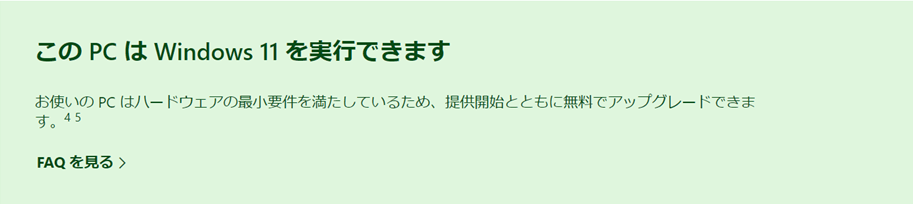
このPCはWindows11を実行できます
「このPCは、Windows11を実行できます」と表示されたら、あなたのパソコンはWindows11へ無償アップグレードすることができます。
つまり、Windows11へアップグレードする条件を満たしているということです。
しかし、「このPCでは、Windows11を実行できません」と表示されたら、この記事を最後まで見てください。そうじゃなければ、あなたは購入しなくてもいいパソコンを買わされてしまう可能性があります。
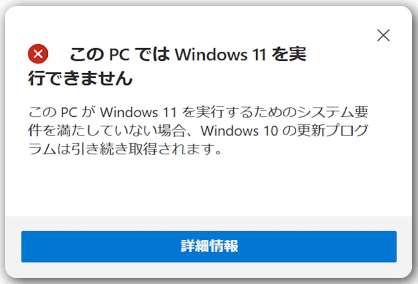
Windows11チェックアプリでダメだった場合に表示
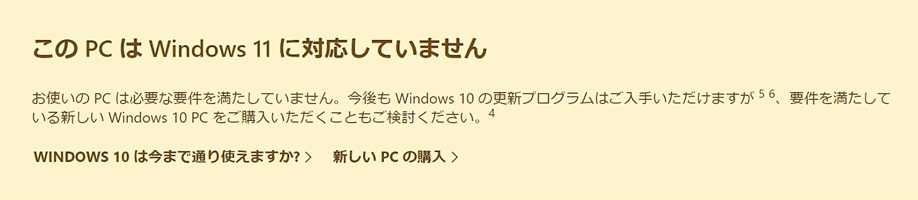
このPCはWindows11に対応していません
本当に買うしかないのか?まだ早いです。その考えは、まだポケットにしまっておいてください。
せっかく、私の記事を見てくれている人に、「実は、今のパソコンでもWindows11にできたんだ…。」なんて損になった気分にしたくありません。
Microsoftのクソみたいな案内には、買うように勧められましたが、本当に買わなければいけないのか?
実際、設定いじったらいけるんじゃないのか?って思いますよね。
本当に新しいパソコンを買う前に、今持っているパソコンで、2つの点を確認しましょう。
Windows11へアップグレードする条件の確認
- Windows11にするための必要なスペックを確認する。
- UEFIとTPM2.0は必要。
もちろん、「なにそれ?」「どうやって確認するの?」などあると思いますので、1つ1つの条件をあなたのパソコンがクリアしているのかを確認する方法を解説しています。
Windows11にするための必要なスペックを確認する
Windows11にするためには、必要なスペックを満たしていないといけません。
| 項目 | 内容 |
|---|---|
| プロセッサ | 1ギガヘルツ(GHz)以上で 2コア以上の64 ビット互換プロセッサまたは System on a Chip (SoC) |
| メモリ | 4GB RAM |
| ストレージ | 64GB 以上の記憶装置 |
| システム ファームウェア | UEFI、セキュア ブート対応 |
| TPM | トラステッド プラットフォーム モジュール (TPM) バージョン 2.0 |
| グラフィックス カード | DirectX 12 互換のグラフィックス / WDDM 2.x |
| ディスプレイ | 9インチ以上、HD解像度 (720p) |
| インターネット接続 | Windows 11 Home Edition のセットアップには Microsoft のアカウントとインターネット接続が必要です |
※引用元:日本マイクロソフトのOfficial Home Page「ハードウエア要件/仕様の最小要件」
※機能によっては特定のハードウェアが必要になるため、公式ページでシステム要件の詳細を確認してください。
ふむふむ。
ハードウェア要件は、1GHz以上で2コア以上の64ビット互換プロセッサね!
RAMは4GBでストレージは64GB以上ね!
システムファームウェアはUEFI、セキュアブート対応ね!
TPMはバージョン2.0ね!
グラフィックスカードはDirectX12以上ね!
ディスプレイは対角サイズ9インチ以上で8ビットカラーの高解像度(720p)ね!
さらにWindows 11 Home Editionを初めて使用するときは、インターネット接続とMicrosoftアカウントが必要ね!
ぶっちゃけ、こんなの書かれても、わかんないですよね!
めっちゃ簡単な確認方法がありますので、一緒に確認して行きましょう。
プロセッサ・RAM・ストレージがWindows11に対応しているか調べる方法
まずは、あなたのパソコンの「プロセッサ」「RAM」「ストレージ」がWindows11に対応しているかどうかを確認して行きましょう。
Windows10の「設定」→「システム」→「詳細情報」で、あなたのパソコンのプロセッサとRAMが分かります。
Windows10の「エクスプローラー」→「PC」から空きストレージを確認できます。
プロセッサが、1GHz以上で2コア以上の64ビット互換プロセッサか確認!
RAMは4GB以上か確認!
ストレージは64GB以上か確認!
しかし、ハードウェア要件が問題がない場合であっても、「Windows 11対応CPUリストに掲載されているかどうか」が重要になっているため、Microsoftが提供しているWindows11にアップグレードできるのか確認できるチェックアプリで「このPCはWindows11に対応していません」って表示されるようです。
あなたのパソコンがWindows11に対応しているかは下のURLから確認してください。
※Windows11対応CPUリスト
【Intelの場合】
https://docs.microsoft.com/en-us/windows-hardware/design/minimum/supported/windows-11-supported-intel-processors
【AMDの場合】
https://docs.microsoft.com/en-us/windows-hardware/design/minimum/supported/windows-11-supported-amd-processors
CPUとしては、Intel第8世代、AMD Ryzen第2世代以降が対応しているイメージですね。
システムファームウェアとTPMがWindows11に対応しているか調べる方法
次に、システムファームウェアがUEFI、セキュアブート対応になっているか、TPMのバージョンが2.0になっているのかどうかを調べていきます。
システムファームウェアを調べる方法は、Windowsのデスクトップ画面左下にある検索ボックスに「msinfo32.exe」と打ち込み「Enter」を押す。
システム情報が表示され、表示された中にあるBIOSモードに「UEFI」、セキュアブートの状態「有効」になっているか確認する。
BIOSモードがレガシになっている場合は、UEFIに変更する必要がある。レガシからUEFIに変更できないパソコンもあるので要確認。
TPMのバージョンを調べる方法は、Windowsのデスクトップ画面左下にある検索ボックスに「tpm.msc」と打ち込み「Enter」を押す。
TPMの管理に関する情報が表示され、TPMの「仕様バージョン」と書かれた場所が、TPM2.0と書かれているか確認する。
TPM1.2と記載されていたり、そもそも「tpm.msc」を入力して「互換性のあるTPMがみつかりません」って表示される場合は、TPM自体がオフになっているので、BIOS画面から設定しましょう。BIOS画面は、パソコンの電源を入れた直後に「Deleteキー」または「F2キー」を連打して、だいたいみんな呼び出してます。パソコンによっては、TPM2.0に変更できるものもあるけど変更できないPCや対応してないPCもあるので、Windows10だったら絶対変更できるとは思わないように。
グラフィックスカードがWindows11に対応しているか調べる方法
最後に、グラフィックスカードを調べます。
グラフィックスカードを調べる方法は、Windowsのデスクトップ画面左下にある検索ボックスに「dxdiag.exe」と打ち込み「Enter」を押す。
DirectX 診断ツールが表示されたら「はい」を押す。
DirectXバージョンが「DirectX12」か確認する。
UEFIとTPM2.0は必要
「UEFI」と「TPM2.0」がWindows11には必要になってきます。
セキュアブートを有効にしたUEFIが必要と書いてありますが、セキュアブートが無効になっていてもWindows11のチェックアプリ上は問題なかったので、必ずしも必要ではないと思われます。Windowsの過去のバージョンでも、必要要件満たしてなくても動いたから、ここら辺は実際にリリースされてみないと何とも言えないですね。
Windows7からWindows10にアップグレードしたパソコンの中には、BIOSモードがレガシになっているものもあり、UEFIに切り替えないとWindows11にはアップグレードできません。
4~5年前パソコンの多くには、対応していないものもあるので、ウチの会社のパソコンやばいヤツいくつかあるから、怖いなぁ。
また、自作PCはUEFIとTPM2.0が無効になっていることがあるので、利用できる状態であっても設定の影響で利用できないことが多いです。なので、BIOSの設定画面から変更しましょう。
TPMに関する設定は、UEFI BIOS(UEFI BIOS Utility)から設定変更することができます。
BIOS画面をひょうじするには、まず、Windows PCを再起動し、起動直後の画面のロゴが表示されている画面で「F2」キーを何度か押して(パソコンによっては違う場合がある)UEFI BIOSの設定画面に入れます。
UEFI BIOS UtilityがAdvance Mode(詳細な表示)になっている状態で、「Advanced」タブの中にある「PCH-FW Configuration」という項目を開いた中の「TPM Device Selection」という設定項目が、TPMに関する設定項目です
Enable Firmware TPMがTPM2.0ということなので、設定し直してから再度Windows11のチェックアプリを起動させて試してみましょう。
もし、設定できない場合はWindows10のサポート期間満了の2025年10月14日まで使用するか、どうしてもWindows11のPCが欲しいのであればパソコンを購入することを考えましょう。
ちなみに、Windows10から提供されている「Windows 10 LTSB」パソコンの場合は、サポート期間が10年となっているので、最大2031年までサポートが適用されるので、「Windows 10 LTSB」パソコンを使っている人は、期間が長めなのでまだ安心です。「Windows 10 LTSB」パソコンを直近で購入している個人や会社は、Windows10のままで長期間運用することができます。使い終わってからパソコンの購入をすれば問題はないです。
また、Windows365というクラウドでWindowsを動かすことができるサービスがWindows11より先に開始される予定です。
正直、Windows11にできないパソコンでもWindows365を使用すれば、使えるようになります。
詳しい詳細が知りたい方は、別の記事で解説していますので、そちらをご覧ください。
https://m32006400n.xsrv.jp/infrastructure/what-is-windows365-price-specifications-release-date-etc/
Windows11はWindows10と何が違うのか
正直、Windows11って何が変わったの?って思っている人や、とりあえずWindows11とWindows10を比較してどう違うの?って思っている人は、別の記事であなたの疑問に答えていますので、そちらをご覧ください。

他にも、Windows11の正式リリース時期はいつなのか。Windows11搭載のパソコンの発売日が気になる方は、こちらの記事をご覧ください。

そして、Windows10が最後って言うてたやん!って思っていたのにMicrosoftに騙された!って思っている人は、あなたの疑問や怒りを鎮める記事を書きましたので、ぜひご覧ください
くわばらくわばら…。

まとめ
Windows11は、最近買ったWindows10のパソコンであれば、ほぼほぼWindows11に更新できると思います。
さらに、Microsoftが提供している「チェックアプリ」で確認すれば、自分のパソコンがWindows11にアップグレードできるかどうか簡単にわかります。
しかし、Windows10の一部のパソコンは、Windows11にアップグレードすることができません。
Windows11にするためにはいくつか条件があります。
Windows11へアップグレードする条件の確認
- Windows11にするための必要なスペックを確認する。
- UEFIとTPM2.0は必要。
もし、「チェックアプリ」で、あなたのパソコンに「このPCではWindows11を実行することはできません。」と表示されたら、2つの条件を確認しましょう。
私は、確認するまでは購入は絶対やめた方が良いと思います。パソコンを買わせようとしている人は、「年末までは、時間がありますが、Windows11登場と同時にニューマシンを用意するのもいいかもしれませんね。」なんてことを言ってきたりしますので、そんな奴らの思惑に乗ったら情弱やで!
まぁ、あなたが自分で確認した結果、Windows11にできないのであれば、新しいパソコンを購入しても良いと思います。
だがしかし!Windows10は2025年10月14日までサポートされてますので、Windows11は諦めて今のパソコンがサポート切れになるまで、使い切ってからWindows11搭載のパソコンに乗り換えるのが一番コスパが良いと個人的には思います。
この記事を気に入っていただけたら、コメントやシェアをしていただけるととても励みになります!これからも、Windows11に関する情報やITの最新情報は追っかけていきますので、たまにサイトをチェックしてみてくださいませ。
また、ついで良いので、フォローボタンをポチってもらえると、嬉しいです。
ではでは、最後までご覧いただきありがとうございました。

Twitter:@Uriuri_writer
Follow @Uriuri_writer


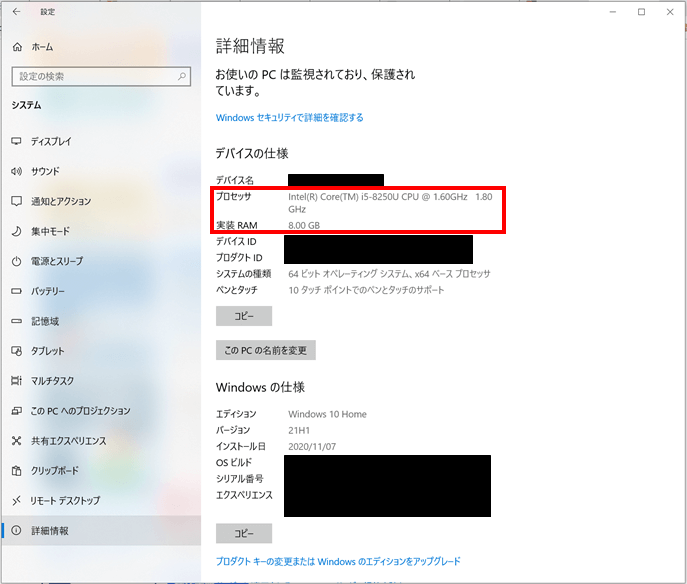
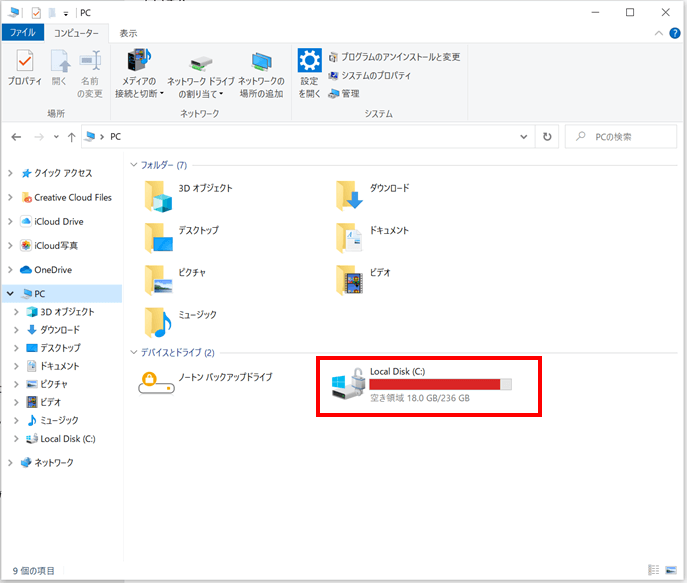
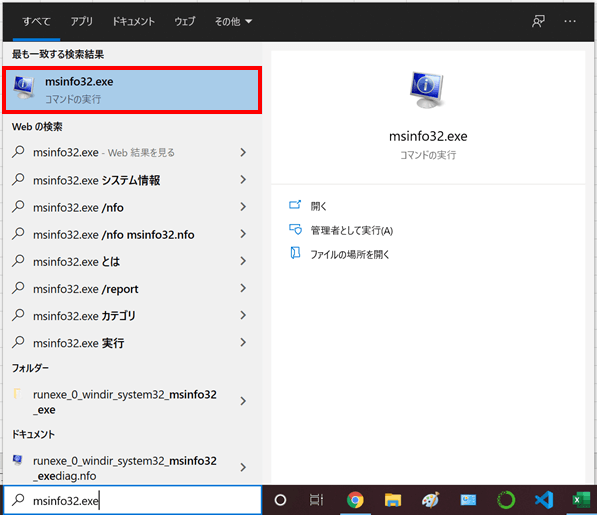
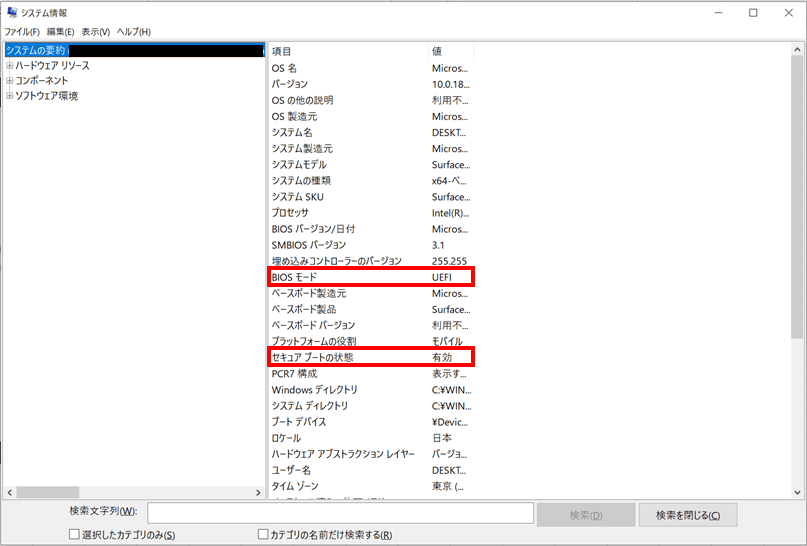
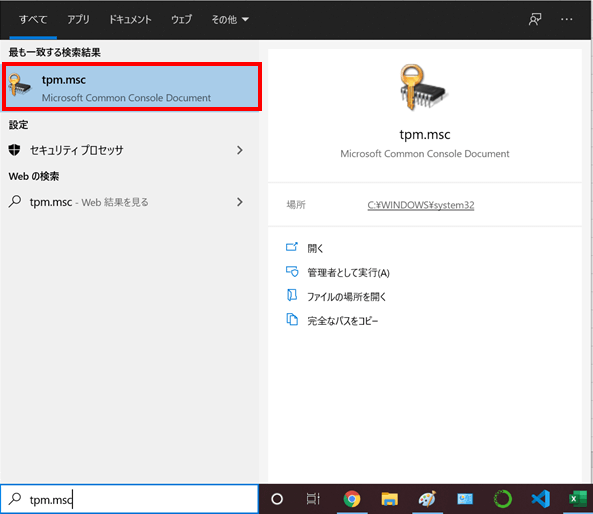
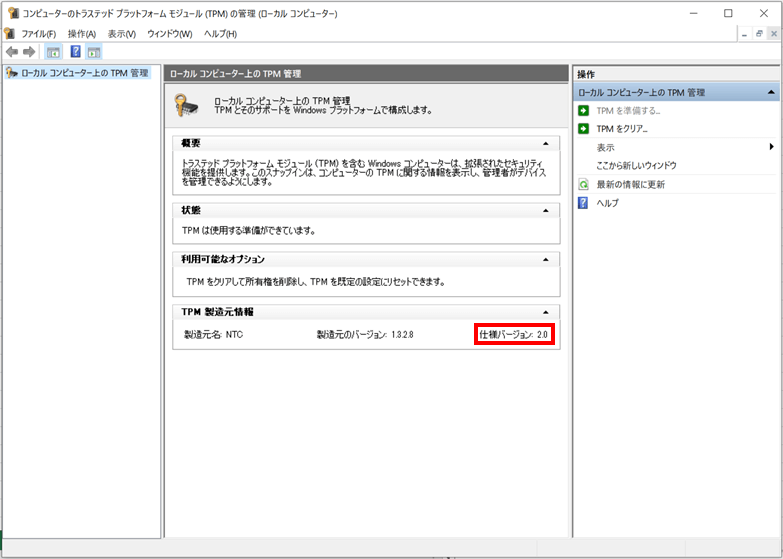

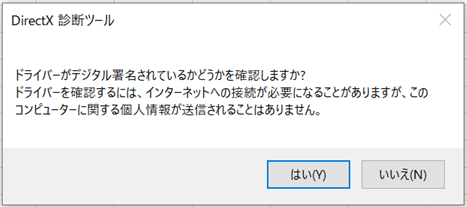
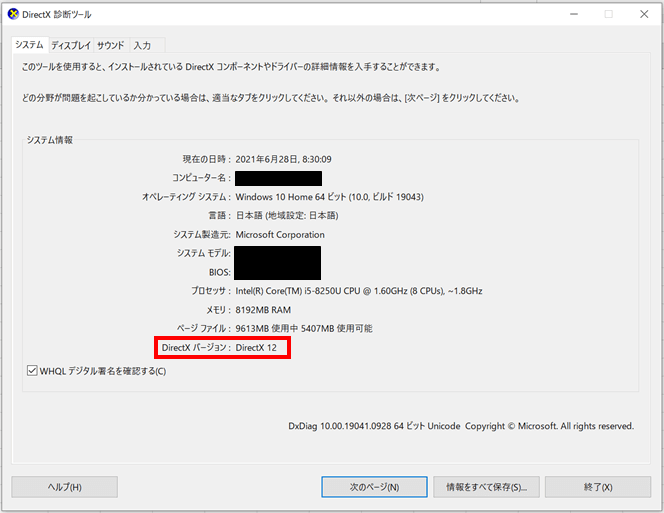

コメント
[…] 【注意喚起】Windows11は無償アップグレードできます!しかし、条件ありです! […]
[…] 【注意喚起】Windows11は無償アップグレードできます!しかし、条件ありです! […]
ゴミアフィ消えろうざい
すねちぐおうもつ 様
コメントありがとうございます。(^^)
コメントいただいた内容について私なりの回答をさせていただきますね。
>ゴミアフィ消えろうざい
だからなんやねんw
ホームページ・インフラ担当が副業やるってよ
運営管理人 uri uriより
>>ゴミアフィ消えろうざい
>だからなんやねんw
公共の場に情報を発信して多くのフォローをお願いしている身でありながら、上記のような返答は少し印象が悪いですよ。こういう情報発信において批判は付き物です。嫌なら公的に発信しなければいいだけです。そういう対応も人柄が現れますよ。少し自重した対応をしてください。フォローするかしないかは、最後はその人の人柄に帰結します。
以上、横から失礼しました。
コメントありがとうございます!
印象を良くしようと思って記事を書いていないので大丈夫です
フォローするかしないかは、個人の考えですし、あたりまえですけど、皆様の自由ですので、アンチコメントや誹謗中傷に対してツッコミを入れるヤツだと捉えていただいて私としては問題ないです。
貴重なご意見ありがとうございました(‘ω’)ノ
ホームページ・インフラ担当が副業やるってよ
運営管理人:uri uriより