Excelで多数のシートを管理する際、目的のシートを素早く開く方法があったら時短になりますよね?
でも、Excelでうまいことハイパーリンクを使ってシート指定ができない!

当サイトでは、他にもExcelで業務効率・作業効率を上げる記事を投稿しています。興味があればそちらも合わせてご覧いただけると幸いです。


それではいってみましょー。
シートの切り替えが手間になる問題
Excelファイルでシート数が多くなると、切り替えや管理が大変になります。
月別のシートが1つのExcelファイルに含まれているケースなどが典型的です。
そんなときは、目次シートを作成することで、問題を解決できます。
Excelでハイパーリンクを活用すれば、作業の効率化や、よりわかりやすい資料作りを行うことができます。ハイパーリンクは、入力した文字に対して、エクセルからリンク先に飛べるようになる便利な機能です。
例えば、URLをセルに入力すると下線付きの青い文字となり、自動的にハイパーリンクが設定されますね。 クリックすると、EdgeやGoogleChromeなど、デフォルトで設定されたブラウザーが起動してURLのページがすぐに開けます。ハイパーリンクを活用すれば、作業の効率化や、よりわかりやすい資料作りを行うことができるので便利です。
Excelでハイパーリンクを挿入する方法
Excelでハイパーリンクを挿入する方法は主に2つです。

- ハイパーリンクの挿入ダイアログボックスを利用する方法
- HYPERLINK関数を使用する方法
1つ1つサクッと説明しますね。
ハイパーリンクの挿入ダイアログボックスを利用する方法
セルを選択して「Ctrl + K」キーを押し、目的のシート名を選択して「OK」をクリックします。
ショートカットキーを使わない方法だと以下のような手順になります。
- ハイパーリンクを挿入したいセルを選択します。
- [挿入]タブの[ハイパーリンク]をクリックします。
- [リンク先]にリンク先のアドレスを入力します。
- [テキスト]に表示するテキストを入力します。
- [OK]をクリックします。
HYPERLINK関数を使用する方法
HYPERLINK関数を使うと、指定したリンク先にジャンプするハイパーリンクをセル内に挿入することができます。
HYPERLINK関数の式は「=HYPERLINK (リンク先, [別名])」のように引数を最大2つ使用します。以下の手順で使い方を説明します。
- セルを選択します。
- [挿入]タブの[関数]をクリックします。
- [HYPERLINK]を選択し、[OK]をクリックします。
- [リンク先]にリンク先のアドレスを入力します。
- [別名]に表示するテキストを入力します。
- [OK]をクリックします。
一括で変更することが可能で、シートのリンク先を指定し、表示したい文字列を入力することで使いやすいパイパーリンクにすることができます。
目次シートへのハイパーリンクの設定
各シートの任意のセルに目次シートへ戻るハイパーリンクを設定すると、より便利になります。コードを入力して、「Enter」キーを押します。
シート見出しの一覧を一気に作成する
シート名の一覧を手入力せずにVBAで取得する方法も紹介します。VBAでコードを記述し、シート名の一覧を取得します。
シートの選択機能を利用する方法
シートの一覧から目的のシートを選択して切り替えることが可能です。シート切り替えのボタンの上で右クリックすると、ダイアログボックスが表示されます。
まとめ
Excelで多くのシートを管理する際の効率的な方法を紹介しました。ハイパーリンクの挿入やHYPERLINK関数の使用など、これらの方法を駆使することで、シートの切り替えをスムーズに行うことができます。
- ハイパーリンクを使ってシートを素早く切り替えることができると作業効率が上がる。
- VBAを使用してシート名の一覧を自動取得することもできます。
- シートの選択機能で目的のシートを簡単に選択してやりやすいようにしましょう。
これらの方法を活用して、Excel作業をより効率的にしましょう。
この記事が少しでもためになった!と思ったならコメントやSNSでシェアをしていただけるととても励みになります!これからも、パソコンの作業効率を上げる方法やパソコンのちょっとした疑問や困ったを解決情報を発信していきますので、たまにサイトをチェックしていただけると、とっても嬉しいです(‘ω’)ノ。
SNSのフォローボタンを、ポチってくれるとめっちゃ嬉しいです👍
ではでは、最後までご覧いただきありがとうございました。

Twitter:@Uriuri_writer
Follow @Uriuri_writer
Instagram:@uriuri_writer
Instagram

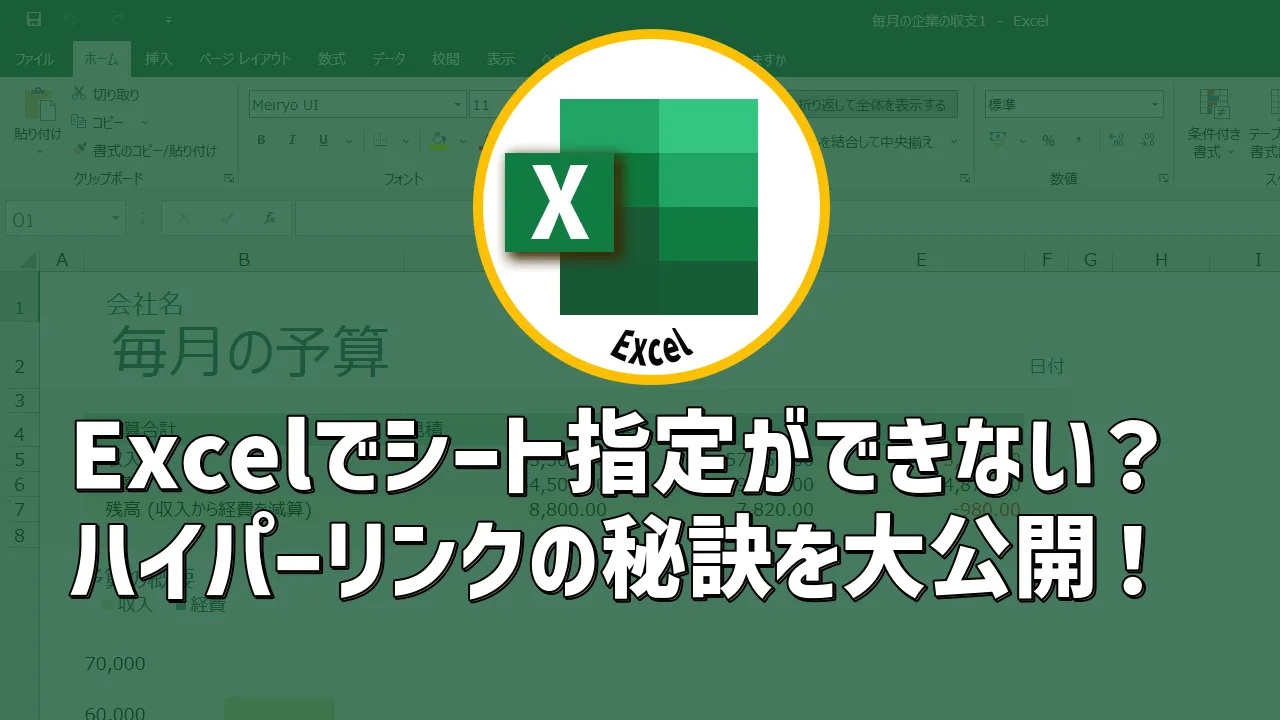


コメント