ホームページを作るにあたって、必要なものが2つあります。
それは、サーバーとドメインの2つです。じゃあサーバーとドメインってなに?どうやったら取得できるの?についてホームページを作る一連の流れをご紹介させていただきます。
この記事を見れば、ドメイン会社でドメインを取得してエックスサーバーに反映させる方法がまるわかりになります!SSL化も簡単にできます。
(今回は、私がいつも使っているエックスサーバーとお名前.comを使ったWordpress設定方法を初心者の方向けに優しく解説します。設定方法だけ知りたい方は、目次の「3.4 お名前.comでドメインを取得してXSERVERに反映させる手順」をクリックしてください。)
- エックスサーバーとお名前.comってなに?
- エックスサーバーとお名前.comを使う理由
- XSERVERとお名前.comの設定方法
- お名前.comのドメインを安く取得
- お名前.comでドメインを取得する方法
- XSERVER(エックスサーバー)でドメインの設定方法
- お名前.comでドメインを取得してXSERVERに反映させる手順
- お名前.comとXSERVERの設定手順1
- お名前.comとXSERVERの設定手順2
- お名前.comとXSERVERの設定手順3
- お名前.comとXSERVERの設定手順4
- お名前.comとXSERVERの設定手順5
- お名前.comとXSERVERの設定手順6
- お名前.comとXSERVERの設定手順7
- お名前.comとXSERVERの設定手順8
- お名前.comとXSERVERの設定手順9
- お名前.comとXSERVERの設定手順10
- お名前.comとXSERVERの設定手順11
- お名前.comとXSERVERの設定手順12
- お名前.comとXSERVERの設定手順13
- お名前.comとXSERVERの設定手順14
- お名前.comとXSERVERの設定手順15
- お名前.comとXSERVERの設定手順16
- お名前.comとXSERVERの設定手順17
- お名前.comとXSERVERの設定手順18
- お名前.comとエックスサーバー(まとめ)
エックスサーバーとお名前.comってなに?
そもそもエックスサーバーとお名前.comってなに?ってところから簡単に説明します。
エックスサーバーもお名前.comもレンタルサーバーやドメインを販売しているインターネットサービス会社です。
ホームページを作るには、サーバーとドメインが必ず必要になります。
でも、サーバーとかドメインとか横文字で書かれてもよくわからないですよね。具体的に例えるなら、ホームページを「お店」とするとサーバーが「土地」でドメインが「住所」だと思ってもらえるとわかりやすいかと思います。
「お店(ホームページ)」を出すためには「土地(サーバー)」を買ったり、借りたりして「住所(ドメイン)」を取得しなければお店は出せません。
つまり、エックスサーバーとお名前.comは、「土地(サーバー)」と「住所(ドメイン)」を入手できるインターネットサービス会社です。
エックスサーバーとお名前.comを使う理由
エックスサーバーとお名前.comは、レンタルサーバーやドメインを販売しているインターネットサービス会社です。どちらもレンタルサーバーとドメインを販売しています。
じゃあなぜ、わざわざ二つの会社を使うのかについてですが、そちらの方が、両会社の良いとこ取りができてメリットがあるからです。
ホームページの安定性・性能を考えるとレンタルサーバーは「エックスサーバー(xserver)」ドメインの取得費用が安いのが「お名前.com」になるからです。
レンタルサーバーを選ぶときのコツ
レンタルサーバーを選ぶ時は、皆さん「金額」で選ぶ方が多いと思いますが、それだけで決めてしまって本当にいいのでしょうか。
ホームページも、自分だけのドメイン(独自ドメイン)を取得して、会社や自分だけのサイトを運営したいと思っているのであれば、お金も必要になってきますので、コストはできるだけ安くしたいのが普通です。しかし、年額や月額の利用料金だけを比較してレンタルサーバーを決めるのは、リスクが伴います。
そのリスクとは、「チャンスを逃してしまうこと」です。
検索してあなたのサイトに訪れた人(ユーザー)が、あなたの書いたホームページを読みたくてクリックしたとしても、サーバーエラーでホームページが見れなかったらそのまま別のサイトに行ってしまうでしょう(直帰)。
ホームページは「皆さんの見たい時に見れるべき」ですし、「クリックしてすぐに表示されない」のは、GoogleやYahooでせっかく検索してきたユーザー(SEO)にとって不便な気持ちにさせてしまいますし、サーバーが不安定で自分のホームページが表示されなくなってしまっていたら、ビジネスチャンス(コンバージョン)を逃してしまいます。
なので、レンタルサーバーを選ぶ時は金額はもちろん、スペックや評判、口コミを調べます。
調べるポイントは以下の3つです。
- 金額。
- サーバーがダウンする頻度や遅くなってしまう頻度。
- バックアップは自動か手動か。
下に金額やスペック・バックアップの有無についてを一覧表にしました。もっと詳細が知りたい方は、会社名にリンクを貼ってありますので、クリックしてください。
| エックスサーバー |
お名前.com |
ロリポップ! |
ヘテムル |
Z.com |
さくらインターネット |
|
|---|---|---|---|---|---|---|
| プラン | X10 | SD-11 | スタンダード | ベーシック | ベーシック | プレミアム |
| 月額費用(税抜) | 900円~ | 900円~ | 500円~ | 800円~ | 1,060円~ | 1,543円 |
| 初期費用(税抜) | 3,000円 | 1,800円 | 1,500円~ | 2,000円 | 1,000円 | 1,029円 |
| ディスク容量 | 200GB | 200GB | 120GB | 200GB | 30GB | 200GB |
| 1日のデータ転送量 | 70GB | 公表なし | 100GB | 80GB | 50GB | 120GB |
| マルチドメイン数 | 無制限 | 無制限 | 100件 | 無制限 | 10個 | 150個 |
| データベース数 | 50個 | 50個 | 30個 | 70個 | 10個 | 50個 |
| WordPress 簡単インストール |
〇 | 〇 | 〇 | 〇 | 〇 | 〇 |
| お試し期間 | 10日間 | なし・最大2か月無料 | 10日間 | 15日間 | 14日間 | 14日間 |
| SSL | 無料 | 月額100円 | 無料 | 無料 | 月額100円 | 無料 |
| 安定性 (×→△→〇で表示) |
〇 | △ | △ | 〇 | 〇 | 〇 |
| 表示速度 (×→△→〇で表示) |
〇 | △ | △ | 〇 | △ | 〇 |
| バックアップ | 自動 | 手動 | 月額300円 | 自動 | 自動 | 設定後自動 |
| サポート | 〇 | 〇 | 〇 | 〇 | 〇 | 〇 |
※スマートフォンの場合は横スクロール出来ます。
エックスサーバーのサーバーについての口コミ
やっぱり使っている方の口コミは、選ぶにあたって重要ですよね。私は、複数のレンタルサーバー会社を「金額。」「サーバーがダウンまたは、遅くなってしまう頻度。」「バックアップは自動か手動か。」に基づいて選んできました。
下に書いてあるのは、エックスサーバーのサーバーについての口コミの一部を記載したものになります。

最近はワードプレス(WordPress)をはじめとするホームページ・ブログ管理ソフトを使ってのウェブサイト作成が増えています。しかしワードプレスは高機能ソフトのため、サーバーへの負荷も高くなります。ひいては、ウェブサイトの表示も遅くなりがちです。
しかし、エックスサーバーでは、他のレンタルサーバーの2倍以上の速度のシステムを導入しており、くわえて高速化機能もハードディスクより格段に速いSSDを採用しているのでストレスなく使えてます。

安価で分かりやすいと評判のロリポップを使っていました。しかし、嬉しいことにアクセスしてくれる人が何千人・何万人になった為、アクセスが集中してレンタルサーバーが、負荷に耐えられなくなり、ホームページがとても重くなってしまう日が続いてしまいました。(ホームページ表示までに10秒以上かかりました)
そうしたら、その後は一気にアクセスが下がり人気サイトに人が全く集まらなくなりました。その後、「ヘテムル」に切り替えましたが、症状は変わらず困っていました。
その時に、エックスサーバーに切り替えを行ったらホームページの表示速度も表示までに2秒ぐらいになったので、アクセス数も元に戻りました。
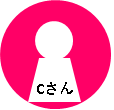
エックスサーバーはサーバーリソースが多く使えるサービスでした。
使い込み要素が多く、初心者には少し敷居が高いと思います。Wordpressの簡単に導入できる点とドメインも無料で最初についてくるという点は確かに魅力的だと思いますが、他社でも同様にできるし、レンタルサーバーの料金や独自ドメインを取得する金額も他社の「お名前.com」や「ロリポップ」などと比べると若干値段が高いので、私は「お名前.com」にしました。
お名前.comのサーバーについての口コミ
私がなぜ、エックスサーバーとお名前.comを併用しているかの決め手になったnのは、口コミなどで情報を集めてから決めました。
下に書いてあるのは、お名前.comのサーバーについての口コミの一部を記載したものになります。

データベースを操作するアプリケーションが用意されていません。別途ソフトのインストールを推奨しており、ユーザー自身で導入する必要があります。
しかし、別途ソフトを推奨するもののサポート対象外となっており、初心者には正直、難しいです。インストールマニュアルはありますが、あまり親切な内容ではないのでおすすめしません。

金額的には有名どころの「エックスサーバー」や「さくらサーバー」より安かったので選びましたが、自分でやらなければいけないところが多くかなり専門知識が必要になる感じです。一度、使えば慣れてはいきますが初見でやるにはハードルが高いです。(データのバックアップも手動でやならきゃだし…。)

サポートが365日24時間無料の電話サポート付だったので、初心者の私は迷わず「お名前.com」にしました。「さくらサーバー」「エックスサーバー」等もサポートはありますが、365日24時間無料の電話サポートはありませんでした。正直「ヘテムル」「ロリポップ」も選ぼうか迷っていましたが、初心者の私にとって365日24時間無料は気持ち的にうれしかったので決めました。
メールでもサポートしてくれて、サービス導入後の技術的なお問い合わせや、各種事務手続きに関する問い合わせも丁寧にしてくれたので難しかったですが、なんとか自分の思っていることができてよかったです。
XSERVERとお名前.comの設定方法
エックスサーバーは、お名前.comや他のレンタルサーバーに比べ、サーバーの安定性が高くホームページに動画や画像を転送するときの1日の転送量も高く設定されています。
お名前.comのドメインを安く取得
エックスサーバーや他のサービス会社でもドメインは取得できますが、お名前.comはキャンペーンなどが充実しているので通常より安くドメインを取得できます。
| お名前.com |
エックスドメイン |
|
|---|---|---|
| .com | 360円 | 410円 |
| .net | 960円 | 1,490円 |
| .jp | 2,800円 | 3,045円 |
| .xyz | 4円 | 5円 |
| .info | 260円 | 410円 |
| .org | 1,360円 | 1,490円 |
| .co.jp | 3,740円 | 4,060円 |
※上記の表は、1年のドメイン使用料で算出しています。
表を見ていただければ、わかるかと思いますがこれにプラスキャンペーンがお名前.com![]() にはあります。人気の「.jp」「.com」ドメインもキャンペーンで安く仕入れることができるのでおすすめです。
にはあります。人気の「.jp」「.com」ドメインもキャンペーンで安く仕入れることができるのでおすすめです。
ただ、※のあるドメインには1年目は安いけど2年目・3年目は高額になるものもあります。詳しくは後日、ドメインの記事を書きますのでそちらで解説します。
お名前.comでドメインを取得する方法
文字だけでは伝わりにくいのでここでは画像を見るだけで、一連の流れがわかるようになっていますので流し読みでわからなかったら、画像の下の文字を見てくださいね。
お名前.com ドメイン取得手順1
お名前.com![]() ←をクリックしてまずは「お名前.com」のホームページにいきましょう。そして、自分の取得したいドメイン名を検索ボックスに入力して、「検索ボタン」を押しましょう。
←をクリックしてまずは「お名前.com」のホームページにいきましょう。そして、自分の取得したいドメイン名を検索ボックスに入力して、「検索ボタン」を押しましょう。
お名前.com ドメイン取得手順2
次に、取得したいドメインの後ろの部分「.jp」や「.com」を選びチェックボックスをクリックして☑を入れ「お申込みへ進む」を押します。
お名前.com ドメイン取得手順3
初めてご利用の方を選択した場合は、そのまま自分のメールアドレスと希望するパスワードを入力、お名前IDをお持ちの方を選択した場合はIDとパスワードを入力してログインして下さい。
「お名前.com」でWhois代行が無料になるのはこのタイミングだけ!
Whois情報とは、ドメインの所有している人や団体の情報のことで、誰でも検索することができます。自分の個人情報が世界に公開されることになりますので、個人情報保護のために、「Whois情報公開代行」にはチェックを入れておくことをおすすめします。(ここで、チェック入れれば無料)
住所なども記載する必要があるため、「個人で運営しているHPなのでWhois情報をあまり開示したくないな~」という場合に[Whois情報公開代行]を利用すれば、自分個人ではなくお名前.comの情報が表示されるようになります。
ただし、この[Whois情報公開代行]はドメインの取得時に申し込めば無料で利用できますが、後で追加申し込みを行った場合、毎年980円(税別)の費用が追加でかかるので注意が必要です。
また、whois情報公開代行については詳しく知りたい方はこちら→Whois情報公開代行ってなに?お金かかるの?に回答
お名前.com ドメイン取得手順4
支払方法を選択し、申込みボタンを押す。これで購入完了です。
XSERVER(エックスサーバー)でドメインの設定方法
(エックスサーバーでもドメインの取得は可能ですが、更新費がお名前.comよりちょっと高いので、僕はいつもお名前.com を利用しています)
では、他のドメイン会社でドメインを取得してXSERVERに反映させる方法を解説します。
次の項目の説明は、エックスサーバー![]() ←こちらをクリックしてXSERVERと契約してからの説明になりますので登録の仕方がわからない方もいると思うので簡単に契約の方法をまずご紹介します。
←こちらをクリックしてXSERVERと契約してからの説明になりますので登録の仕方がわからない方もいると思うので簡単に契約の方法をまずご紹介します。
エックスサーバーは、新規サーバー契約するとドメインが1つ無料になるサービスもありますので、お得にドメインとサーバーの契約が同時にできるメリットがありますので、レンタルサーバーとドメイン取得を検討している方には、無料期間が10日間あって動作確認もできるので、おススメです。
XSERVERと契約する手順1
まずは、エックスサーバー![]() ←こちらをクリックしてXSERVERにアクセスしてください。アクセスするとTOP画面が出てきます。TOP画面の上部メニューに「お申込み」のボタンがありますのでクリックして下さい。
←こちらをクリックしてXSERVERにアクセスしてください。アクセスするとTOP画面が出てきます。TOP画面の上部メニューに「お申込み」のボタンがありますのでクリックして下さい。
XSERVERと契約する手順2
XSERVERと契約する手順3
「お申込み」のボタンを押すと、「お申込みフォーム」に飛びますのでその中で、「新規お申込み」のボタンをクリックして下さい。
XSERVERと契約する手順4
「新規お申込み」ボタンをクリックすると契約内容と会員情報を入力するページに飛びます。契約内容にある「サーバーID」はあなたの初期ドメインになります。これが、無料で取得できるドメインになりますので希望のドメイン名があればそれを入力してください。こちらのドメインはエックスサーバーと契約している間はずっと無料になります。
お名前.comでドメインを取得してXSERVERに反映させる手順
ここからは、お名前.comで取得したドメインをXSERVERに反映させる手順について解説していきたいと思います。
お名前.comとXSERVERの設定手順1
まずは、エックスサーバー![]() ←こちらをクリックしてXSERVERにアクセスしてください。
←こちらをクリックしてXSERVERにアクセスしてください。
お名前.comとXSERVERの設定手順2
XSERVERに登録している会員IDもしくはメールアドレスとインフォパネルパスワードを入力してログインをクリックしてください。
お名前.comとXSERVERの設定手順3
XSERVERのインフォパネルにログインしたらサーバーの項目に「サーバー管理」のボタンがありますのでそちらをクリックしてください。
お名前.comとXSERVERの設定手順4
「サーバー管理」ボタンを押すとXSERVERのサーバーパネルにログインできます。アカウントの項目に「サーバー情報」のボタンがありますのでそちらをクリックしてください。
ちなみに、XSERVERにログインする際にはインフォパネルかサーバーパネルどちらにログインするか選べます。
ここでは、サーバーパネルにログインするよりもインフォパネルにログインする方法の方が簡単なため、記載しています。
お名前.comとXSERVERの設定手順5
「サーバー情報」のボタンを押すと、XSERVERのサーバー情報が一覧で表示されます。ここに「ネームサーバー1~ネームサーバー5」まで記載してあります。
ここの情報をドメイン会社に入力するのでメモするか、このページをそのまま表示させたままにしましょう。
ここの情報は「お名前.com側を設定する時(お名前.comとXSERVERの設定手順11)」に必要になりますのでしっかり覚えておきましょう。
お名前.comとXSERVERの設定手順6
次は、お名前.com![]() ←こちらをクリックしてアクセスして下さい。TOP画面が表示されたら右上の「お名前.com Navi ログイン」をクリックして下さい。
←こちらをクリックしてアクセスして下さい。TOP画面が表示されたら右上の「お名前.com Navi ログイン」をクリックして下さい。
お名前.comとXSERVERの設定手順7
「お名前.com Navi ログイン」の画面に画面が切り替わります。お名前.comで登録した時の「お名前ID(会員ID)」と「パスワード」を入力して「ログイン」をクリックして下さい。
お名前.comとXSERVERの設定手順8
「お名前.com Navi 」にログインしてTOP画面に移行しましょう。(移行しない場合は左上の「お名前.com」のロゴをクリックすると手順8の画面になります。)そして、左上の「ドメイン」をクリックして下さい。
お名前.comとXSERVERの設定手順9
「ドメイン」をクリックするとあなたがお名前.comで取得したドメインが一覧で表示されます。その中に、ネームサーバーの項目があります。「初期設定」と書いてありますのでクリックしてください。ネームサーバーの設定が完了するとネームサーバーの項目は「その他」と表示されます。
お名前.comとXSERVERの設定手順10
「初期設定」をクリックすると「ネームサーバー設定」画面になります。画面真ん中ぐらいに「ネームサーバーの選択」と書かれた項目がありますのでここで「その他」をクリックして下さい。
お名前.comとXSERVERの設定手順11
「その他」をクリックすると「その他のネームサーバーを使う」の項目が出てきますので、チェックボックスをクリックして「お名前.com側を設定する時(お名前.comとXSERVERの設定手順5)」でメモをしたXSERVERの「ネームサーバー1~ネームサーバー5」をここに入力して下さい。
今回はXSERVERを使いますが、その他のレンタルサーバー(ロリポップ!![]() ・ヘテムル
・ヘテムル![]() )を使用した場合もここでレンタルサーバーのネームサーバーを入力してして下さい。
)を使用した場合もここでレンタルサーバーのネームサーバーを入力してして下さい。
お名前.comとXSERVERの設定手順12
「確認」を押すと、確認画面が出てきますので「OK」をクリックして下さい。
お名前.comとXSERVERの設定手順13
「OK」をクリックすると画面が移行して上の方に「完了しました。」と表示されればネームサーバーの設定は完了です。
お名前.comとXSERVERの設定手順14
手順13までで、お名前.comの設定は終了です。これからは、XSERVERの設定に戻ります。ネームサーバーが表示されているページを開けている場合はサーバーパネルのTOP画面に戻ってください。もし閉じている場合は、こちらからログインして下さい。→エックスサーバー![]()
XSERVERのサーバーパネルの「ドメイン設定」をクリックして下さい。
お名前.comとXSERVERの設定手順15
「ドメイン設定」をクリックすると現在XSERVERに反映されているドメイン一覧が表示されます。その中の「ドメイン設定追加」をクリックして下さい。
お名前.comとXSERVERの設定手順16
「ドメイン設定追加」をクリックするとドメインを入力することができますので、お名前.comで取得したドメイン「○○.jpや○○.com」を入力して下さい。入力したら、「確認画面へ進む」をクリックして下さい。
ここで、無料SSL化の設定もチェックボックスに入れることで独自ドメインを簡単・無料でSSL化することができますので「確認画面へ進む」を押す前に☑しておきましょう。
無料SSL化は暗号化してユーザーの個人情報漏洩防止等で役に立ったり、Xアクセラレータは、Webサイトを高速・安定化できるのでユーザーの快適な環境づくりに役立ちます。どちらもSEO的に有利になるのと無料ですので、チェックを入れておきましょう。
お名前.comとXSERVERの設定手順17
「確認画面へ進む」をクリックすると確認画面に移ります。確認したら、「追加する」をクリックして下さい。
お名前.comとXSERVERの設定手順18
「追加する」をクリックすると、「ドメイン設定の追加を完了しました。設定内容は以下の通りです。」と表示されたらXSERVERに反映完了です。
この後は、XSERVERのWordpress簡単インストール機能を使って該当の独自ドメインにWordpressをインストールすれば、ホームページを簡単に作成することができます。
詳細については後日、別記事でご紹介したいと思います。
お名前.comとエックスサーバー(まとめ)
ホームページを作成するためには、「独自ドメイン」と「レンタルサーバー」が必要不可欠です。これから、会社のホームページを作ろうとしている人や副業でブログ運営やアフィリエイトを検討されている方にも「独自ドメイン」と「レンタルサーバー」の知識は必要になってきます。どちらも、年間で費用が掛かってきますのでできるだけコストを下げてお得に「独自ドメイン」「レンタルサーバー」を契約していただけたらと思います。
ホームページを初めて作成しようと思っている方の役に立てば幸いです。記事の内容が良かったと思ったらTwitter・Facebook・LINE等で「いいね!」お願いいたします。ここまで見ていただいてありがとうございました。
![]()
![]()

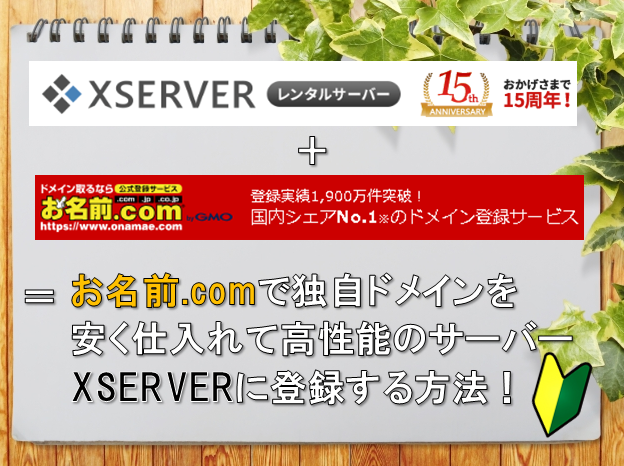
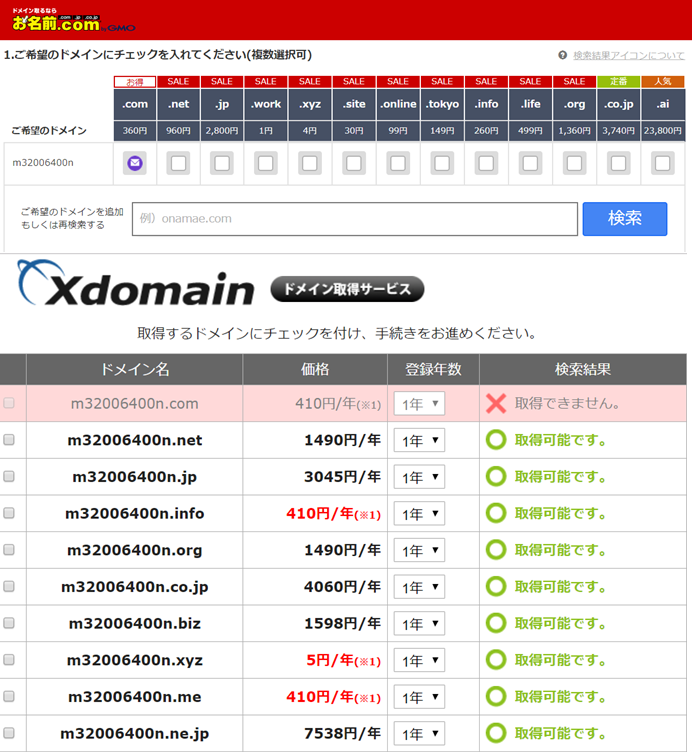
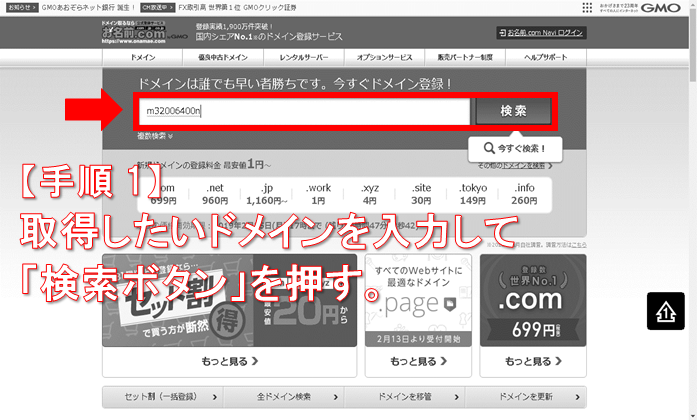
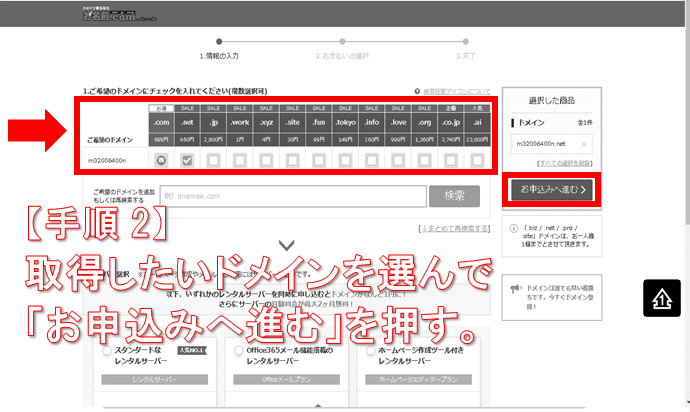
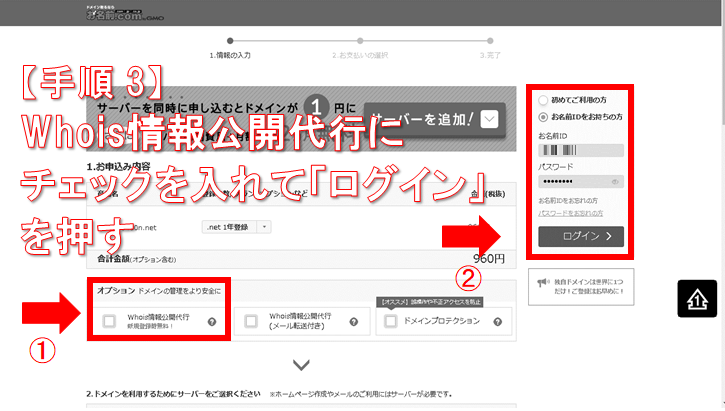
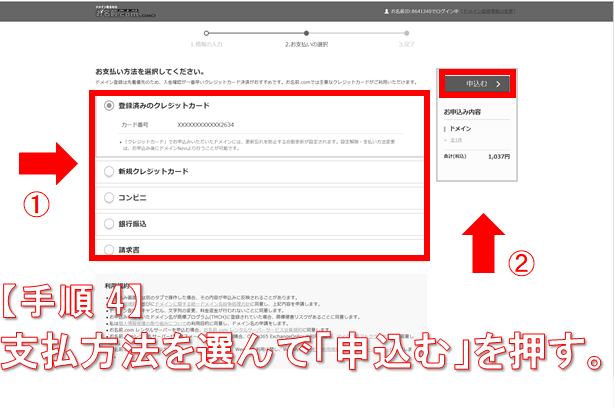
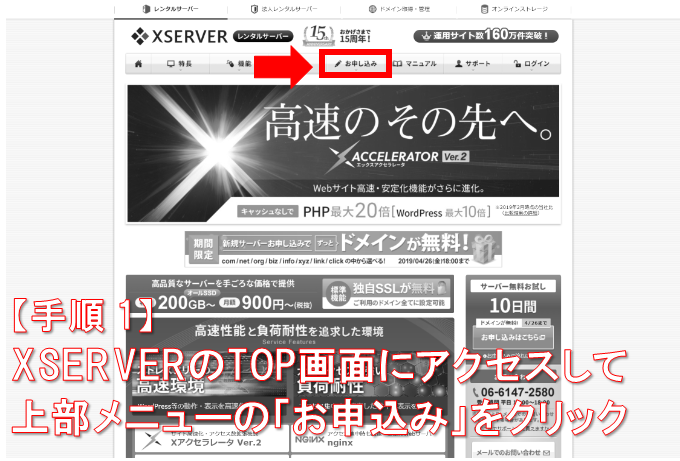
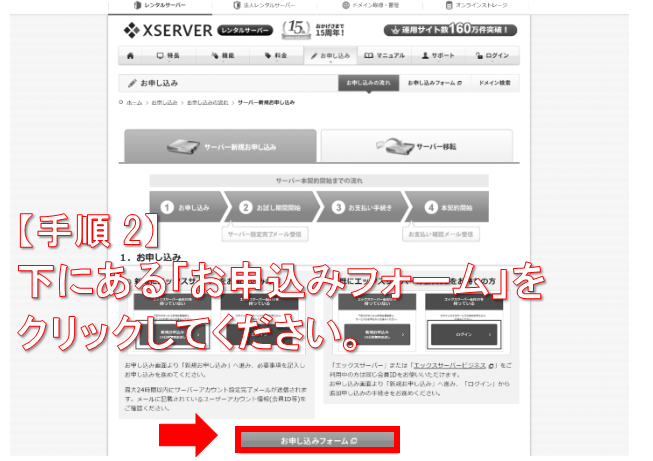
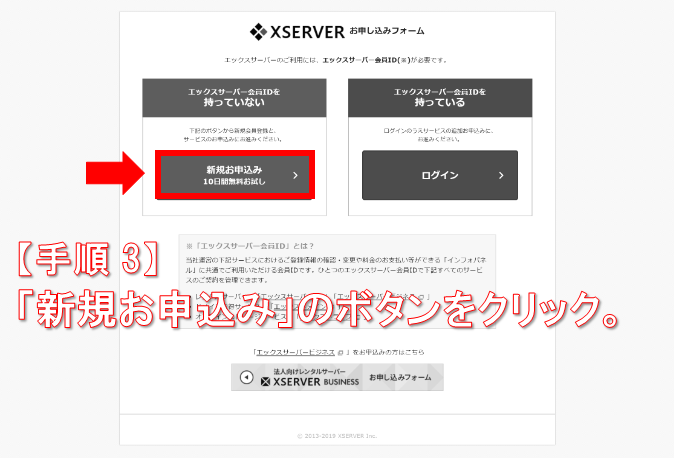
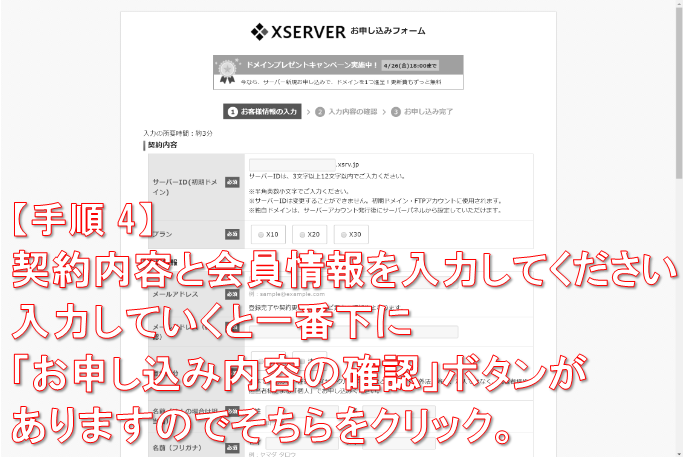
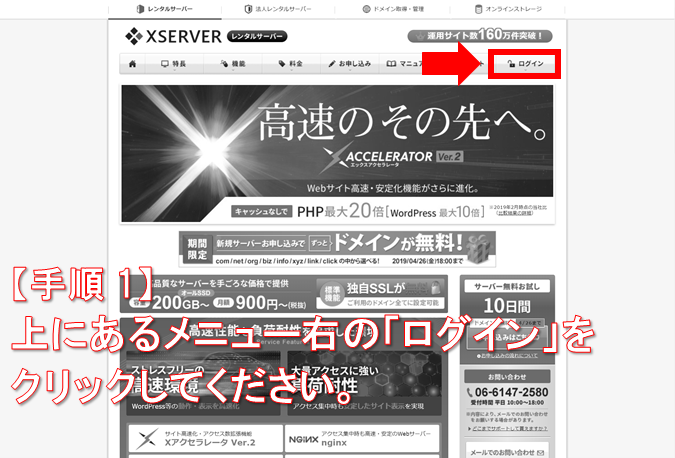

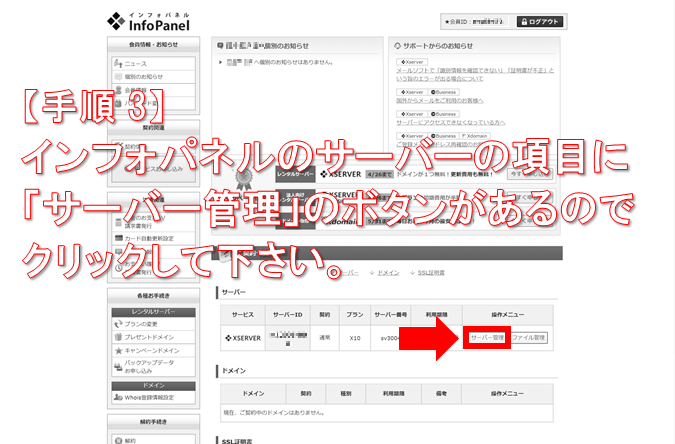
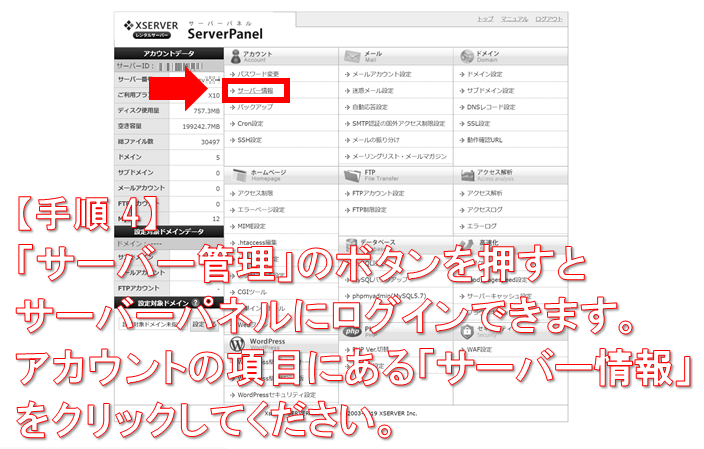
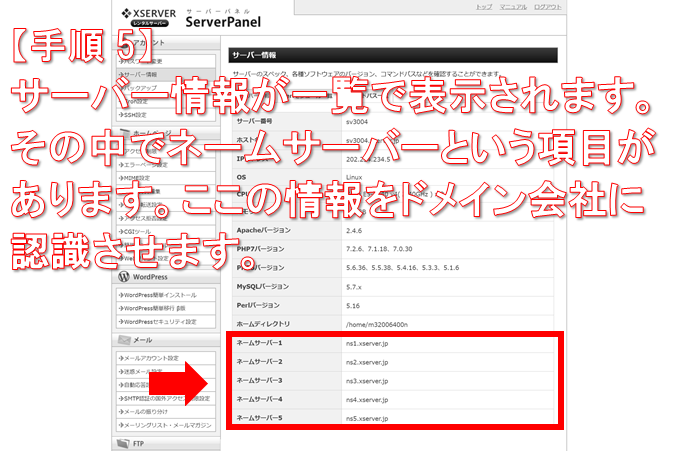
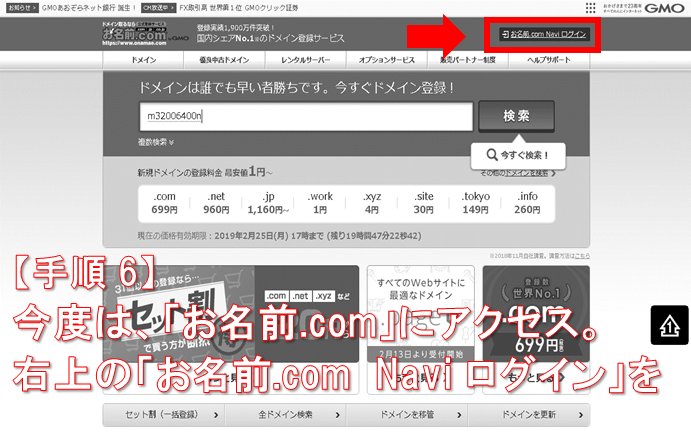
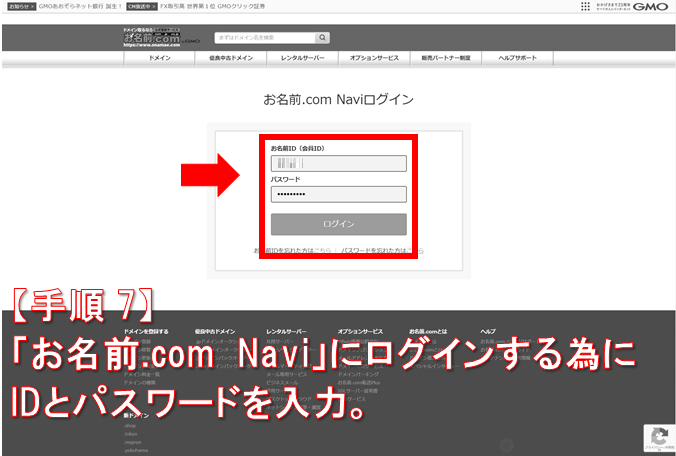

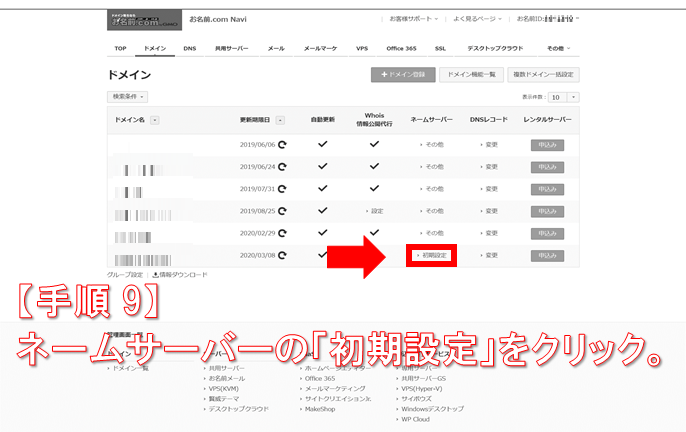
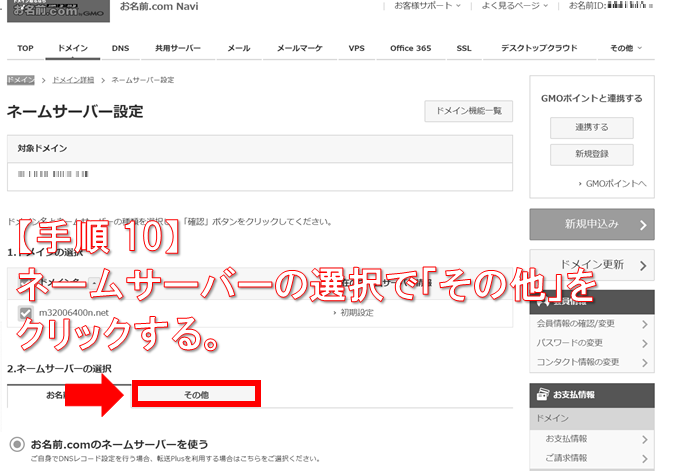
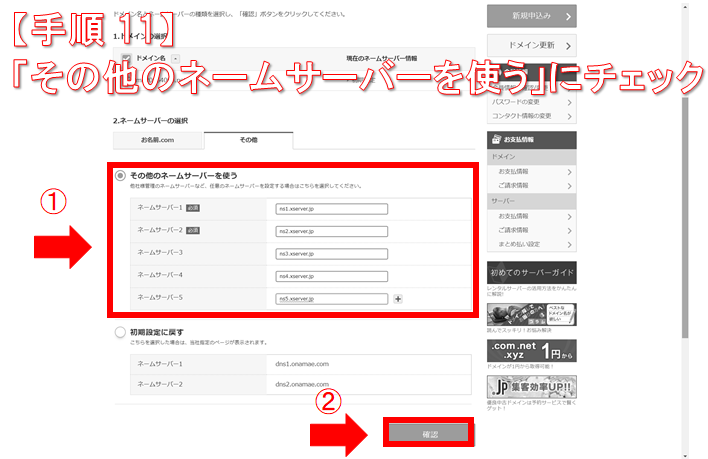
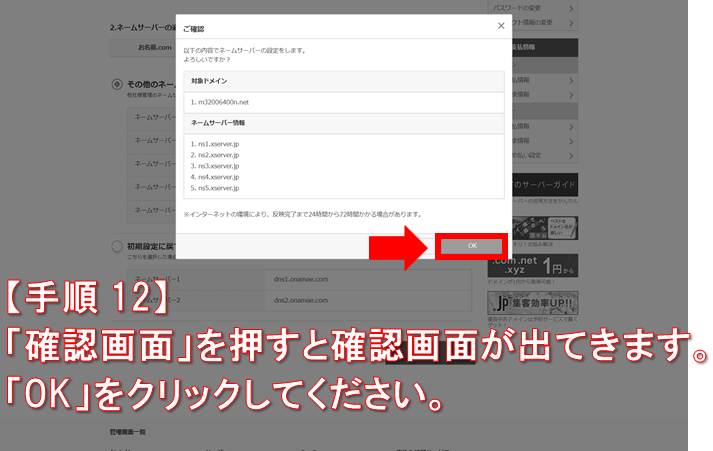
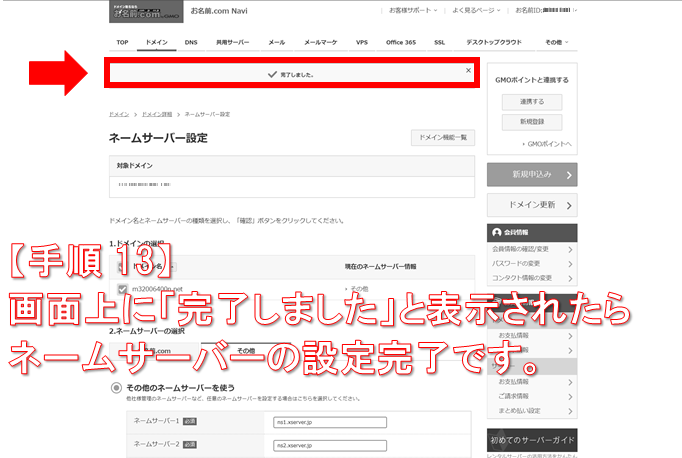

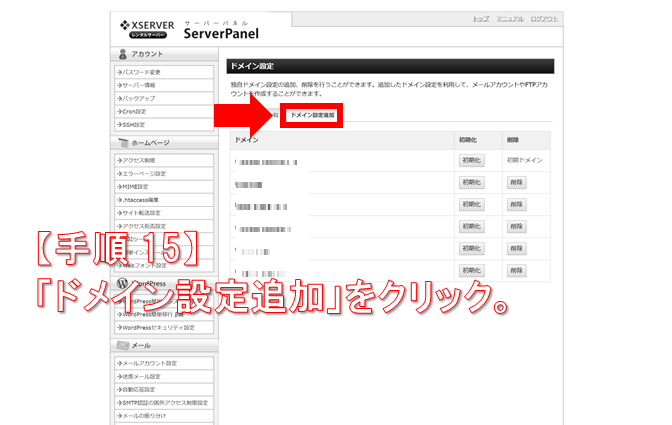
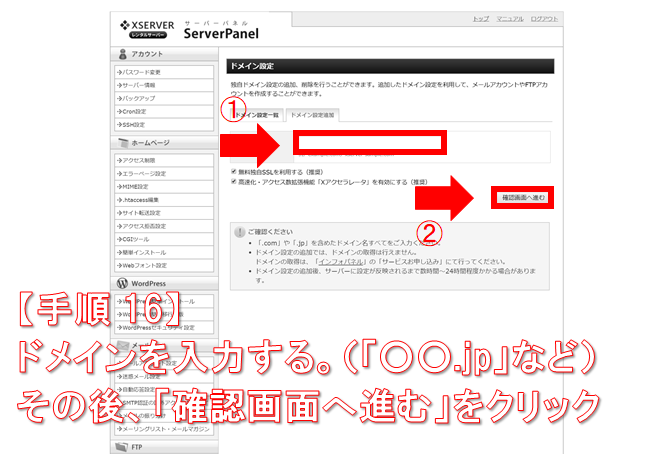
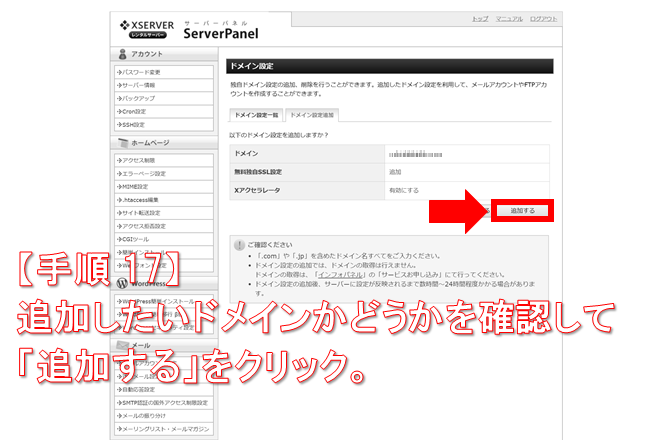
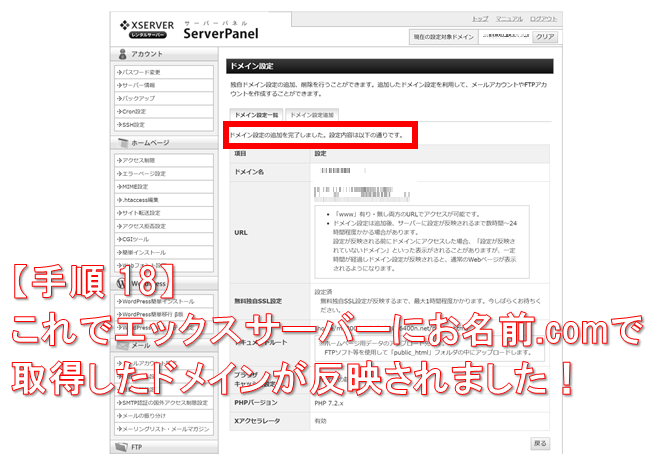


コメント
[…] 関連記事 ☛【初心者向け】エックスサーバーとお名前.comの設定方法。 […]
[…] 関連記事 ☛【初心者向け】エックスサーバーとお名前.comの設定方法。 […]
[…] ☛【初心者向け】エックスサーバーとお名前.comの設定方法。 […]
[…] 👉【初心者向け】エックスサーバーとお名前.comの設定方法。 […]
[…] 👉【初心者向け】エックスサーバーとお名前.comの設定方法。 […]
[…] 【初心者向け】エックスサーバーとお名前.comの設定方法。 […]