Excelを使って、売上や支出、残業時間などのデータを集計したいけれど、どうやって始めればいいのか分からない…そんな方に向けて、誰でもできる集計表の作り方をわかりやすく解説します。パソコンに不安がある方でも安心して取り組める内容ですので、ぜひ最後までご覧ください。
集計表を作る前に知っておきたい3つのポイント
データを整理する
集計を始める前に、まずはデータを整理しましょう。例えば、売上データであれば、以下の項目を含めると良いでしょう。
- 日付取引が行われた日
- 店舗名取引が行われた店舗
- 商品名販売された商品
- 数量販売された数量
- 金額販売金額
これらの情報をExcelのシートに入力します。データは縦に並べると、後で集計がしやすくなります。
テーブル機能を使って見やすくする
データを入力したら、次はテーブル機能を使って見やすくしましょう。テーブルにすることで、後で集計やフィルタリングが簡単にできます。
手順は以下の通りです。
- データ範囲を選択します。
- リボンの「挿入」タブをクリックし、「テーブル」を選択します。
- 「先頭行を見出しとして使用する」にチェックを入れ、「OK」をクリックします。
これで、データがテーブルとして設定され、見た目もスッキリします。
集計方法を選ぶ
集計方法にはいくつかの方法があります。目的やデータの内容に応じて、適切な方法を選びましょう。
- 小計機能データを並べ替えた後、品目ごとに合計を出すことができます。
- SUMIF関数特定の条件に合致するデータの合計を求めることができます。
- ピボットテーブル複数の条件でデータを集計・分析することができます。
実際に集計表を作ってみよう
ここでは、売上データを例にとって、簡単な集計表を作成してみましょう。
データを入力する
まずは、以下のような売上データを入力します。
| 日付 | 店舗名 | 商品名 | 数量 | 金額 |
|---|---|---|---|---|
| 2025/04/01 | 東京店 | 商品A | 10 | 5000 |
| 2025/04/01 | 大阪店 | 商品B | 5 | 2500 |
| 2025/04/02 | 東京店 | 商品A | 8 | 4000 |
| 2025/04/02 | 大阪店 | 商品C | 12 | 6000 |
テーブルに変換する
先ほどの手順で、データをテーブルに変換します。
小計を出す
次に、店舗ごとの売上合計を求めてみましょう。
- テーブル内の任意のセルを選択します。
- リボンの「データ」タブをクリックし、「小計」を選択します。
- 「グループの基準」に「店舗名」を、「集計の方法」に「合計」を、「集計するフィールド」に「金額」を選択し、「OK」をクリックします。
これで、店舗ごとの売上合計が表示されます。
ピボットテーブルを使ってみる
さらに、ピボットテーブルを使って、商品別の売上合計を求めてみましょう。
- テーブル内の任意のセルを選択します。
- リボンの「挿入」タブをクリックし、「ピボットテーブル」を選択します。
- 「ピボットテーブルの作成」ダイアログボックスで、「テーブル/範囲」にテーブル名を指定し、「OK」をクリックします。
- 右側の「ピボットテーブルフィールド」で、「商品名」を「行」に、「金額」を「値」にドラッグします。
これで、商品別の売上合計が表示されます。
よくある質問や疑問
Q1: ピボットテーブルって何ですか?
ピボットテーブルは、Excelの強力な集計・分析ツールです。データをドラッグ&ドロップするだけで、複雑な集計や分析を簡単に行うことができます。
Q2: SUMIF関数とSUMIFS関数の違いは何ですか?
SUMIF関数は1つの条件で合計を求める関数で、SUMIFS関数は複数の条件で合計を求める関数です。例えば、特定の店舗の売上合計を求める場合はSUMIF関数を、特定の店舗かつ特定の商品に絞った売上合計を求める場合はSUMIFS関数を使用します。
Q3: データが増えても集計表は自動で更新されますか?
はい、テーブル機能を使用している場合、新しいデータを入力するとテーブルの範囲が自動で拡張され、集計結果も自動で更新されます。
今すぐ解決したい!どうしたらいい?
いま、あなたを悩ませているITの問題を解決します!
「エラーメッセージ、フリーズ、接続不良…もうイライラしない!」
あなたはこんな経験はありませんか?
✅ ExcelやWordの使い方がわからない💦
✅ 仕事の締め切り直前にパソコンがフリーズ💦
✅ 家族との大切な写真が突然見られなくなった💦
✅ オンライン会議に参加できずに焦った💦
✅ スマホの重くて重要な連絡ができなかった💦
平均的な人は、こうしたパソコンやスマホ関連の問題で年間73時間(約9日分の働く時間!)を無駄にしています。あなたの大切な時間が今この悩んでいる瞬間も失われています。
LINEでメッセージを送れば即時解決!
すでに多くの方が私の公式LINEからお悩みを解決しています。
最新のAIを使った自動応答機能を活用していますので、24時間いつでも即返信いたします。
誰でも無料で使えますので、安心して使えます。
問題は先のばしにするほど深刻化します。
小さなエラーがデータ消失や重大なシステム障害につながることも。解決できずに大切な機会を逃すリスクは、あなたが思う以上に高いのです。
あなたが今困っていて、すぐにでも解決したいのであれば下のボタンをクリックして、LINEからあなたのお困りごとを送って下さい。
ぜひ、あなたの悩みを私に解決させてください。
まとめ
Excelを使った集計表の作成は、基本的な操作を覚えることで誰でも簡単に行うことができます。データの整理から始め、テーブル機能を活用し、適切な集計方法を選ぶことで、効率的に集計作業を行うことができます。
他にも疑問やお悩み事があれば、お気軽にLINEからお声掛けください。

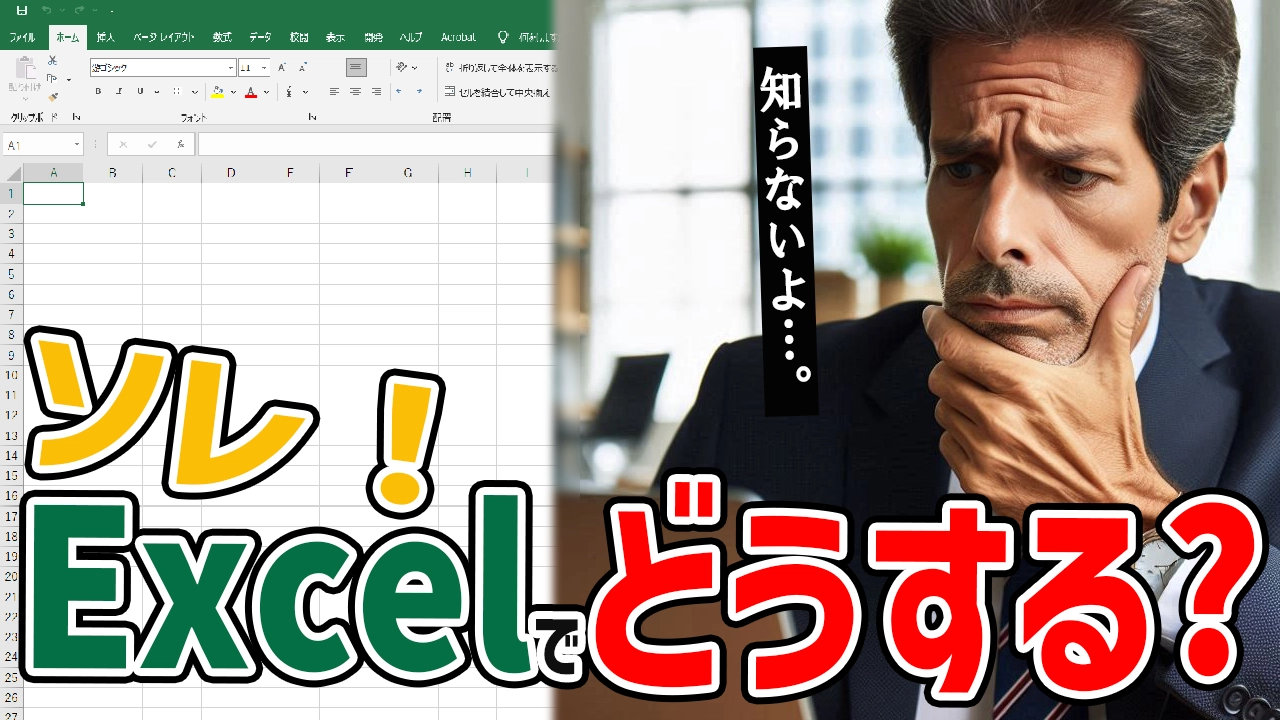




コメント